Aprenda a rastrear todos os logs das atualizações que o seu Windows executa sem notificá-lo, encontrando todo o histórico de atualizações do seu Windows Update. Dê uma olhada no guia simples discutido abaixo.
[dropcap]eu[/dropcap]Se você é um usuário do Windows e tem uma conexão com a Internet em seu computador, deve estar familiarizado com as notificações do Windows que informam sobre as atualizações. Nessas notificações, você fica sabendo das atualizações de vários recursos e aplicativos desenvolvidos que estão desatualizados. O Windows por padrão atualizará automaticamente esses recursos e aplicativos desatualizados. Isso pode não ser bom para quem tem menos dados de internet ou está usando planos de internet limitados, pois a atualização usará os dados, e você nem sabe o que está acontecendo no seu PC. É por isso que estamos aqui para ajudá-lo, obtendo todo o histórico de atualizações em seu PC com Windows 10. Portanto, dê uma olhada no guia completo discutido abaixo para prosseguir.
Leia também: Os 10 melhores softwares antivírus para Windows 10
Como encontrar o histórico de atualizações no Windows 10
O método é bastante fácil, e você só precisa explorar algumas configurações do seu PC com Windows 10 e obter todos os logs de atualizações realizadas no seu sistema operacional. Portanto, siga o guia passo a passo abaixo para prosseguir.
Leia também: Como corrigir o problema do Bluetooth do Windows 10 que não funciona
Etapas para localizar o histórico de atualizações no Windows 10:
- Em primeiro lugar, no seu PC com Windows 10, você precisa clicar no painel de notificação na parte inferior direita da tela da área de trabalho.
- Agora as configurações do Action Center aparecerão e você precisa clicar em Todas as configurações lá.
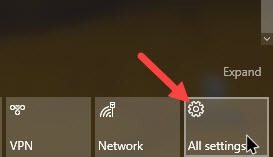
Encontre o histórico de atualizações no Windows 10 - Agora, nas configurações do Windows 10, navegue até a opção Atualização e segurança para navegar por todas as atualizações do seu sistema operacional.
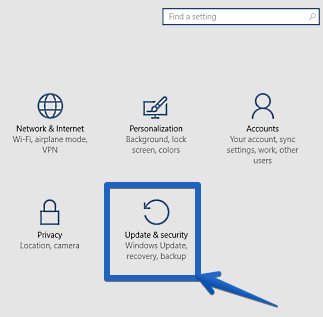
Encontre o histórico de atualizações no Windows 10 - Agora lá no painel esquerdo selecione Windows Update e lá dentro dele do lado direito, você verá a opção Atualizar Histórico basta clicar nela.
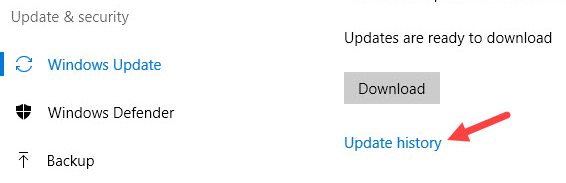
Encontre o histórico de atualizações no Windows 10 - Agora você verá todas as atualizações tentadas antes e isso mostrará a atualização que foi feita com sucesso ou que falhou devido a alguns motivos.
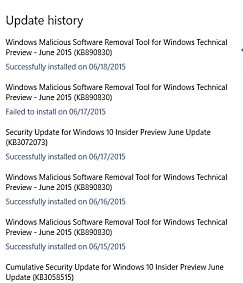
Encontre o histórico de atualizações no Windows 10 - Agora você também pode verificar as informações de cada atualização clicando sobre elas e explorando mais informações.
- Se quiser desinstalar essa atualização, basta fazer isso para reverter o PC para as respectivas alterações anteriores.

Encontre o histórico de atualizações no Windows 10 - É isso! Você acabou, agora você pode gerenciar facilmente os registros de atualizações de acordo.
Leia também: Como proteger a área de trabalho remota com o Remote Credential Guard no Windows 10
Portanto, a discussão acima foi sobre como encontrar o histórico de atualizações no Windows 10. Use o guia e você pode rastrear e localizar facilmente as atualizações que estão sendo feitas em seu wWindows 10 e desinstalá-las de acordo com seu desejo. Espero que este guia funcione para, continue compartilhando com outras pessoas também. Deixe um comentário abaixo se você tiver alguma dúvida relacionada a isso.
0 Comments