Como digitalizar um documento para um computador

Existem muitos motivos pelos quais as pessoas precisam digitalizar documentos ou fotos em seus computadores. Alguns motivos comuns incluem o envio imediato de papelada para alguém em todo o país e o uso de correio ou outros métodos de envio não são rápidos o suficiente. Uma pessoa pode estar sem papel, mas ainda deseja manter documentos importantes à mão. Eles também podem ter impresso fotos que desejam transferir digitalmente para seus telefones ou outros dispositivos.
Embora os métodos variem ligeiramente para diferentes modelos de scanners, as etapas a seguir orientam como digitalizar um documento ou foto para o computador.
Como digitalizar um documento
- Ligue o scanner.
- Localize o software do scanner em seu computador. Se você não tiver o software que acompanha o scanner, a maioria das versões do Windows possui um programa Windows Fax and Scan instalado, que funciona com a maioria dos scanners.
- Conte o número de páginas que deseja digitalizar. Se você estiver trabalhando com apenas um lado da página, recomendamos o uso da mesa digitalizadora, mostrada na primeira foto abaixo. Se você estiver usando várias páginas ou uma página que precisa de ambos os lados digitalizados, você precisa de um scanner com uma porta de alimentação, mostrado na segunda imagem abaixo.
Exemplo de mesa em um scanner

Exemplo de um alimentador em um scanner
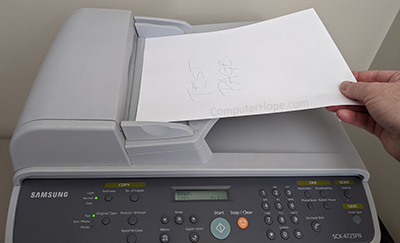
- Ao usar o software Windows Fax and Scan, você precisa verificar na parte inferior esquerda da tela do computador se Scanner está selecionado, não Fax.
- Coloque as páginas que precisam ser digitalizadas na mesa ou no alimentador. A maioria dos scanners tem instruções sobre como inserir o papel, com a face para cima ou para baixo. Especialmente ao usar o alimentador, certifique-se de que o papel esteja encaixado corretamente para que seja agarrado corretamente.
- No software do scanner, clique em Nova digitalização ou opção semelhante.

- Na janela Nova digitalização, você precisará alterar quaisquer configurações que possam ser aplicadas a partir das opções disponíveis. Por exemplo, as opções podem incluir Perfil, Origem, Tamanho do papel (se não for tamanho carta), Formato de cor, Tipo de arquivo, Resolução (DPI), Brilho e Contraste. Altere cada um deles dependendo do tipo de documento que você está digitalizando.

- Depois que essas opções forem alteradas, clique em Scan.
Salvando o documento
- Depois que todas as páginas são digitalizadas, uma tela aparece mostrando as páginas digitalizadas. Certifique-se de que todas as páginas sejam exibidas na tela. Caso contrário, você precisará digitalizar novamente o documento.
- Se estiver usando o programa Windows Fax and Scan, na parte superior central da tela, clique em Salvar como ou clique em Arquivo e em Salvar como.
- Na janela pop-up, escolha o local Salvar em e digite o nome do arquivo desejado. Em seguida, altere Salvar como tipo para .jpg, .bmp, .gif, .tiff ou .png, dependendo de sua preferência. Recomendamos salvar todas as fotos como .jpg e quaisquer documentos como .tiff. Salvar documentos como .tiff reduz seu tamanho, facilitando o envio por e-mail e programas semelhantes.
- Depois de fazer as seleções, clique em Salvar.
Depois de salvar seu arquivo como uma das extensões de arquivo acima, você pode usar um programa PDF de terceiros para salvá-lo como .pdf. Para obter mais ajuda, consulte: Como salvo um documento digitalizado como PDF?
0 Comments