Como determino e altero o nome do meu computador?
Esta página é sobre o nome de um computador visto em uma rede. Se você está tentando descobrir o nome de quem fez o seu computador, consulte: Como descobrir quem é o fabricante do meu computador.
Abaixo estão informações adicionais sobre como determinar o nome de um computador por meio do Microsoft Windows, MS-DOS e Linux.
Usuários do Microsoft Windows
Visualizando e alterando o nome do computador no Windows 8 e 10
-
Clique com o botão direito em Iniciar para acessar o Menu de Tarefas do Usuário Avançado.
- Clique em Sistema no menu.
- Na janela Propriedades do sistema, você verá “Nome do computador” e “Nome completo do computador” listados, conforme mostrado na imagem abaixo.
- Se você quiser alterar o nome do computador, clique no link Alterar configurações à direita do nome do computador.
- Na janela Propriedades do sistema, clique no botão Alterar. Digite um novo nome de computador na janela que se abre.
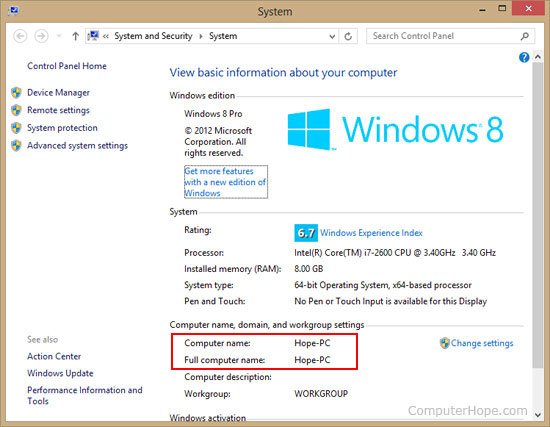
Visualizando e alterando o nome do computador no Windows Vista e 7
- Na área de trabalho, clique com o botão direito no ícone Computador.
- Clique em Propriedades no menu pop-up.
- Na janela Propriedades do sistema, você vê “Nome do computador” e “Nome completo do computador” listados, conforme mostrado na imagem acima.
- Se você quiser alterar o nome do computador, clique no link Alterar configurações à direita do nome do computador.
- Na janela Propriedades do sistema, clique no botão Alterar. Digite um novo nome de computador na janela que se abre.
Visualizando e alterando o nome do computador no Windows XP
- Na área de trabalho, clique com o botão direito no ícone Meu computador ou Computador.
- Clique em Propriedades no menu pop-up.
- Na janela Propriedades, clique na guia Nome do computador. Nesta guia, você verá o “Nome completo do computador”, “Grupo de trabalho” e, possivelmente, uma “Descrição do computador”. Se você deseja alterar o nome do computador, clique no botão Alterar e insira um novo nome de computador na janela que é aberta.

Visualizando e alterando o nome do computador no Windows 2000
- Na área de trabalho, clique com o botão direito no ícone Meu computador.
- Clique em Propriedades no menu pop-up.
- Na janela Propriedades, clique na guia Identificação de rede. Nesta guia, você vê o “Nome completo do computador” e o “Grupo de trabalho” que está usando. Se precisar alterar o nome do computador, clique no botão Propriedades e insira um novo nome de computador na janela que é aberta.
Visualizando e alterando o nome do computador no Windows 98 e anteriores
- Clique com o botão direito no ícone Ambiente de rede.
- Clique em Propriedades no menu pop-up.
- Na janela Propriedades de rede, clique na guia Identificação. Nesta guia, você vê o “Nome do computador”, “Grupo de trabalho” e “Descrição do computador” e a capacidade de alterar qualquer uma dessas informações.
Visualizando o nome do computador na linha de comando do MS-DOS e do Windows
Use o comando ipconfig para identificar não apenas o nome do computador, mas também qualquer outra informação de rede. No prompt do MS-DOS ou na linha de comando do Windows, digite o seguinte comando para exibir todas as informações importantes da rede.
ipconfig /all
Executar o comando acima fornece uma saída semelhante às informações abaixo. Como mostra a saída abaixo, o nome do host é o nome do seu computador. No exemplo abaixo, o nome do nosso computador é esperança.
Como muitas informações são mostradas na saída, pode ser necessário rolar para cima para ver essas informações.
Windows 2000 IP Configuration
Host Name . . . . . . . . . . . . : hope Primary DNS Suffix . . . . . . . : Node type . . . . . . . . . . . . : Broadcast IP Routing Enabled. . . . . . . . : No WINS Proxy Enabled. . . . . . . . : No DNS Suffix Search List. . . . . . : hsd1.ut.comcast.net.
Ethernet adapter Local Area Connection:
Connection-specific DNS Suffix . : hsd1.ut.comcast.net. Description . . . . . . . . . . . : 3Com EtherLink XL 10/100 PCI For Complete PC Management NIC (3C905C-TX) Physical Address. . . . . . . . . : 11-22-33-44-55-66 DHCP Enabled. . . . . . . . . . . : Yes Autoconfiguration Enabled . . . . : Yes IP Address. . . . . . . . . . . . : 192.168.1.44 Subnet Mask . . . . . . . . . . . : 255.255.255.0 Default Gateway . . . . . . . . . : 192.168.1.254 DHCP Server . . . . . . . . . . . : 192.168.1.254 DNS Servers . . . . . . . . . . . : 111.222.333.444 Lease Obtained. . . . . . . . . . : Friday, June 09, 2006 6:17:20 PM Lease Expires . . . . . . . . . . : Friday, July 21, 2006 10:17:20 AM
Consulte a página de comando ipconfig para obter informações adicionais sobre este comando.
Como alternativa, você pode usar o comando net para determinar o nome do computador e o grupo de trabalho. Abaixo está um exemplo do comando que você usaria para determinar essas informações.
net config workstation
Visualizando e alterando o nome do computador no Linux
Se você tiver direitos de superusuário, poderá alterar o nome do computador com o comando hostname.
0 Comments