O Windows 11 oferece suporte imediato a vários gestos do touchpad. Os gestos do touchpad são importantes porque facilitam a navegação, mas também podem servir como um obstáculo em muitas situações.
Por exemplo, se você possui um laptop para jogos, pode querer desligar o Touchpad completamente para evitar toques acidentais. Além disso, se você usar um mouse externo, é uma boa ideia desligar o touchpad para economizar energia e evitar toques acidentais.
Então, é possível desabilitar o touchpad no Windows 11? Sim! Você pode desativar facilmente o touchpad em seu laptop Windows 11 e há várias maneiras de fazer isso. Você pode desativar o touchpad em Configurações, Gerenciador de dispositivos, Registro, etc.
mostrar
6 métodos para desativar o touchpad no Windows 11
Portanto, se você utiliza um mouse externo para jogos, streaming, etc., e deseja desabilitar o touchpad para evitar toques acidentais, continue lendo o artigo. Abaixo, compartilhamos alguns métodos simples para desligar o touchpad no Windows 11. Vamos começar.
1) Desative o Touchpad usando o atalho de teclado
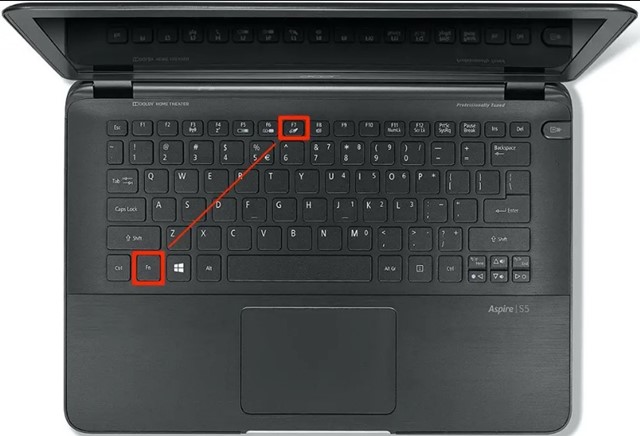
A maneira mais fácil de desativar o touchpad no Windows 11 é pressionando o atalho do teclado. Você também encontrará um botão dedicado no teclado do seu laptop com um sinal de touchpad cancelado.
Você pode pressionar esse botão em seu laptop mantendo pressionada a tecla FN. Normalmente, a combinação de teclas para ligar/desligar o touchpad é a tecla FN + F7. Isso desativará imediatamente o touchpad do seu computador Windows 11.
2) Desative o Touchpad nas configurações do Windows 11
A próxima maneira melhor e mais fácil de desligar o touchpad no Windows 11 é usando o aplicativo Configurações. Veja como você pode desligar o touchpad no Windows 11 por meio de Configurações.
1. Clique no botão Iniciar do Windows 11 e selecione Configurações.

2. Quando o aplicativo Configurações abrir, mude para a guia Bluetooth e dispositivos.
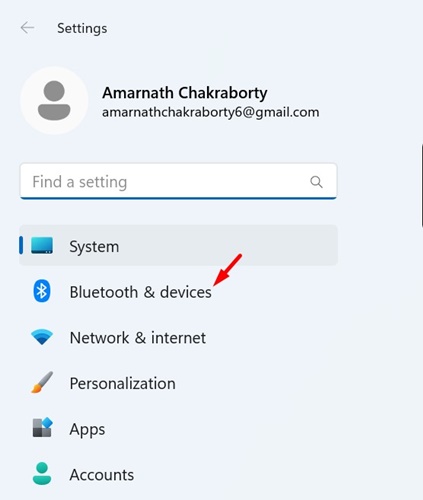
3. No lado direito, clique no Touchpad.
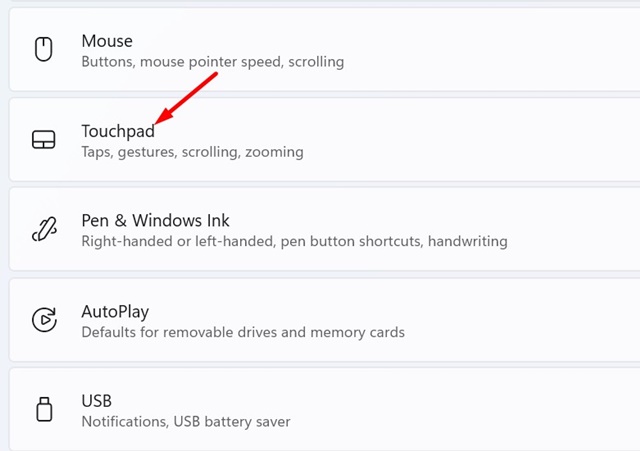
4. Em seguida, desative o botão de alternância do Touchpad.
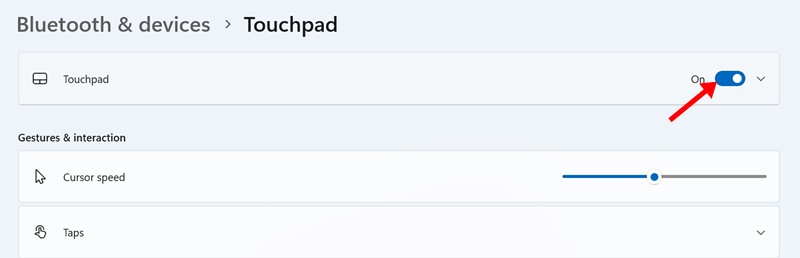
É isso! É assim que você pode desativar o touchpad no Windows 11 por meio do aplicativo Configurações.
3) Desative o touchpad automaticamente quando o mouse estiver conectado
Se quiser que o Windows 11 desative o touchpad automaticamente sempre que um mouse externo for detectado, siga estas etapas. Veja como desligar o touchpad automaticamente quando o mouse estiver conectado.
1. Abra o aplicativo Configurações em seu computador Windows 11.

2. No lado esquerdo, clique em Bluetooth e dispositivo.
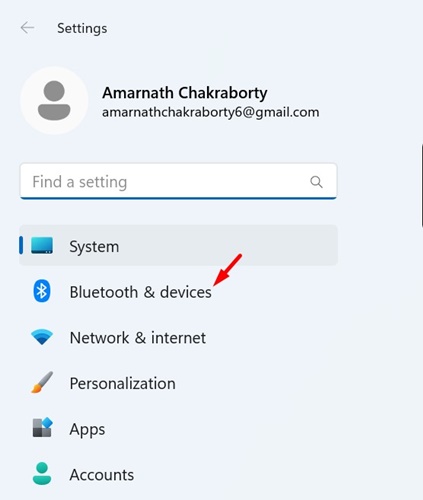
3. No lado direito, expanda a seção do touchpad.
4. Agora desmarque a opção ‘Deixar o touchpad ligado quando um mouse estiver conectado’.
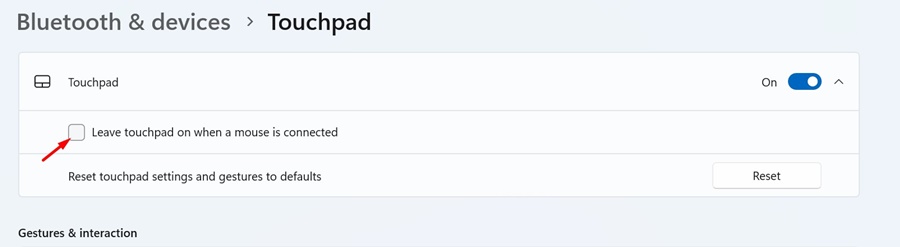
É isso! O Windows 11 desativará automaticamente o touchpad do seu laptop sempre que você conectar um mouse externo.
4) Desative o Touchpad via Gerenciador de Dispositivos no Windows 11
Você também pode utilizar o utilitário Gerenciador de dispositivos no Windows 11 para desativar o touchpad. Para isso, siga alguns passos simples que compartilhamos abaixo.
1. Clique com o botão direito no botão Iniciar ou pressione a tecla Windows + X para abrir o menu do usuário avançado. Quando o menu do usuário avançado abrir, selecione Gerenciador de dispositivos.
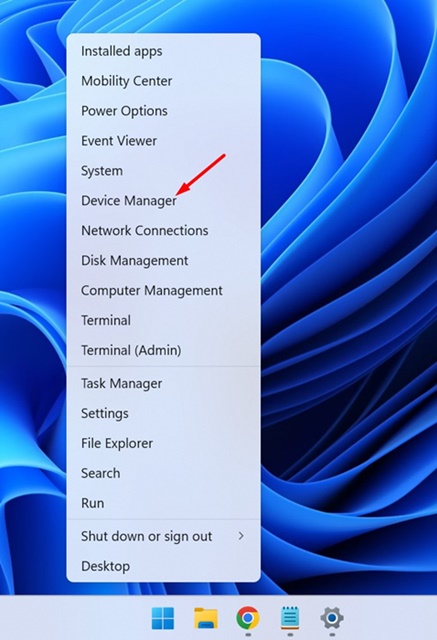
2. No Gerenciador de Dispositivos, expanda Ratos e outros dispositivos apontadores.
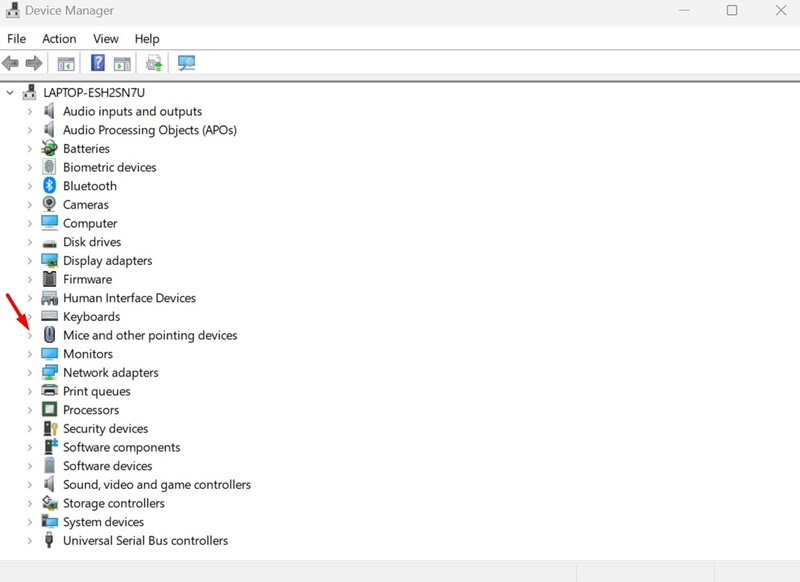
3. Clique com o botão direito no touchpad e selecione Desativar dispositivo.
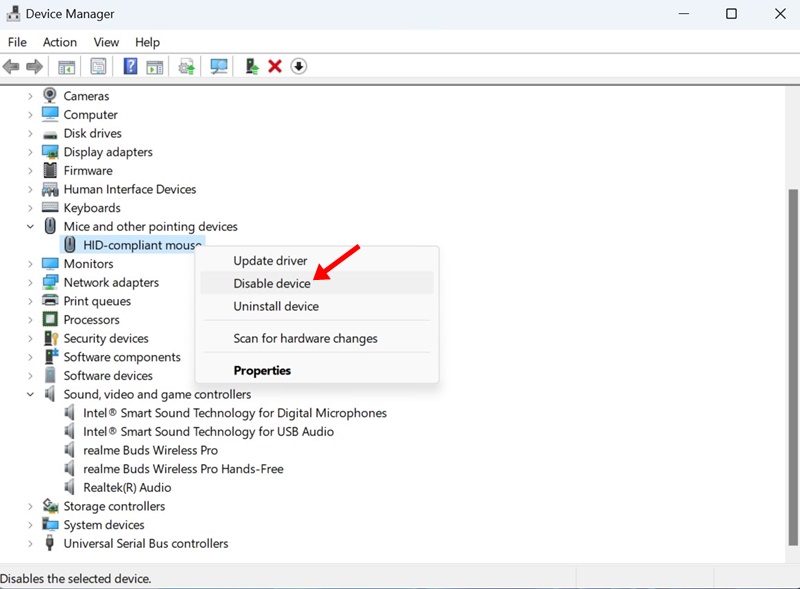
4. No prompt de confirmação, clique em Sim.
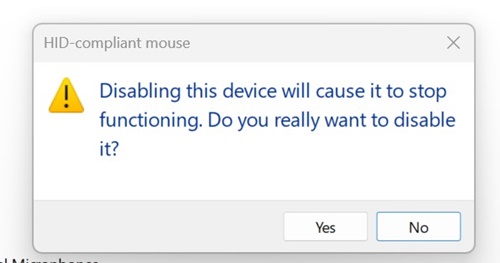
É isso! Isso desativará o Touchpad do seu laptop Windows 11.
5) Desative o Touchpad no Painel de Controle
Se você não conseguir acessar o Gerenciador de Dispositivos por algum motivo, poderá acessar a mesma opção no Painel de Controle. Veja como você pode desativar o touchpad no Windows 11 por meio do Painel de Controle.
1. Digite Painel de Controle na Pesquisa do Windows 11. Em seguida, abra o aplicativo Painel de Controle na lista de resultados de melhor correspondência.

2. Quando o Painel de Controle abrir, clique em Mouse.
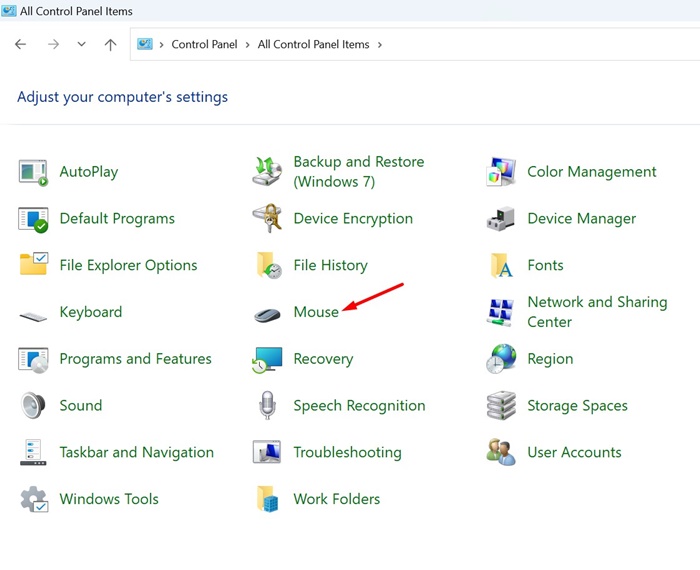
3. Nas Propriedades do Mouse, mude para a guia Hardware e clique em Propriedades.
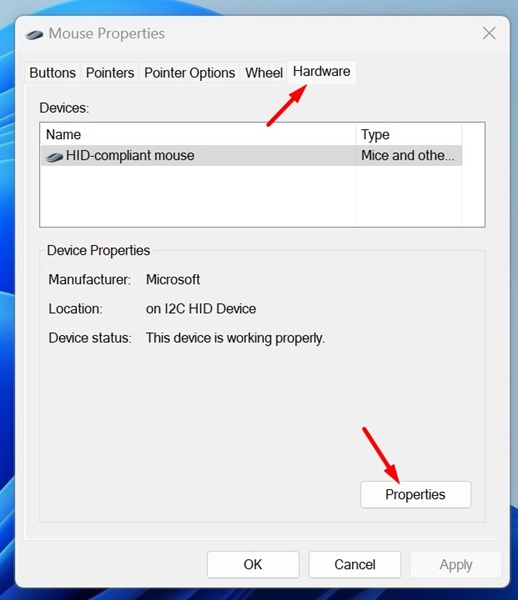
4. Nas Propriedades do Touchpad, clique em Alterar configurações.
5. Agora mude para a guia Driver. Em seguida, clique em Desativar dispositivo.
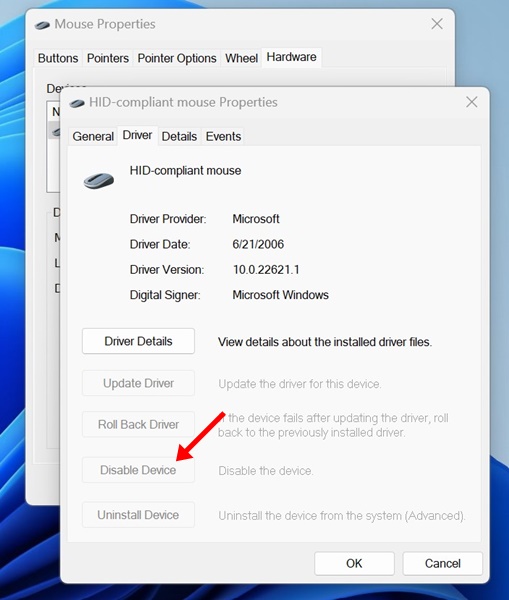
6. No prompt de confirmação, clique no botão Sim.
É isso! É assim que você pode desativar o Touchpad no Windows 11 por meio do Painel de Controle.
6) Desative o Touchpad no Windows 11 usando o Editor do Registro
Se não conseguir desativar o Touchpad em seu computador Windows 11, você pode seguir este método. Este método requer a edição do arquivo do Registro; portanto, siga as etapas cuidadosamente.
1. Digite Editor do Registro na Pesquisa do Windows 11. Em seguida, abra o aplicativo Editor do Registro na lista de resultados de melhor correspondência.

2. Quando o Editor do Registro abrir, navegue até este caminho:
Computer\HKEY_CURRENT_USER\SOFTWARE\Microsoft\Windows\CurrentVersion\PrecisionTouchPad\Status
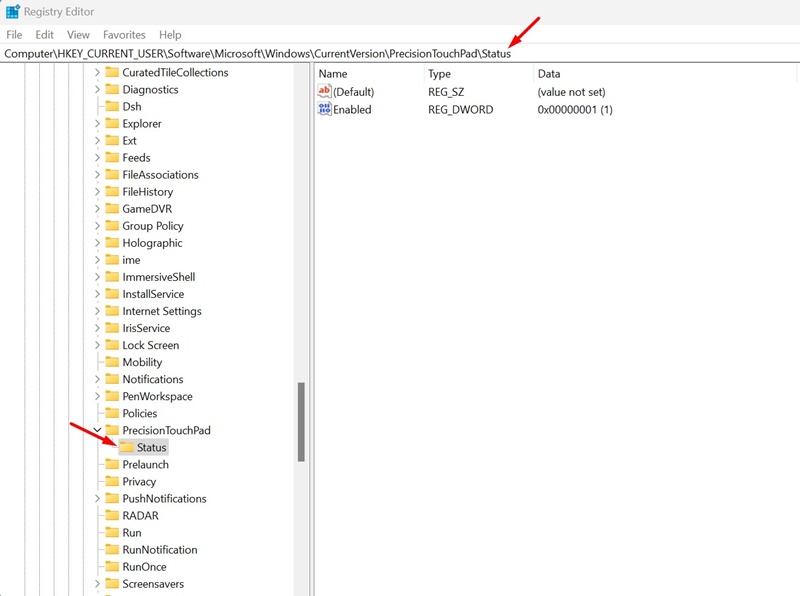
3. No lado direito, clique duas vezes na entrada Ativado.
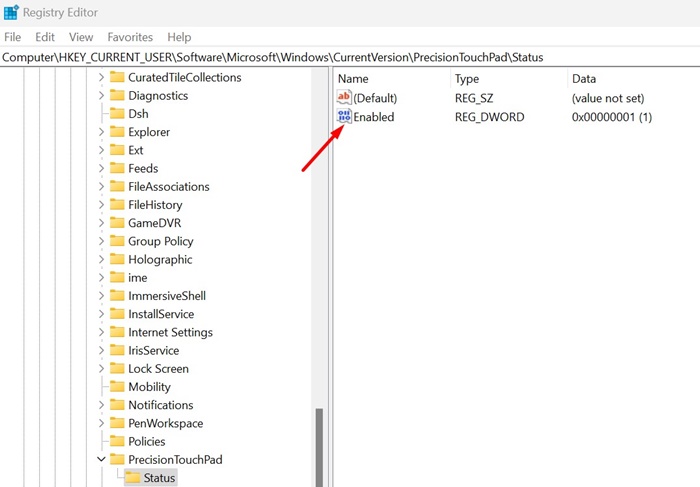
4. No campo Dados do valor, digite 0 e clique em OK.
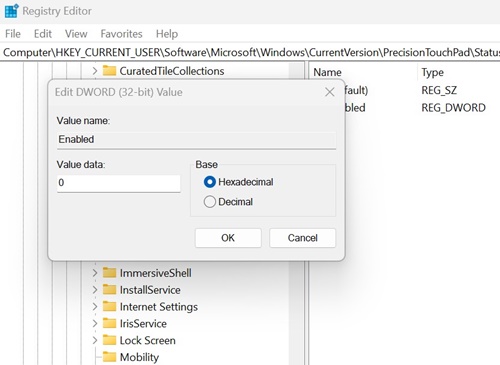
É isso! Agora feche o Editor do Registro e reinicie seu laptop Windows 11 para aplicar as alterações. Após a reinicialização, você não poderá usar o Touchpad novamente. Se você deseja habilitar o touchpad, altere os dados do valor da entrada habilitada para 1 e aplique as alterações.
Portanto, estes são alguns métodos simples para desabilitar o touchpad no Windows 11. Você também pode usar aplicativos de terceiros para desligar os componentes de hardware do seu PC/Laptop, como o touchpad, mas aplicativos de terceiros não são necessários. Você pode seguir os métodos compartilhados neste artigo para ativar/desativar o touchpad no computador/laptop com Windows 11. Deixe-nos saber se precisar de mais ajuda neste tópico.
0 Comments