Ao longo dos anos, o recurso de virtualização tem sido usado para executar dois ou mais sistemas operacionais em uma única máquina. Hoje em dia, você tem muitos softwares de virtualização como Virtualbox, VMware, etc., todos permitem criar computadores virtuais e executar diferentes sistemas operacionais.
No Windows 11, você também tem o Hyper-V, um produto da Microsoft que permite criar e executar várias máquinas virtuais em um único dispositivo. O Hyper-V é um ótimo produto, pois suporta Windows, Linux e FreeBSD, mas você dificilmente sentirá necessidade dele se for um usuário regular.
Recentemente, alguns usuários do Windows 11 notaram o Hyper-V rodando em seus PCs mesmo quando não o usaram. Ao ser executado em segundo plano, o Hyper-V pode consumir muita RAM e esgotar a vida útil da bateria.
mostrar
Como desativar o Hyper-V no Windows 11
Por esse motivo, é uma boa ideia manter o Hyper-V desabilitado no Windows 11. Além disso, se você planeja usar outro software de virtualização como o VirtualBox, é recomendável desligar o Hyper-V primeiro para evitar problemas de conflito.
Não existem muitas maneiras diferentes de desabilitar o Hyper-V no Windows 11. Compartilhamos todas elas abaixo. Vamos verificar.
1. Desative o Hyper-V nos recursos do Windows
Uma das maneiras mais fáceis de desabilitar o Hyper-V no Windows 11 é nos Recursos do Windows. Siga as etapas compartilhadas abaixo para desativar o Hyper-V nos recursos do Windows.
1. Digite Painel de Controle na Pesquisa do Windows. Em seguida, abra o aplicativo Painel de Controle na lista de melhores resultados de correspondência.

2. Quando o Painel de Controle abrir, clique em Programas e Recursos.
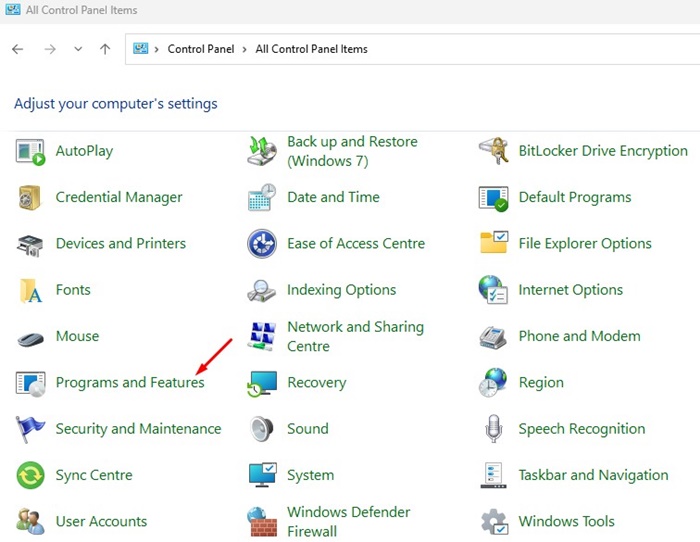
3. No lado esquerdo, clique em Ativar ou desativar recursos do Windows.
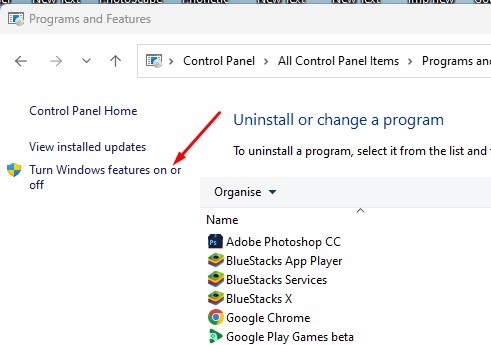
4. No prompt de recursos do Windows, desmarque Hyper-V.
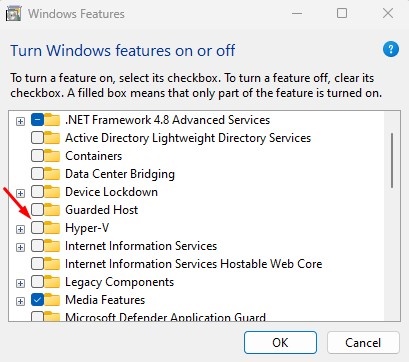
5. Em seguida, desmarque a plataforma Windows Hypervisor. Quando terminar, clique em OK.
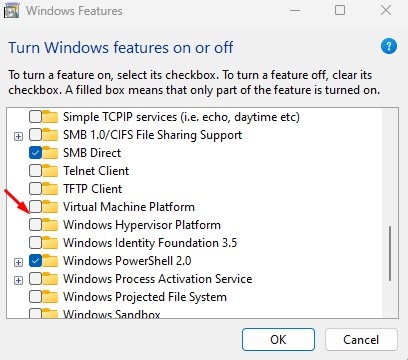
É isso! Depois de fazer as alterações, reinicie o seu PC com Windows 11. Isso deve desativar o Hyper-V no seu PC.
2. Desative o Hyper-V usando o comando DISM
Certifique-se de que seu computador esteja conectado à Internet antes de seguir este método. Veja como desabilitar o Hyper-V no Windows 11 usando o comando DISM.
1. Digite CMD na pesquisa do Windows 11. Em seguida, clique com o botão direito em CMD e selecione Executar como administrador.

2. Quando o prompt de comando abrir, execute este comando:
dism /online /disable-feature /featurename:Microsoft-hyper-v-all
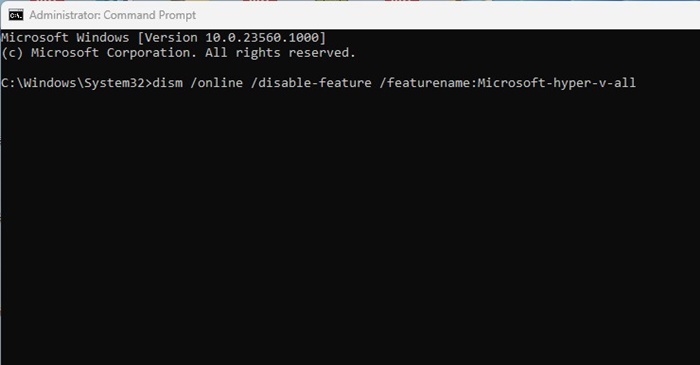
3. Após executar o comando, feche o Prompt de Comando.
4. Certifique-se de reiniciar o seu PC com Windows para aplicar as alterações.
É isso! Isso desativará o recurso Hyper-V após a reinicialização.
3. Desative o Hyper-V no Windows 11 usando PowerShell
Você também pode usar o utilitário Powershell para desligar o recurso Hyper-V no Windows 11. Veja como desligar o Hyper-V via Powershell.
1. Digite PowerShell na Pesquisa do Windows 11. Em seguida, clique com o botão direito em PowerShell e selecione Executar como administrador.

2. Quando o utilitário PowerShell abrir, execute este comando:
Disable-WindowsOptionalFeature -Online -FeatureName Microsoft-Hyper-V-All
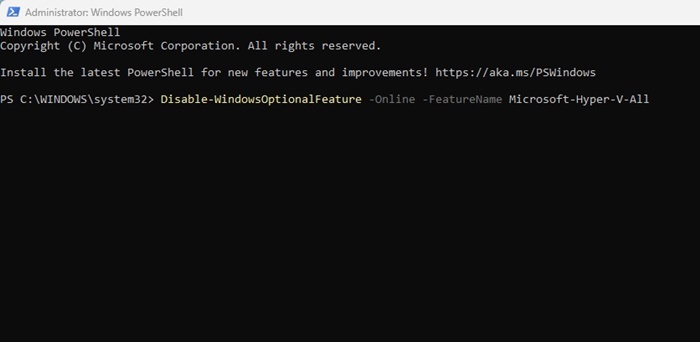
3. No prompt de confirmação, digite Y e pressione Enter.
É isso! Depois de fazer a alteração, reinicie o seu PC com Windows. Isso deve desativar o Hyper-V no seu PC.
4. Desative o Hyper-V usando o comando BCDEdit
Você pode usar o utilitário de linha de comando BCDEdit para gerenciar o modo de inicialização do hipervisor. O mesmo também pode ser usado para desabilitar o Hyper-V. Veja como desabilitar o Hyper-V usando o utilitário de linha de comando BCDEdit.
1. Digite CMD na pesquisa do Windows 11. Em seguida, clique com o botão direito no CMD e selecione Executar como administrador.

2. Quando o prompt de comando abrir, execute este comando:
bcdedit /set hypervisorlaunchtype off
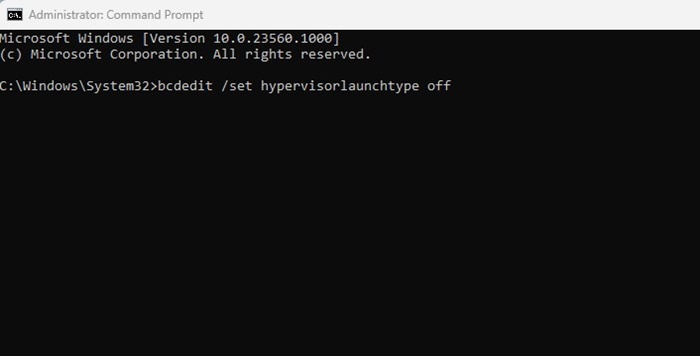
3. Após executar o comando, feche o prompt de comando.
Certifique-se de reiniciar seu PC com Windows 11 para aplicar as alterações. Isso deve desativar o Hyper-V no seu dispositivo.
5. Desative o Hyper-V no Windows 11 via BIOS
Mesmo que você possa desabilitar o Hyper-V seguindo os métodos acima, é importante observar que se o seu PC não tiver a virtualização de hardware habilitada, o Hyper-V ou qualquer outro programa de virtualização não funcionará.
Portanto, se você não quiser usar nenhum programa de virtualização, é melhor desabilitar a virtualização de hardware no BIOS.
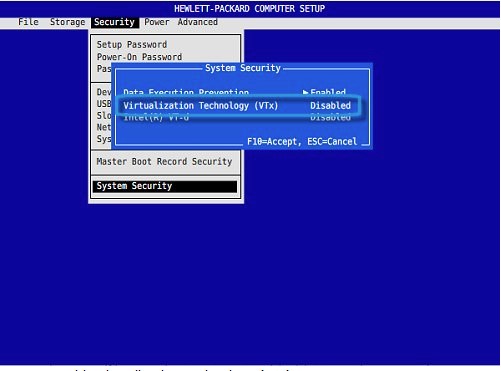
- Reinicie o seu PC com Windows.
- Agora, use a chave designada para abrir as configurações do BIOS.
- Quando você estiver no BIOS, mude para Configuração.
- Selecione a opção Tecnologia de Virtualização. Em seguida, selecione Desativado.
- Salve as alterações pressionando a tecla F10 e saia.
É isso! Isso desligará a virtualização do seu PC. Nenhum programa de virtualização funcionará de agora em diante.
Observe que as opções para acessar o BIOS e desabilitar a virtualização podem variar. Você pode encontrar as opções para acessar o BIOS e desativar a virtualização revisando os documentos de suporte ou contando com a ajuda do site do fabricante.
Estes são métodos simples para desabilitar o Hyper-V no sistema operacional Windows. Informe-nos se precisar de mais ajuda para desabilitar o Hyper-V.
0 Comments