Com o iOS 11, a Apple está trazendo um formato de imagem totalmente novo, que vai impedir que suas fotos ocupem o espaço de armazenamento do seu iPhone. É chamado de Formato de Imagem de Alta Eficiência (HEIF) e visa economizar até a metade do seu espaço de armazenamento, resultante das fotos tiradas na câmera do seu iPhone. Isso certamente ajudará os usuários que estão com pouco espaço de armazenamento, especialmente aqueles com iPhones de 32 GB. No entanto, há uma desvantagem em usar esse formato, que é a compatibilidade. Até agora, as fotos tiradas com a câmera do seu iPhone foram salvas como .jpg. Depois de atualizar para o iOS 11, as imagens terão a extensão .heic.jpg. Como resultado, você terá problemas ao tentar compartilhar suas fotos com outras pessoas em determinados aplicativos.
Eu pessoalmente enfrentei esse problema ao tentar compartilhar as imagens no Discord, onde a imagem é carregada como um arquivo desconhecido, desde que atualizei para iOS 11 Developer Beta. Bem, se você está enfrentando problemas de compatibilidade como eu, talvez queira desativar o uso deste novo formato que a Apple trouxe para a versão mais recente do iOS. Portanto, antes de dar uma olhada em como desativar o formato de imagem de alta eficiência no iOS 11, vamos falar sobre o que o formato realmente é:
O que é formato de imagem de alta eficiência (HEIF)?
HEIF é a nova técnica de compressão de imagem usada pela Apple no iOS 11 para reduzir o tamanho das fotos que você captura no seu iPhone, em um movimento para economizar espaço de armazenamento. Suponha que você tenha uma foto JPG com um tamanho de arquivo de 5 MB, ela será reduzida para 2,6-3 MB, como resultado da compactação HEIF. Com essa técnica, não há nenhum sacrifício na qualidade da imagem, e é provavelmente por isso que a Apple decidiu implementá-la na última versão do iOS.
Desativando alta eficiência no iOS 11
Observação: Eu tentei isso em um iPhone 7 Plus e um iPhone 6s executando o iOS 11 beta 1 mais recente para desenvolvedores, então isso deve funcionar para você também.
- Vá para Configurações em seu dispositivo iOS e role para baixo até as configurações de “Câmera”. Agora, toque em “Formatos”.
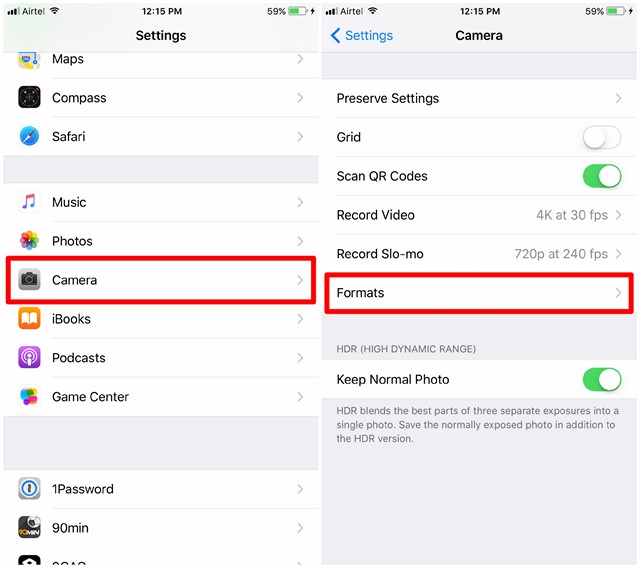
- Uma vez feito isso, marque “Mais compatível” na seção de captura da câmera e certifique-se de ter selecionado “Automático” para a opção logo abaixo de Transferir para Mac ou PC.
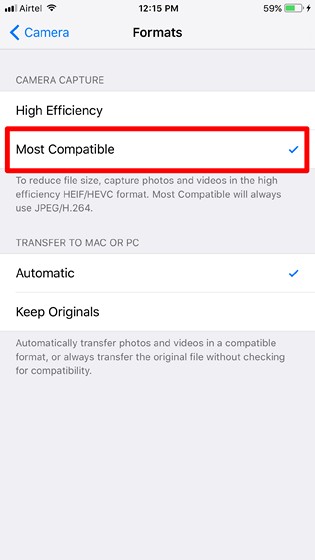
Bem, é basicamente isso. Suas fotos agora serão salvas como .jpg, assim como costumava ser no iOS 10 e em todas as versões anteriores.
CONSULTE TAMBÉM: Como descarregar aplicativos no iOS 11 para armazenamento gratuito
Resolva os problemas de compatibilidade desativando a alta eficiência no iOS 11
A Apple fez um trabalho brilhante, permitindo que os usuários decidissem se desejam manter esse novo formato habilitado ou não. Se você está com pouco espaço de armazenamento, provavelmente deve manter a Alta Eficiência habilitada. No entanto, se a compatibilidade de arquivos for sua prioridade número um, em vez de espaço de armazenamento, você achará esse recurso muito útil e poderá evitar problemas ao tentar compartilhar fotos online. Então, você vai manter a alta eficiência desativada? Deixe-nos saber o que vocês pensam sobre esse recurso, simplesmente deixando algumas palavras na seção de comentários abaixo.
0 Comments