Quando a Microsoft apresentou o Windows 11 pela primeira vez, chocou muitos usuários com suas animações e efeitos visuais exclusivos. Além disso, o Windows 11 tem uma nova interface do File Explorer, um novo aplicativo Configurações, etc.
Se você já usa o sistema operacional há algum tempo, deve conhecer as diferentes animações que ele usa. Possui animações diferentes para diversas ações como abrir, minimizar, maximizar e fechar aplicativos.
Embora os visuais tornem o Windows 11 mais incrível, eles consomem os recursos do sistema. Se você estiver executando o Windows 11 em um computador/laptop antigo, poderá enfrentar atrasos ou problemas de consumo de bateria devido às animações.
Os efeitos de animação no Windows 11 podem tornar o seu computador lento e afetar a vida útil da bateria. A melhor maneira de acelerar os computadores com Windows 11 é desligar todos os efeitos de animação. Desativar os efeitos de animação no Windows 11 tornará a interface menos suave e fluida, mas certamente melhorará o desempenho e prolongará a vida útil da bateria.
mostrar
Como desativar efeitos de animação no Windows 11
Portanto, se você deseja desabilitar os efeitos de animação em um computador com Windows 11, continue lendo o guia. Abaixo, compartilhamos algumas etapas simples para desativar os efeitos de animação no Windows 11. Vamos começar.
1. Desative os efeitos de animação no Windows 11
A melhor maneira de desabilitar os efeitos de animação no Windows 11 é fazer alterações nas configurações de acessibilidade. Veja como você pode desativar os efeitos de animação no Windows 11.
1. Clique no botão Iniciar do Windows 11 e selecione Configurações.

2. Quando o aplicativo Configurações abrir, mude para a guia Acessibilidade.
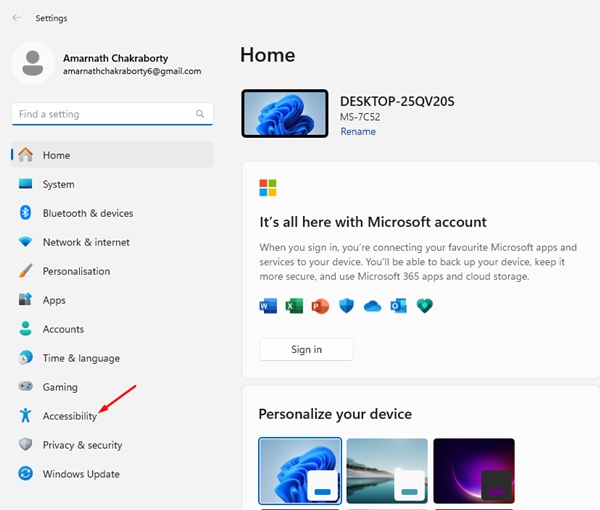
3. No lado direito, clique em Efeitos Visuais.
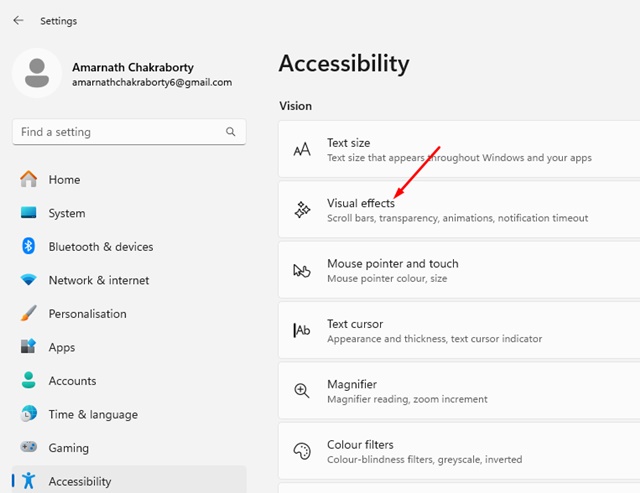
4. Em efeitos visuais, desative a alternância para efeitos de animação.
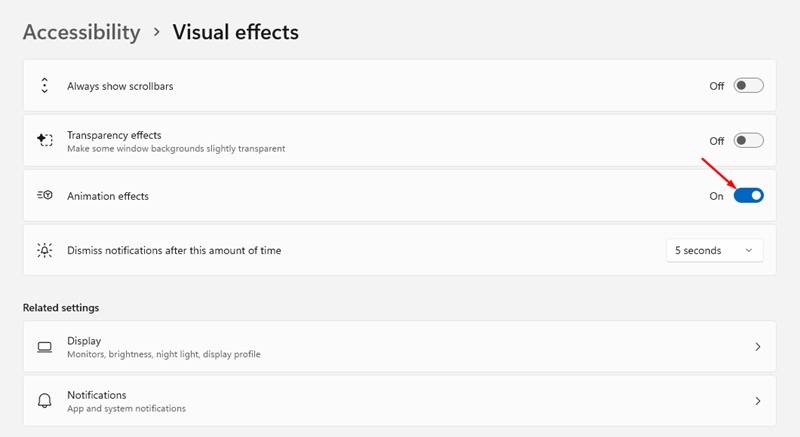
5. Se desejar, você também pode desligar os efeitos de Transparência. Este é o recurso que, quando habilitado, torna alguns planos de fundo do Windows ligeiramente transparentes.
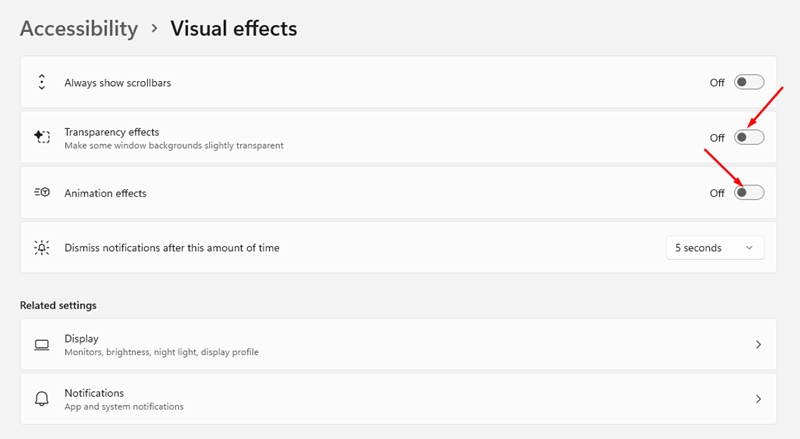
É isso! É assim que você pode desativar os efeitos de animação no Windows 11 para melhorar a velocidade do PC e reduzir problemas de consumo de bateria.
2. Como ativar os efeitos de animação no Windows 11?
Se você mudar de ideia e desejar ativar os efeitos de animação no Windows 11 novamente, siga estas etapas. Veja como você pode ativar os efeitos de animação no Windows 11.
1. Clique no botão Iniciar do Windows 11 e selecione Configurações.

2. Quando o aplicativo Configurações abrir, mude para a guia Acessibilidade.
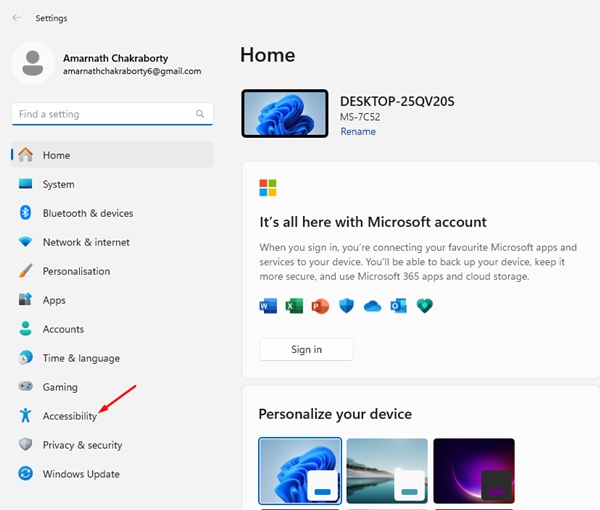
3. No painel direito de Acessibilidade, toque em Efeitos Visuais.
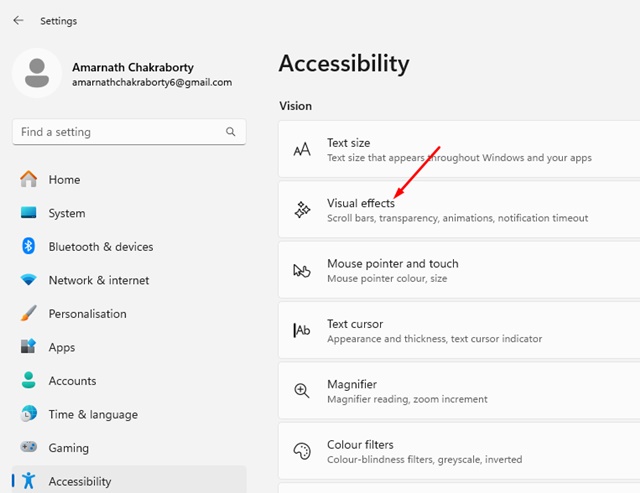
4. Em efeitos visuais, ative o botão para efeitos de animação.
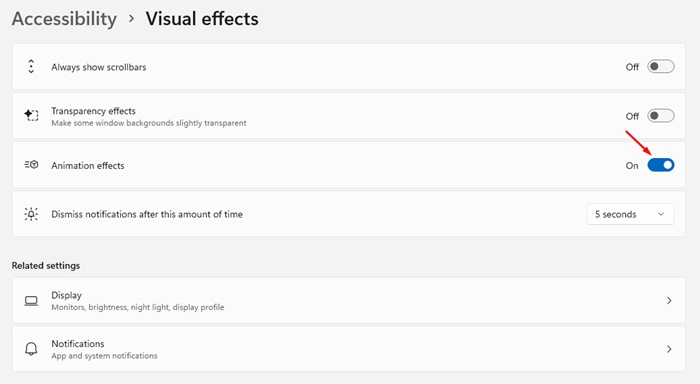
É isso! É assim que você pode ativar os efeitos de animação novamente em seu computador com Windows 11.
Portanto, este artigo é sobre como ativar ou desativar efeitos de animação em computadores com Windows 11. Se você seguiu todas as etapas cuidadosamente, poderá ter desativado com êxito os efeitos de animação. Informe-nos se precisar de mais ajuda para desativar os efeitos de animação no Windows 11.
0 Comments