Se você estiver usando o Windows 11 22H2 ou instalou a atualização do Windows 11 de outubro de 2023, talvez já veja guias no Explorador de Arquivos. As guias do File Explorer são um recurso muito novo e foram projetadas para oferecer suporte a multitarefa.
Mesmo se você estiver usando uma versão mais antiga do Windows 11, você pode facilmente usar guias no explorador de arquivos com a ajuda do Vivetools. Com a navegação por guias no File Explorer, você não precisa manter janelas separadas abertas para ter várias pastas abertas.
Embora a navegação com guias no Explorador de Arquivos do Windows 11 seja um recurso muito útil, nem todo mundo gosta dela. Na verdade, muitos usuários do Windows 11 nos enviaram mensagens perguntando como remover guias do Windows 11 File Explorer.
mostrar
Como desativar as guias do File Explorer no Windows 11
Portanto, se você não é fã da IU com guias do Windows 11, pode se livrar dela instalando um aplicativo de terceiros. Aqui estão algumas etapas simples que permitem desativar as guias no Explorador de Arquivos do Windows 11.
1. Abra seu navegador favorito e visite este Página GitHub.
2. Agora você deve baixar o arquivo ViveTool-vx.xxzip em seu computador.
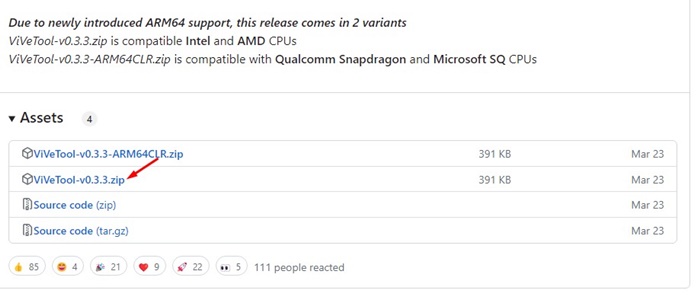
3. Depois de baixado, clique com o botão direito no arquivo ZIP e extraia todos os arquivos.
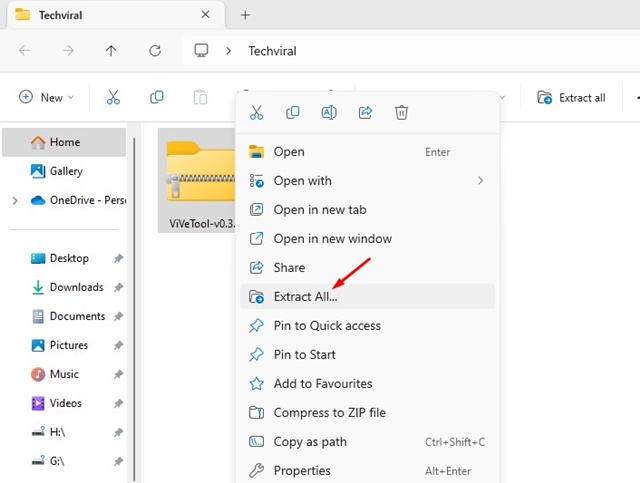
4. Agora clique com o botão direito na pasta extraída e selecione a opção Copiar como caminho.
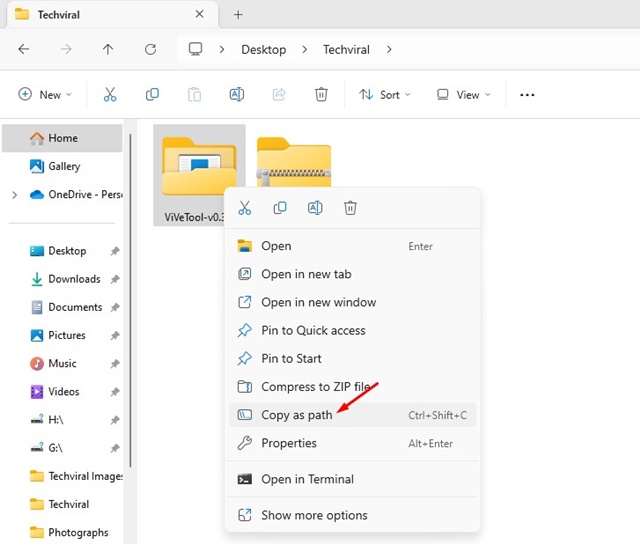
4. Agora clique na Pesquisa do Windows 11 e digite Prompt de Comando. Clique com o botão direito no prompt de comando e selecione Executar como administrador.
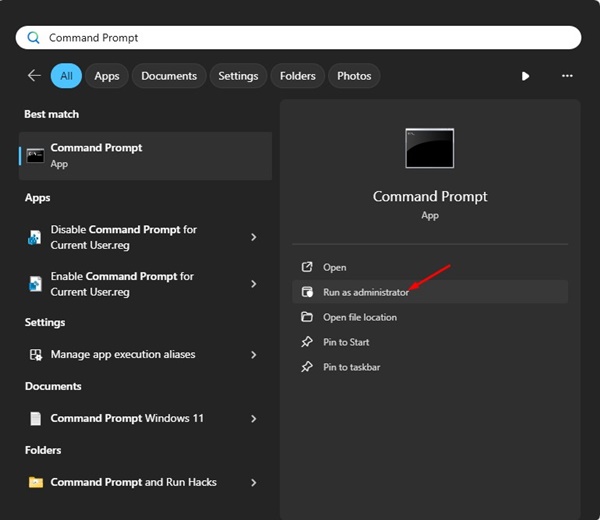
5. Quando o prompt de comando abrir, digite cd seguido do caminho que você copiou na Etapa 4. O comando completo seria parecido com
cd "C:\Users\Techviral\Downloads\ViVeTool-v0.3.3"
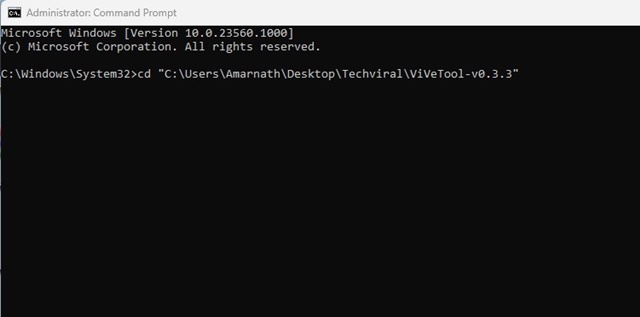
6. Para desativar as guias no explorador de arquivos do Windows 11, execute estes dois comandos um por um:
vivetool /disable /id:37634385 vivetool /disable /id:36354489
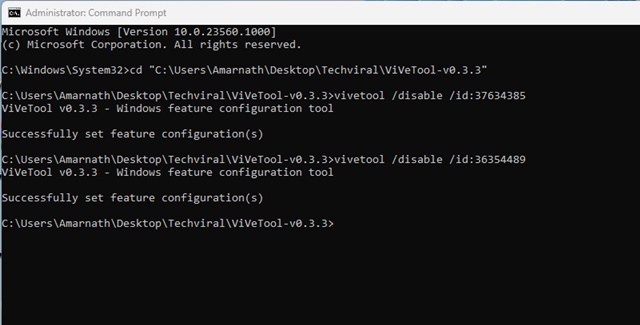
7. Após executar os comandos, feche o prompt de comando. Em seguida, clique no botão Iniciar do Windows 11 e reinicie o computador.

É isso! Após a reinicialização, você não verá mais guias no Explorador de Arquivos do Windows 11. As etapas que compartilhamos devem remover as guias do Explorador de Arquivos do Windows 11.
Como ativar as guias no Explorador de Arquivos do Windows 11 novamente?
Se você mudar de ideia e desejar trazer de volta a interface do usuário com guias no Windows 11 File Explorer, deverá seguir as mesmas etapas que compartilhamos acima. Apenas na Etapa 6, execute estes dois comandos:
vivetool /enable /id:37634385 vivetool /enable /id:36354489
Após executar esses dois comandos, reinicie o computador com Windows 11. Isso deve trazer de volta as guias do explorador de arquivos. Esses dois comandos também trarão o novo design do painel de navegação.
Importante: Se o comando não estiver funcionando na sua versão do Windows 11, é provável que a Microsoft tenha removido a capacidade de desabilitar o recurso. Além disso, não há garantia de que as guias permanecerão desativadas permanentemente no File Explorer.
Portanto, este guia é sobre como desativar as guias do Explorador de Arquivos do Windows 11. Se não conseguir desabilitar as guias, você pode tentar instalar uma versão mais antiga do Windows 11. Informe-nos se precisar de mais ajuda para desabilitar as guias do Explorador de Arquivos do Windows 11.
0 Comments