Vamos admitir: o Windows 11 é um sistema operacional muito bom, mas tem algumas falhas importantes. Quando o sistema operacional foi apresentado ao público pela primeira vez, ele costumava ser uma bagunça completa com todos os novos ícones, bugs, falhas, etc. No entanto, o sistema operacional foi melhorado e a quantidade de bugs e falhas foi bastante reduzida.
Nas versões anteriores do Windows 11, você deve ter notado um novo recurso que mostrava rótulos próximos aos ícones na barra de tarefas, mas a Microsoft logo retirou o recurso. Após a remoção, a Microsoft recebeu muitas demandas dos usuários e foi forçada a adicionar novamente o recurso no Windows 11 versão 23H2.
Se estiver usando as versões mais recentes do Windows 11 versão 23H2, você terá acesso ao desagrupamento e aos rótulos da barra de tarefas. Portanto, se você deseja habilitar o desagrupamento e rótulos da barra de tarefas no Windows 11, continue lendo o guia.
mostrar
Como desagrupar aplicativos e mostrar rótulos na barra de tarefas do Windows 11
Neste artigo, compartilharemos um guia passo a passo sobre como ativar o desagrupamento e rótulos da barra de tarefas no Windows 11. As etapas são fáceis de seguir; certifique-se de usar as versões mais recentes do Windows 11. Aqui está o que você precisa fazer.
Atualize seu Windows 11
A primeira etapa inclui a instalação da versão mais recente do Windows 11. Siga algumas das etapas simples que compartilhamos abaixo para atualizar seu Windows 11.
1. Abra o aplicativo Configurações em seu computador Windows 11.

2. Quando o aplicativo Configurações abrir, mude para a seção Windows Update no lado esquerdo.

3. No lado direito, clique em Verificar atualizações.

4. Se alguma atualização estiver pendente, baixe e instale-a.
É isso! É assim que você pode habilitar o desagrupamento e rótulos da barra de tarefas em um computador Windows 11.
Habilite desagrupamento e rótulos da barra de tarefas no Windows 11
Agora que você tem as versões mais recentes do Windows 11, está pronto para habilitar o desagrupamento e os rótulos da barra de tarefas. Aqui está o que você precisa fazer.
1. Clique no botão Iniciar do Windows 11 e selecione Configurações.

2. Quando o aplicativo Configurações abrir, mude para Personalização.
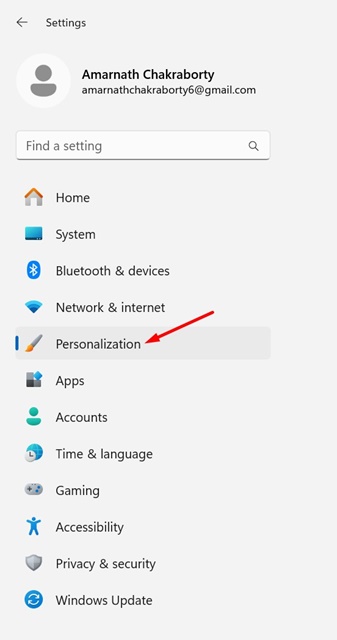
3. No lado direito, role para baixo e clique em Barra de tarefas.
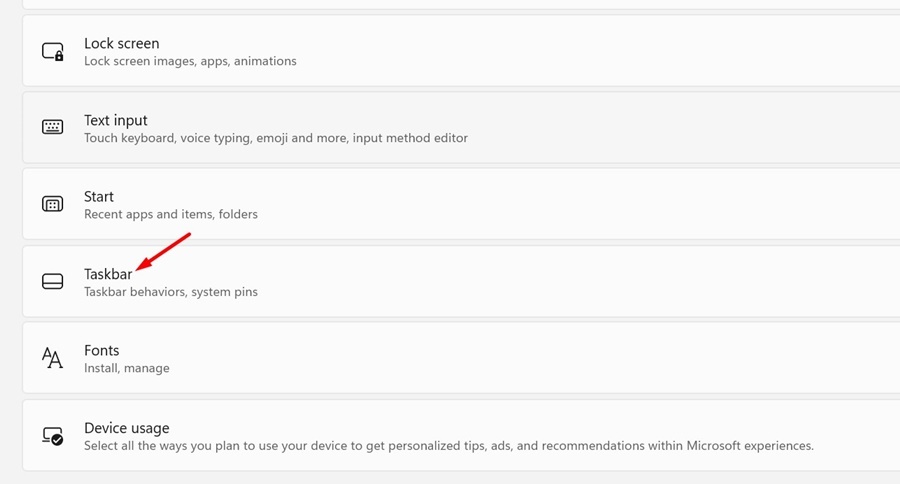
4. Agora role para baixo e expanda os comportamentos da barra de tarefas.
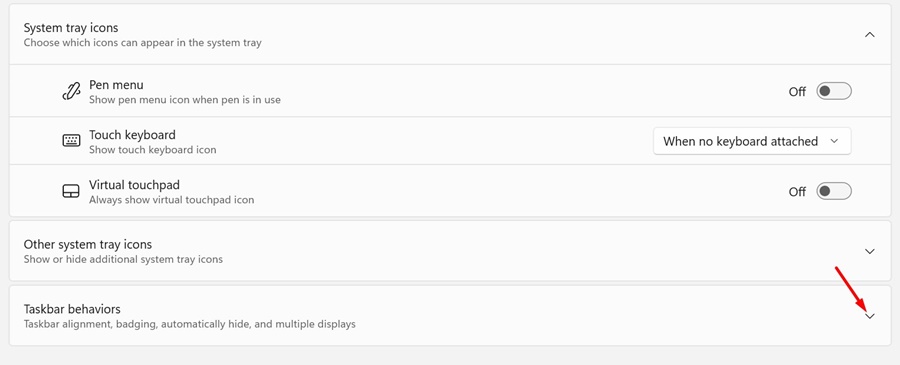
5. Agora clique no menu suspenso ao lado de Combinar botões da barra de tarefas e ocultar rótulos e defina-o como Nunca.
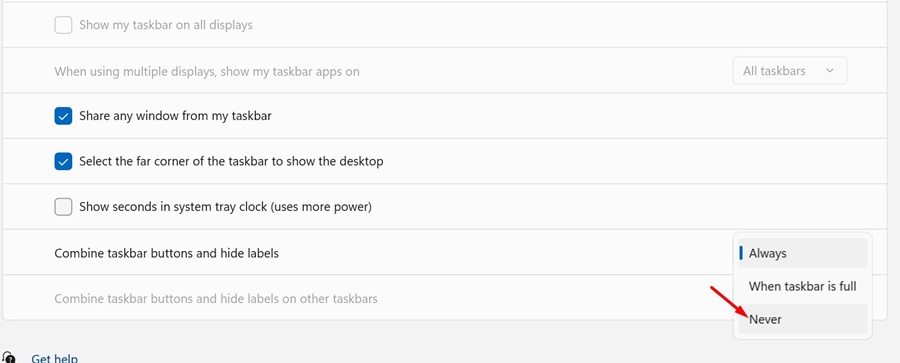
6. Você verá rótulos instantaneamente na barra de tarefas do Windows 11.
7. Se você tiver vários monitores e desejar ativar o desagrupamento e rótulos da barra de tarefas, selecione Nunca para Combinar botões da barra de tarefas e ocultar rótulos em outras opções da barra de tarefas.
É isso! É assim que você pode ativar o desagrupamento e os rótulos da barra de tarefas em um computador Windows 11.
Como ocultar rótulos em ícones da barra de tarefas
Se mudar de ideia e planejar ocultar os rótulos, você precisará seguir estas etapas. Veja como você pode ocultar rótulos próximos aos ícones da barra de tarefas no Windows 11.
1. Clique com o botão direito na barra de tarefas e selecione Configurações da barra de tarefas.
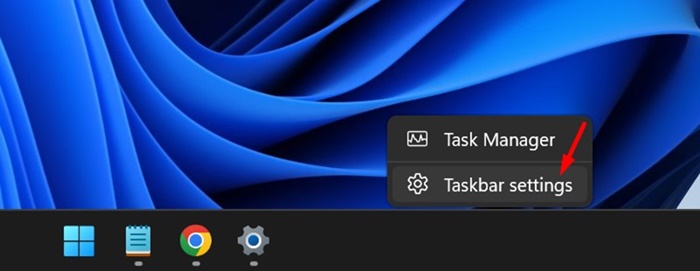
2. Em seguida, expanda os comportamentos da barra de tarefas.
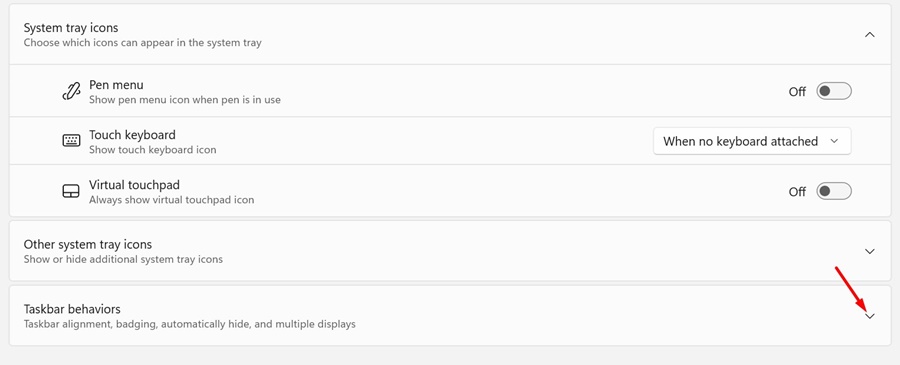
3. Clique no menu suspenso ao lado de Combinar botões da barra de tarefas e ocultar rótulos e selecione Sempre.
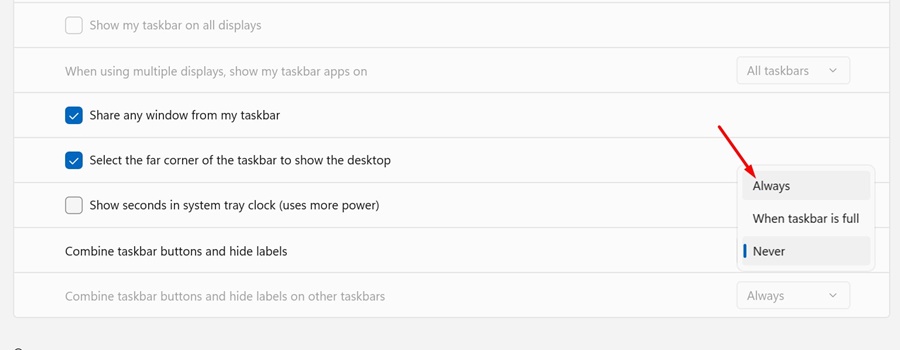
É isso! É assim que você pode ocultar rótulos próximos aos ícones da barra de tarefas em um computador Windows 11.
Portanto, este guia é sobre como mostrar rótulos próximos aos ícones da barra de tarefas em computadores com Windows 11. Informe-nos se precisar de mais ajuda para ativar o desagrupamento e os rótulos da barra de tarefas no Windows 11. Além disso, se você achar este guia útil, não se esqueça de compartilhá-lo com seus amigos.
0 Comments