
Criar um arquivo PDF em um Mac é realmente fácil, e você pode converter rápida e facilmente praticamente qualquer documento em PDF ou criar um do zero.
Para a maioria dos compartilhamentos de documentos, o PDF é simplesmente o caminho a percorrer. Seja ou não ideal ou perfeito, fica claro que o PDF ganhou apelo quase universal e, como tal, é uma das melhores maneiras de compartilhar seus documentos de maneira confiável com outras pessoas. Nesse ponto, qualquer sistema operacional que você use deve poder abrir PDFs.
Como criar um PDF a partir de um documento existente
Digamos que você tenha um documento completo que deseja compartilhar com alguém como um arquivo PDF. Isso é fácil: precisamos apenas convertê-lo, o que o OS X facilita muito.
Primeiro, abra o documento em seu aplicativo nativo. Se você estiver trabalhando em um documento do Word, fará isso no Word. Deseja PDF-se uma página da web? Em seguida, abra-o no Safari e assim por diante.
A criação do PDF é realizada através da caixa de diálogo de impressão, que pode ser acessada através do menu “Arquivo” ou usando o atalho de teclado Command + P.
Agora, observe os controles “PDF” no canto inferior esquerdo da caixa de diálogo Imprimir.
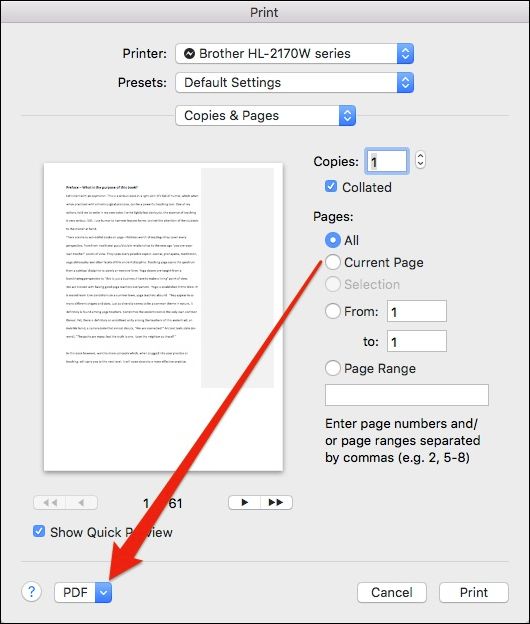
Você precisará clicar neste menu para acessar mais opções.

Existem algumas opções que você pode explorar aqui, sendo a mais óbvia “Salvar como PDF”. Mas também existem outros para criar e enviar diretamente pelo aplicativo Mail ou enviá-lo por meio de mensagens.
Vamos supor, no entanto, que você deseja salvar seu documento como um PDF. Isso é bem simples. Basta selecionar “Salvar como PDF”, dê um nome (no mínimo), além de outras informações opcionais, como um assunto e quaisquer palavras-chave que você deseja adicionar para facilitar a localização do PDF mais tarde.

As opções de segurança também são um item importante a ser observado. Usando-os, você pode exigir uma senha para abrir o documento e adicionar mais camadas de segurança, incluindo a necessidade de uma senha para copiar texto, imagens e outros conteúdos, além de imprimi-los. Você pode escolher um, outro ou ambos.

Como criar um PDF a partir de imagens e documentos na visualização
Abordamos como converter imagens em PDF, mas digamos que você deseja combinar vários documentos e / ou imagens em um PDF. Para fazer isso, você usará a visualização.
Vamos pegar um arquivo de texto e convertê-lo na caixa de diálogo Imprimir, como mostrado acima. Somente dessa vez, escolheremos “Abrir PDF na visualização”.

É importante entender que você não pode editar o documento recém-convertido na visualização. Você pode combinar apenas os arquivos existentes. Portanto, você precisa ter escrito exatamente como deseja antes de abri-lo na visualização. Agora, você pode adicionar outros documentos ou imagens como novas páginas.
Basta arrastar o próximo arquivo. Nesse caso, usaremos uma imagem como página 2, para a barra lateral da visualização. A imagem não será adicionada à página existente, mas colocada entre elas.

Se você não estiver satisfeito com a organização das imagens, arraste-as para atender às suas necessidades.
RELACIONADOS: Como fazer com que as tags localizadoras do OS X funcionem para você
Assim, depois de organizar e organizar tudo ao seu gosto, é hora de salvar seu PDF recém-projetado, o que você pode fazer pressionando Command + S no teclado ou clicando em Arquivo> Salvar na barra de menus.
Obviamente, a melhor maneira de compartilhar um documento totalmente formado é simplesmente imprimi-lo como PDF, mas se você deseja incluir instruções embutidas para imagens ou fornecer narração para alguém criar uma apresentação de slides, combinando texto e imagens em um PDF é uma ótima maneira de fazer isso. Isso garante que você não tenha problemas irritantes de compatibilidade.
0 Comments