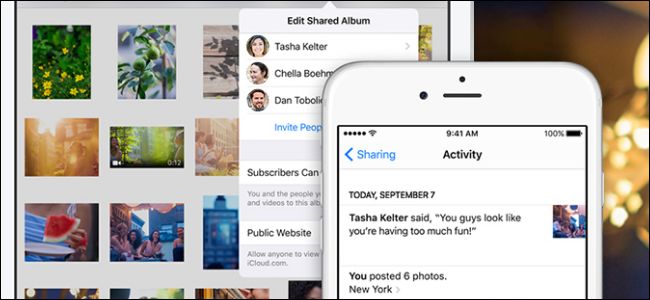
Se você deseja compartilhar fotos com um amigo ou dezenas de amigos, configurar um álbum colaborativo onde todos possam despejar fotos de férias ou até mesmo compartilhar seu álbum com o mundo inteiro, o iCloud Photo Sharing facilita o compartilhamento de fotos diretamente do iPhone ou iPad.
Ativar o compartilhamento de fotos do iCloud
RELACIONADOS: Banir o armazenamento do iCloud que perturba o Google Fotos
Para começar, você precisa ativar o Compartilhamento de fotos do iCloud. A melhor coisa sobre o compartilhamento de fotos do iCloud, a propósito, é que, mesmo que você não use o iCloud regularmente para fazer backup todos suas fotos e vídeos – porque, talvez, você tenha seguido nosso tutorial para banir as constantes reclamações do iCloud sobre atualizações de armazenamento e agora use o Google Fotos – ainda é possível ativar o compartilhamento de fotos para as fotos que você deseja. O armazenamento gratuito do iCloud é de tamanho palaciano se você o estiver usando apenas para compartilhamento de fotos e vídeos e não para um backup total.
Para verificar o status do compartilhamento de fotos do iCloud, abra o aplicativo Configurações no seu dispositivo iOS. Selecione “iCloud” no menu principal.

Na seção “Aplicativos usando o iCloud”, toque em “Fotos”. Você notou que nossa entrada atualmente diz “Desativado” porque não estamos usando nenhum recurso de foto do iCloud. Isso mudará em um momento.

Aqui, no menu Fotos, verifique se “iCloud Photo Sharing” está ativado.

Como observamos acima, você não precisa ativar o iCloud Photo Library ou My Photo Stream para usar o iCloud Photo Sharing, portanto, mesmo se você for um usuário gratuito do iCloud com armazenamento gratuito básico, ainda poderá aproveitar o iCloud Photo Sharing com espaço de sobra. Agora que ativamos o compartilhamento de fotos do iCloud, voltemos nossa atenção para a criação e o preenchimento do nosso primeiro álbum.
Crie e compartilhe seu álbum
Quando se trata de compartilhar suas fotos com o iCloud Photo Sharing, você não pode simplesmente pegar um álbum existente no seu iPhone e compartilhá-lo; é necessário criar um álbum específico para esse fim no menu de compartilhamento. Para isso, abra o aplicativo Fotos e clique no ícone da nuvem “Compartilhado” na barra de ferramentas inferior.

RELACIONADOS: Compartilhe aplicativos, músicas e vídeos com o compartilhamento da família Apple no iPhone / iPad
A visualização padrão quando você toca no ícone “Compartilhado” é o registro de “Atividade” do iCloud Photo Sharing. Se você nunca usou o Compartilhamento de fotos do iCloud antes, esta seção ficará totalmente em branco ou se você ativou o Compartilhamento de família da Apple em algum momento no passado, verá algumas atividades secundárias indicando que um álbum de “Família” compartilhado foi criado e os membros de sua família foram adicionados a ele.
De qualquer forma, esse log de atividades provavelmente parece um pouco estéril, mas não se preocupe, ele será um local bastante útil depois que você o usar com mais frequência. Para que seja útil, no entanto, precisamos criar e preencher nosso primeiro álbum compartilhado. Para fazer isso, toque no link azul “Compartilhamento” no canto superior esquerdo.

Aqui, no menu “Compartilhamento de fotos do iCloud”, você verá uma exibição quase idêntica à dos álbuns gerais em Fotos. Parece bem estéril aqui. Vamos corrigir isso adicionando um novo álbum. Para fazer isso, toque no sinal de mais no canto superior esquerdo.

Digite um título para o seu álbum de fotos (com ênfase em descritivo e curto). Somos muito loucos por nossos bichinhos fofos em nossa casa, por isso criaremos um álbum chamado simplesmente “Fotos de animais de estimação” para postar fotos de nossos animais de estimação. Clique em próximo para continuar.

Em seguida, você pode adicionar outros usuários do iCloud ao seu álbum de fotos compartilhado digitando os nomes dos contatos aqui, digitando-os ou selecionando-os na lista de Contatos com o ícone de sinal de adição. Por padrão, todos os que você adicionar poderão não apenas visualizar, mas contribuir para o álbum (mostraremos como gerenciar essas configurações na próxima seção do tutorial).
Você não ter para adicionar pessoas ainda, se você não quiser, a propósito. De fato, se você quiser primeiro preencher o álbum com várias fotos e depois adicionar seus amigos e familiares para que eles possam ver o álbum já compactado desde o início, aguarde e adicione-os facilmente mais tarde. De qualquer forma, clique em “Criar” para finalizar o processo de criação do álbum.

Selecione seu álbum recém-criado para adicionar as primeiras fotos.

Clique no quadrado cinza com o sinal de mais azul para adicionar sua primeira foto.

Você será direcionado para o seu rolo de fotos, onde poderá selecionar quantas fotos quiser adicionar ao seu novo álbum, basta tocar nelas para que uma marca de seleção apareça nelas, conforme mostrado abaixo. Clique em “Concluído” quando estiver pronto para adicioná-los ao álbum.

Em uma etapa final, antes de adicionar as fotos ao álbum, você terá a opção de adicionar uma legenda a elas. Você pode adicionar a legenda ou simplesmente pressionar “Postar” para finalizar o processo.

As fotos agora aparecerão no novo álbum e, se você clicar nelas, poderá olhar mais de perto e ver comentários anexados às fotos. Aqui você pode ver o comentário inicial da foto que acabamos de enviar.

Além de adicionar fotos de dentro do álbum compartilhado, como acabamos de fazer, você também pode enviar fotos de qualquer outro lugar no iOS (seu rolo de fotos comum, outros aplicativos de câmera etc.) usando a função Folha de compartilhamento do iOS. Basta clicar no botão Compartilhar, visto abaixo.


Depois, selecione “Compartilhamento de fotos do iCloud”. Aparecerá a mesma tela de compartilhamento de fotos do iCloud que usamos com uma pequena opção adicional. Embora o padrão seja o último álbum usado, você pode tocar em “Álbum compartilhado” para escolher um novo álbum compartilhado, se necessário.

Antes de deixarmos a configuração básica do compartilhamento de fotos do iCloud, é hora de dar uma olhada rápida no registro de atividade anteriormente estéril, tocando no ícone “Compartilhado” no aplicativo Fotos novamente.

Atividade! No log! A partir de agora, tudo o que acontece com nossos álbuns compartilhados aparecerá aqui, como um pequeno blog de reportagem fotográfica ao vivo. Agora, você pode acompanhar facilmente tudo o que está acontecendo com os álbuns que compartilhou com os amigos e com os que eles compartilharam com você.
Gerenciando seu álbum compartilhado
Se você quiser fazer alterações no álbum (adicionando e excluindo fotos de lado), será necessário acessar o menu “Pessoas” para gerenciá-lo. Você pode fazer isso abrindo qualquer álbum compartilhado e clicando em “Pessoas” na parte inferior, assim.

Aqui, você pode ajustar uma variedade de configurações relacionadas ao seu álbum. Se quiser convidar mais pessoas, toque em “Convidar pessoas” e digite o nome do contato, assim como fizemos quando configuramos o álbum pela primeira vez. Você também pode clicar em membros existentes e removê-los. e ative ou desative “Os assinantes podem postar”. Isso permitirá que seus convidados publiquem imagens no álbum. E você pode desativar as notificações se não as desejar.

Você também pode, se desejar compartilhar o álbum com pessoas que não são usuários do iOS, alternar em “Site público” para gerar um URL oculto que você poderá compartilhar com qualquer pessoa. Embora ofuscado com uma sequência de letras e números aleatórios no endereço, não há login necessário para acessá-lo, portanto você não terá mais controle direto sobre quem vê o álbum (alguém com quem você compartilha o link pode compartilhar esse link com qualquer pessoa mais, por exemplo).

Por fim, você pode excluir o álbum inteiro clicando em “Excluir álbum compartilhado”. Isso não excluirá suas fotos dos locais originais, mas excluirá o álbum do iCloud.
É tudo o que existe! Com um pouco de esforço, você pode compartilhar suas fotos com amigos com facilidade e desfrutar de notificações em tempo real, comentários e uma espécie de experiência de mídia pseudo-social diretamente no aplicativo Fotos.
0 Comments