Temos certeza de que quase todo mundo agora tem um computador que roda no sistema operacional Windows. O Windows é o sistema operacional mais amado usado por milhões de usuários. No entanto, ao contrário de todos os sistemas operacionais de desktop, o sistema operacional Windows está cheio de bugs. Essa é a razão mais provável pela qual a Microsoft envia atualizações frequentes para o sistema operacional Windows.
Temos certeza de que uma vez na vida do Windows, você enfrentou alguns problemas relacionados ao tempo em seu sistema. Ou o tempo parou ou o tempo está mudando com frequência. Embora a Microsoft tenha corrigido a versão mais recente do sistema operacional Windows, alguns usuários ainda têm o problema. Recentemente, alguns usuários do Windows nos perguntaram como corrigir o problema do tempo do Windows 10 que continua mudando.
mostrar
Maneiras de corrigir o problema do Windows 10 que continua mudando
Portanto, aqui neste artigo, decidimos compartilhar alguns dos melhores métodos que ajudariam a corrigir o problema do tempo do Windows 10 que continua mudando. Então, vamos explorar as melhores maneiras de corrigir problemas relacionados ao tempo em computadores com Windows 10.
1. Verifique seu fuso horário
Se o Windows 10 mostrar um horário diferente, há maiores probabilidades de você ter selecionado o fuso horário errado. Portanto, para corrigir esse problema, você precisa definir o fuso horário manualmente. Veja como você pode alterar o fuso horário no computador com Windows 10.
1. Clique com o botão direito do mouse no relógio na barra de tarefas e selecione Ajustar data/hora
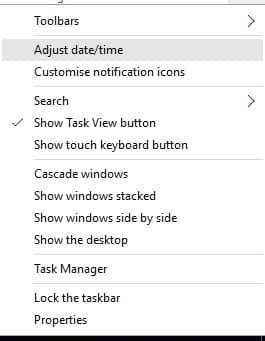
2. Agora, ele abrirá a página Data e hora. Lá você precisa ir para Configurações> Fuso horário.
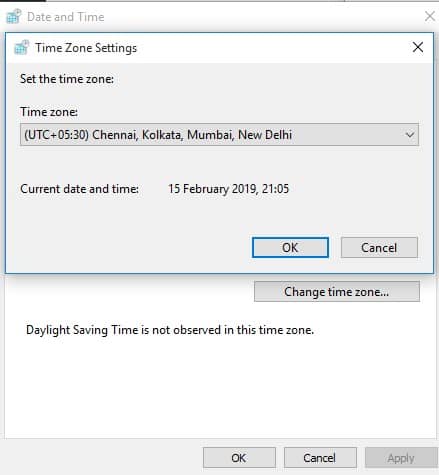
É isso! Agora saia da página de data e hora e você verá o fuso horário atual em seu computador.
2. Usando Services.msc
Você pode corrigir vários problemas relacionados a hora e data do Windows acessando os serviços do Windows. Este método forçará o Windows Time a iniciar automaticamente sempre que o PC for reiniciado. Então, aqui está como você pode usar services.msc para corrigir o problema do Windows 10 que continua mudando.
1. Primeiro, pressione a tecla Windows + R no teclado. Ele abrirá a caixa de diálogo de execução. Lá você precisa inserir services.msc e pressionar Enter.
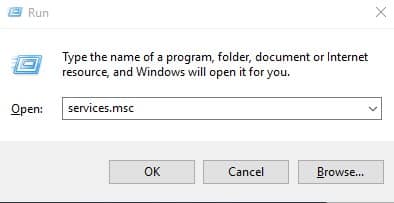
2. Agora, você terá os serviços do Windows. Você precisa localizar e clicar com o botão direito do mouse em Tempo do Windows e selecionar Propriedades.
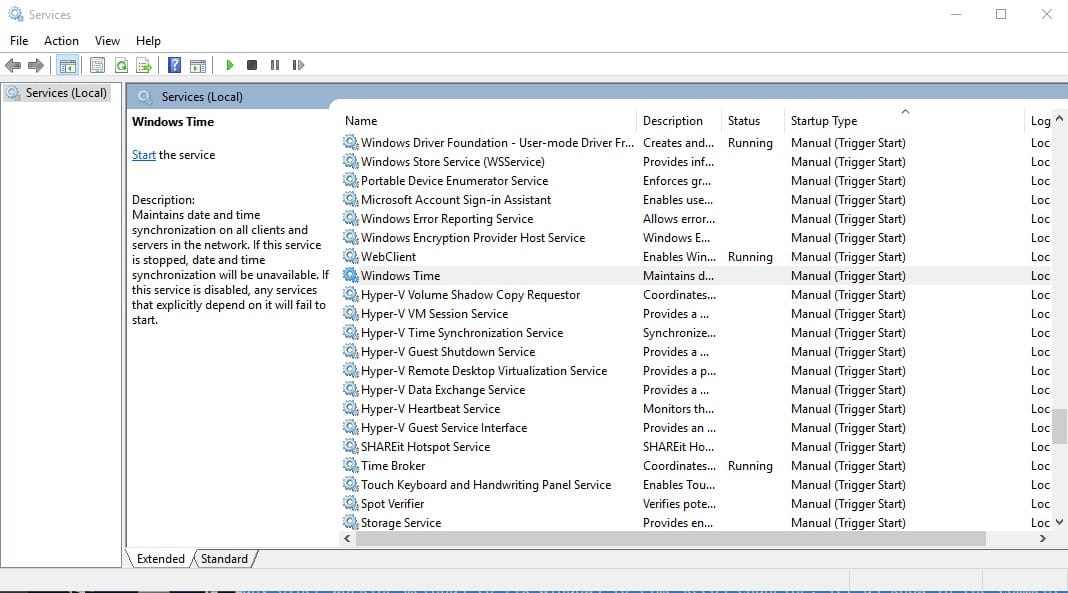
3. Em seguida, você precisa selecionar Automático em Tipo de inicialização.
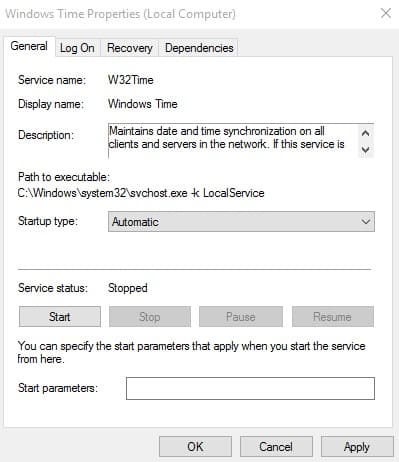
É isso! Agora reinicie o computador e o problema de alteração constante do tempo do Windows 10 será resolvido.
3. A bateria do CMOS está descarregada

CMOS significa Complementary Metal Oxide Semiconductor. É uma espécie de bateria colocada na placa-mãe. O componente se parece com uma moeda e contém informações sobre a configuração do sistema, incluindo informações de data e hora.
Portanto, se a bateria do CMOS estiver descarregada ou deteriorada, ela não mostrará a hora errada. A melhor maneira de lidar com problemas com a bateria do CMOS é substituí-la. Para isso, leve seu sistema ao especialista em hardware local e peça para verificar a condição da bateria do CMOS.
4. Ataque de malware

Os ataques de malware também podem alterar a hora e a data atuais do seu computador com Windows 10. Como alguns malwares brincam com o sistema e os arquivos de registro, alterar a hora e a data do sistema durante o ataque não é grande coisa.
Hoje em dia, o malware tornou-se tão avançado que pode passar despercebido por muito tempo antes que mudanças visíveis se tornem evidentes. Malwarebytes é a melhor ferramenta de segurança para lidar com malware oculto e também pode remover PUPs e adware.
Mesmo se você não estiver disposto a usar o Malwarebytes, ative o Windows Defender que acompanha o sistema operacional Windows.
5. Verifique os softwares de terceiros
Se você estiver enfrentando um problema relacionado ao tempo no Windows 10 após instalar qualquer novo programa, esse programa ou jogo específico pode ser o culpado. Programas de terceiros ou mesmo protetores de tela às vezes fazem com que o tempo pare. Então, abra o software Gerenciador de Tarefas e Finalizar Tarefa.
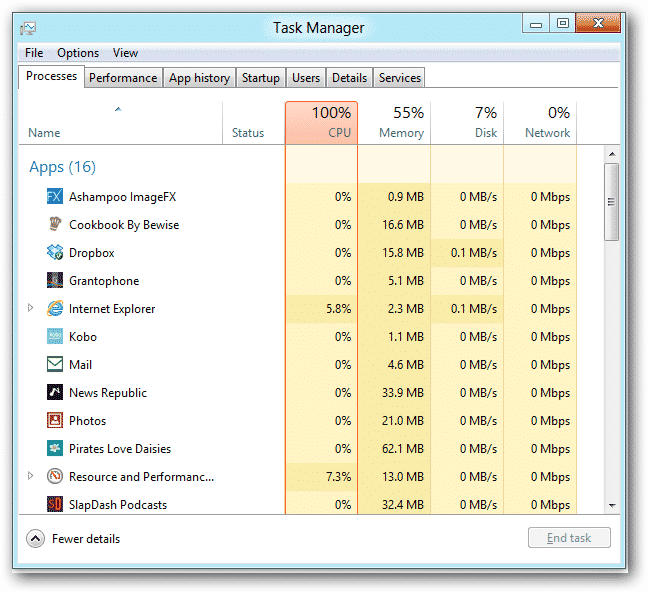
Se o problema persistir, desative também o protetor de tela. Se a data e a hora do computador mudarem automaticamente na reinicialização, verifique a guia ‘Inicialização’ no Gerenciador de Tarefas e desative todos os aplicativos desnecessários.
6. Ajuste o relógio em seu BIOS/UEFI
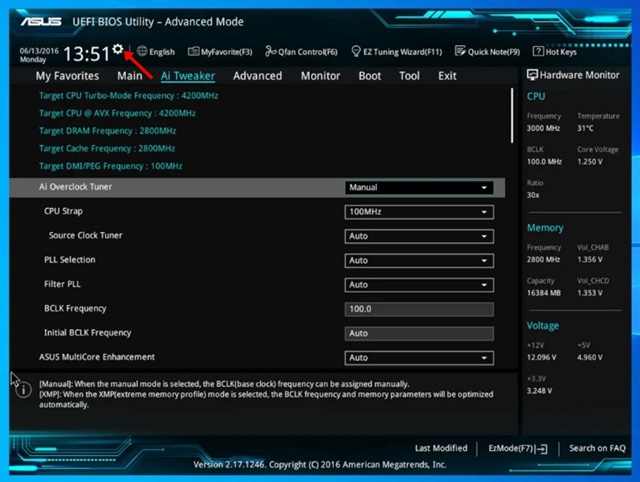
Se todos os métodos acima falharem em resolver o problema de tempo do computador que continua mudando no Windows 10, é melhor ajustar o relógio em seu BIOS ou UEFI.
Quando o relógio no UEFI ou BIOS da sua placa-mãe estiver errado, não importa o que você faça, você enfrentará o tempo do Windows que continua mudando após o problema de reinicialização.
No entanto, a opção de acessar o relógio no BIOS/UEFI pode variar dependendo da sua máquina. Portanto, o melhor que você pode fazer é acessar o BIOS/UEFI do seu dispositivo e procurar a entrada Hora ou Relógio.
Nas configurações de hora ou relógio, você deve corrigir a hora errada para corrigir o problema. Depois de corrigir o relógio no nível do sistema, você pode seguir o primeiro método para atualizar a hora.
7. Reiniciar sistema
O bom do sistema operacional Windows é que ele permite que os usuários o reiniciem. Portanto, se todos os métodos falharem em corrigir o problema de mudança de tempo do Windows 10, a solução final é executar uma redefinição do sistema.
No entanto, ele removerá arquivos e pastas salvos na unidade de instalação do Windows. Portanto, crie um backup adequado antes de optar por redefinir seu PC. Para redefinir o computador, vá para Configurações> Atualização e segurança. Selecione a guia Recuperação e clique em ‘Começar’ em Redefinir este PC.
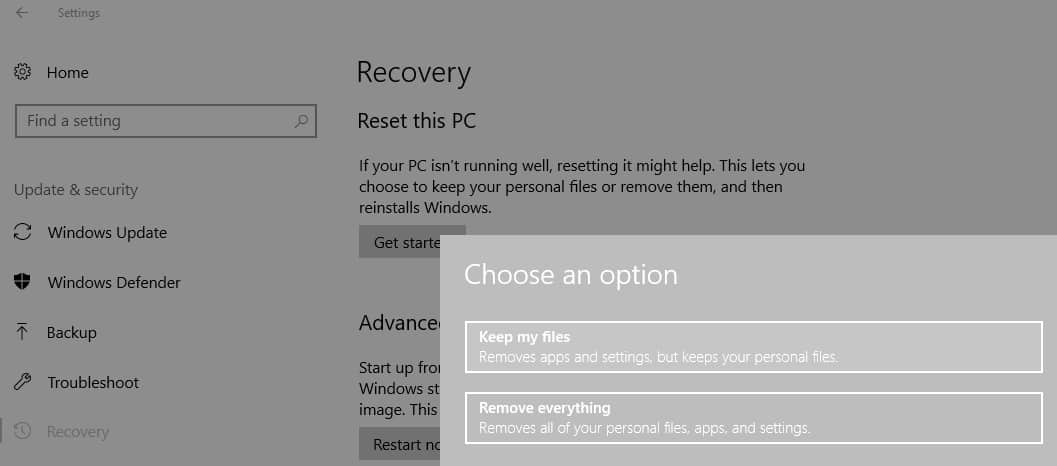
Depois de concluído, você verá duas opções, ‘Redefinir este PC’ e ‘Manter meus arquivos’. Lá você precisa escolher a opção ‘Redefinir este PC’. É isso; você terminou! Agora você precisa esperar até que a operação seja concluída.
Portanto, esses são os seis melhores métodos para corrigir problemas que o tempo do Windows 10 continua mudando. Informe-nos na caixa de comentários abaixo se você conhece algum outro método de trabalho para corrigir o tempo do Windows 10 que continua mudando.
0 Comments