BSOD é um problema muito comum no Windows, mas pode incomodá-lo se não for tratado. Recentemente, muitos usuários do Windows 10 foram encontrados recebendo uma tela BSOD incomum ‘DRIVER_OVERRAN_STACK_BUFFER’ ao usar o computador.
Como todos os outros erros BSOD, este aparece do nada e força a reinicialização do seu PC. Se você não encontrar e corrigir o problema do ‘DRIVER_OVERRAN_STACK_BUFFER’, terá dificuldade em usar o computador.
Basicamente, o DRIVER_OVERRAN_STACK_BUFFER aparece quando um driver grava dados fora de seu endereço de memória definido. Agora, pode haver vários motivos pelos quais você está recebendo esse erro. Fatores comuns que levam a esse erro incluem:
- Processador com overclock
- Arquivos de sistema corrompidos
- Drivers de dispositivo corrompidos
- Periféricos que não são compatíveis com a versão do Windows 10 que você está usando.
- Ataques de malware ou vírus.
Portanto, esses são alguns dos motivos mais importantes para a mensagem de erro ‘DRIVER_OVERRAN_STACK_BUFFER’.
mostrar
Consertar driver BSOD de buffer de pilha saturado no Windows
Agora que você conhece todos os motivos possíveis para essa mensagem de erro, você deve resolvê-la. Abaixo, compartilhamos algumas maneiras fáceis de corrigir a mensagem de erro no Windows. Vamos começar.
1. Atualize o driver problemático
O erro DRIVER_OVERRAN_STACK_BUFFER BSOD aparece devido a um driver de dispositivo incompatível ou corrompido. Se algum dos seus dispositivos conectados não estiver funcionando corretamente, o driver desse dispositivo pode ser o culpado.
Você também pode analisar o arquivo de despejo de memória em seu Windows para identificar o driver exato que acionou a mensagem de erro. Digamos; o driver de som está criando um problema; você precisa atualizar o driver de som do Gerenciador de dispositivos. Aqui está o que você precisa fazer.
1. Clique em Pesquisa do Windows e digite ‘Gerenciador de Dispositivos’. Em seguida, abra o aplicativo Gerenciador de dispositivos na lista.

2. Quando o Gerenciador de dispositivos abrir, expanda os controladores de som, vídeo e jogos.

3. Clique com o botão direito do mouse no dispositivo de som conectado e selecione ‘Atualizar driver’.
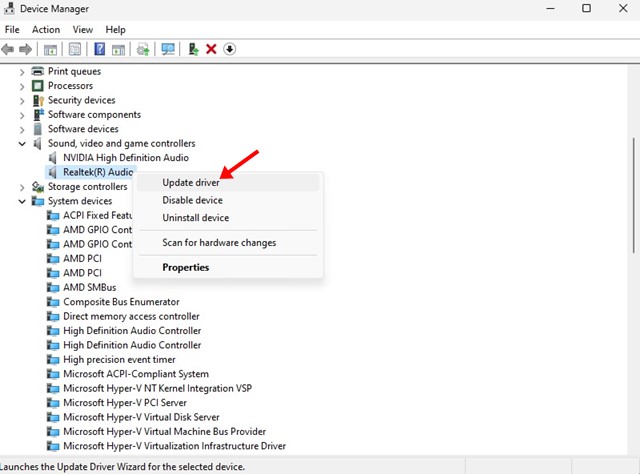
4. No prompt que aparece a seguir, selecione ‘Pesquisar automaticamente o driver’.
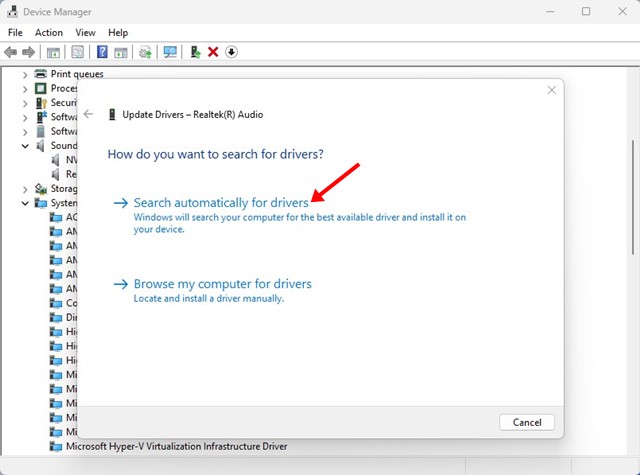
É isso! É assim que você pode atualizar o driver do dispositivo no Windows para corrigir o erro BSOD.
2. Atualize sua versão do Windows
Se você não conseguir encontrar o driver problemático, poderá optar por atualizar sua versão do Windows. Tanto o Windows 10 quanto o 11 procuram automaticamente drivers de dispositivo na atualização.
Você pode tentar atualizar seu sistema operacional para corrigir o erro DRIVER_OVERRAN_STACK_BUFFER. Aqui está o que você precisa fazer.
1. Primeiro clique no menu Iniciar e selecione ‘Configurações’.

2. Em Configurações, clique em Windows Update.
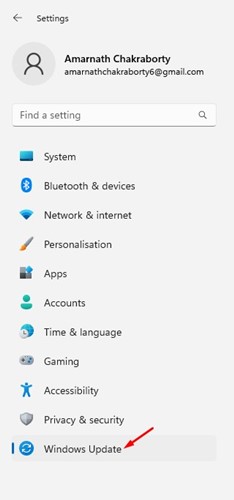
3. Clique em ‘Verificar atualizações’ no lado direito.

Agora o Windows procurará automaticamente as atualizações disponíveis. Se alguma atualização estiver disponível para o seu dispositivo, ela será baixada e instalada automaticamente.
3. Reinstale o driver do dispositivo
Se ambos os métodos não resolverem o problema, você deverá reinstalar o driver do dispositivo. Este método só será eficaz se você conhecer o driver de dispositivo problemático. Aqui está o que você precisa fazer.
1. Clique na Pesquisa do Windows e digite ‘Gerenciador de Dispositivos’. Abra o aplicativo Gerenciador de dispositivos na lista.

2. No Gerenciador de dispositivos, clique com o botão direito do mouse no driver problemático e selecione ‘Desinstalar dispositivo’.
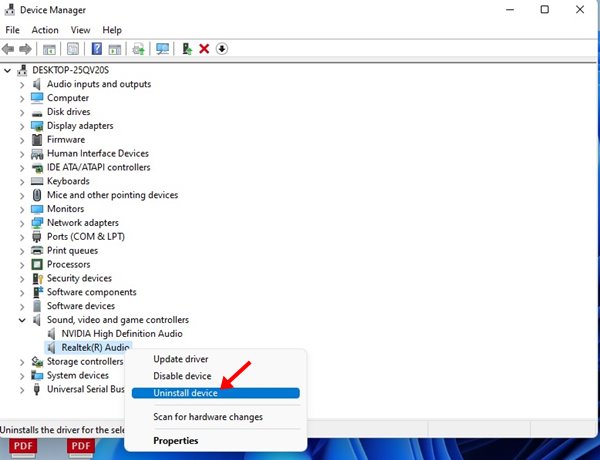
3. Clique no botão ‘Desinstalar’ no prompt de confirmação.
É isso! Após desinstalar o driver do dispositivo, basta reiniciar o computador. Seu sistema operacional instalará automaticamente o driver básico do seu dispositivo, o que deve corrigir o erro BSOD.
4. Desative a inicialização rápida
A inicialização rápida é um recurso muito útil de opções de energia do Windows que reduz o tempo de inicialização, mas é conhecido por acionar vários erros BSOD. Portanto, você pode desativar a opção de inicialização rápida no Windows para corrigir DRIVER_OVERRAN_STACK_BUFFER.
1. Clique na Pesquisa do Windows e digite Opções de energia. Em seguida, abra o aplicativo ‘Escolher um plano de energia’ na lista.
2. Na janela que se abre, clique no link ‘Alterar a função dos botões de energia’ no lado esquerdo.

3. Em seguida, clique no link Alterar configurações indisponíveis no momento.
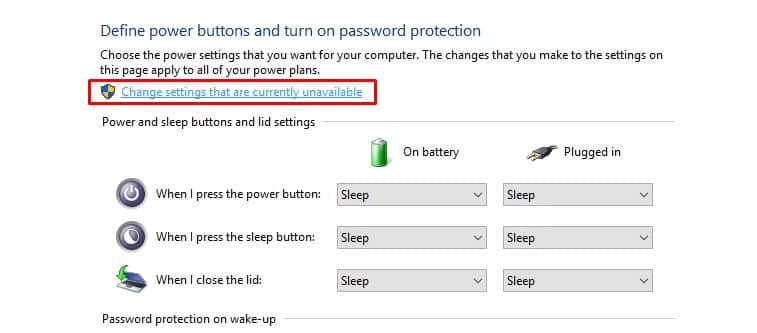
4. Agora, role um pouco para baixo e desmarque a opção ‘Ativar inicialização rápida’. Feito isso, clique em Salvar alterações.

Depois de fazer as alterações, certifique-se de reiniciar o computador Windows. Isso deve corrigir o erro DRIVER_OVERRAN_STACK_BUFFER BSOD no seu computador.
5. Execute a verificação SFC no Windows
SFC, ou System File Checker, é um ótimo utilitário do Windows que verifica e corrige arquivos de sistema corrompidos. É um processo automatizado; você só precisa executar o comando no prompt de comando. Aqui está o que você precisa fazer.
1. Clique na pesquisa do Windows e digite ‘Prompt de comando’. Clique com o botão direito do mouse no prompt de comando e selecione ‘Executar como administrador’.
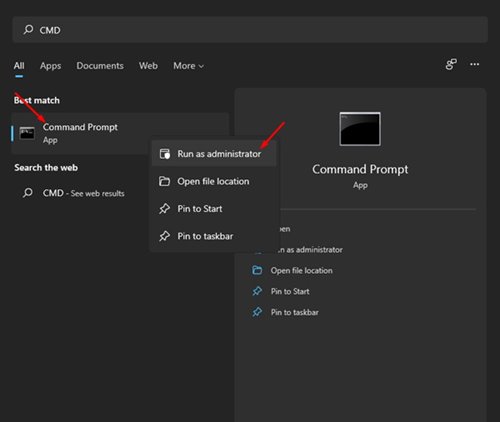
2. Quando o prompt de comando for aberto, execute este comando:
sfc/ scannow

3. Agora, você precisa aguardar a conclusão da verificação.
É isso! Depois de concluir a verificação, você precisa reiniciar o computador. Isso deve corrigir a mensagem de erro BSOD.
6. Execute o Check Disk Utility

O Check Disk Utility, também conhecido como CHKDSK, verifica seu disco rígido para localizar e corrigir vários erros relacionados ao disco. Se você estiver recebendo o erro Driver overran stack buffer devido a setores com defeito em uma unidade, será necessário executar o Check Disk Utility.
Já compartilhamos um guia detalhado sobre como corrigir erros de disco rígido no Windows com o Chkdsk. Você deve seguir os métodos compartilhados nesse guia para executar o utilitário e corrigir os erros do disco rígido.
Se você está recebendo o erro BSOD Driver Overran Stack Buffer devido a setores corrompidos ou com defeito no disco rígido, você não o receberá mais.
7. Execute uma verificação antimalware
O Windows vem com um pacote de segurança integrado chamado Windows Security. É uma ótima ferramenta para encontrar e remover vírus e malware ocultos do seu computador. E, como todos sabemos, o erro BSOD do Driver Overran Stack Buffer às vezes pode aparecer devido a vírus / malware; recomenda-se executar uma verificação completa de vírus em seu PC. Aqui está o que você precisa fazer.
1. Clique em Iniciar do Windows e digite Segurança do Windows. Em seguida, abra o aplicativo Windows Security na lista.
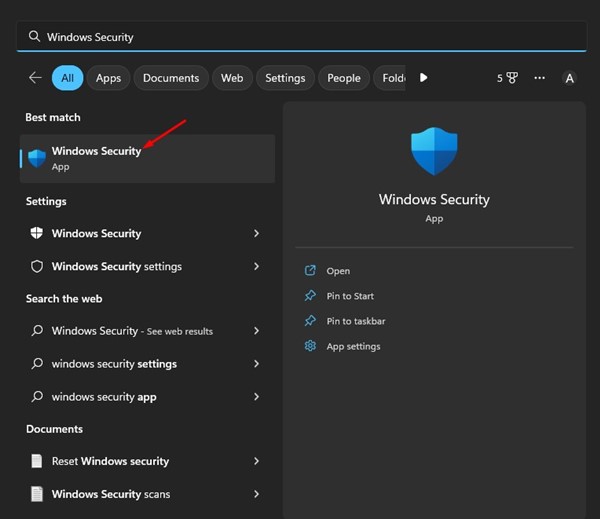
2. Quando o aplicativo de segurança abrir, clique em ‘Proteção contra vírus e ameaças’.
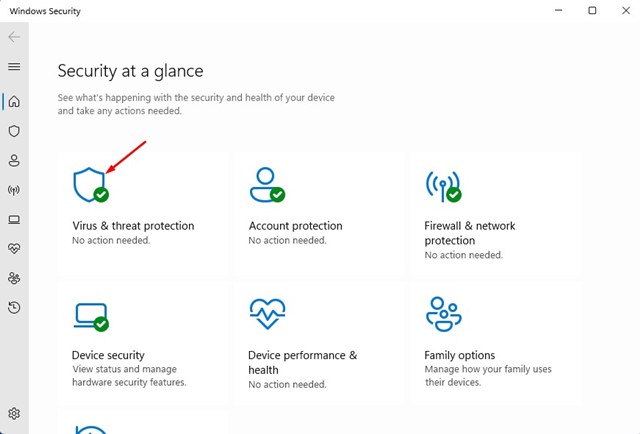
3. Na tela Proteção contra vírus e ameaças, clique nas opções de Verificação.
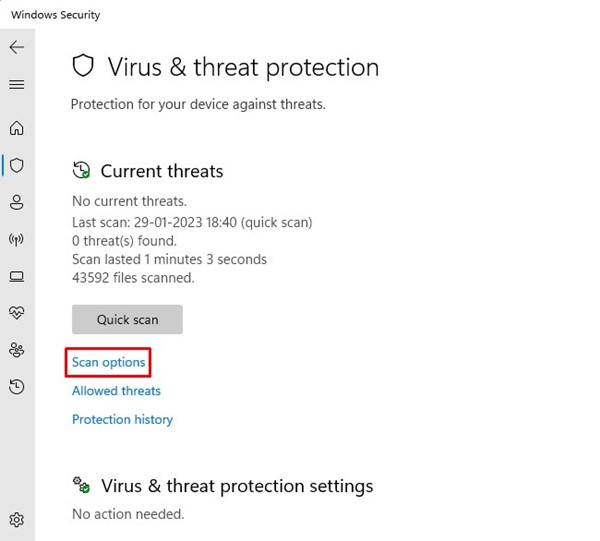
4. Na próxima tela, selecione ‘Full Scan’ e clique no botão Scan Now.

É isso! Isso executará uma verificação de vírus completa. Após a conclusão da verificação, certifique-se de reiniciar o computador com Windows.
8. Redefina seu PC com Windows

Se nada ajudou a corrigir a mensagem de erro DRIVER_OVERRAN_STACK_BUFFER, você precisa redefinir seu PC com Windows.
A redefinição excluirá todas as configurações feitas pelo usuário e os arquivos armazenados nas unidades de instalação do sistema. Você também perderá todos os aplicativos instalados. Portanto, certifique-se de fazer backup de seus arquivos importantes antes de redefinir.
Depois de preparar o computador para redefinir, siga nosso guia Redefinir PC com Windows 11 usando as configurações.
DRIVER_OVERRAN_STACK_BUFFER pode ser irritante, mas você não deve deixá-lo sem correção. Isso criará mais problemas com o tempo. Todos esses métodos resolveriam o problema. Se precisar de mais ajuda para resolver o erro DRIVER_OVERRAN_STACK_BUFFER no Windows, informe-nos nos comentários.
0 Comments