No Windows 11, não há necessidade de instalação manual do driver, pois o sistema operacional instala automaticamente todos os drivers necessários durante as atualizações do sistema. Este é um recurso muito bom, pois elimina muito trabalho manual.
No entanto, ao instalar as atualizações do Windows 11, às vezes os usuários podem ter problemas. O Windows 11 está sujeito a erros e pode mostrar um erro ao instalar uma atualização que acabou de ser baixada.
Um erro de atualização do Windows incomodou recentemente muitos usuários, afetando todas as atualizações disponíveis e exibindo o texto ‘Erro de instalação’. Vários usuários do Windows 11 relataram ter recebido um erro que diz ‘Erro de instalação 0x80070103’ ao tentar atualizar seu dispositivo.
Se você receber o mesmo ‘Erro de instalação 0x80070103’ ao atualizar o Windows 11, continue lendo o guia até o final. Abaixo, listamos alguns métodos para corrigir o erro ‘0x80070103’. Vamos começar.
mostrar
Por que aparece o erro 0x80070103?
O erro geralmente aparece durante o download ou instalação de uma atualização do Windows 11. Como vários problemas podem desencadear o erro, é difícil identificar qualquer motivo.
Abaixo, listamos alguns motivos comuns que acionam o erro 0x80070103 na atualização do Windows 11. Vamos verificar os motivos.
- Problemas de Internet ao baixar as atualizações.
- Arquivos de sistema corrompidos/danificados.
- O driver está em uso durante a atualização.
- O serviço de atualização não está funcionando corretamente.
- Windows 11 tentando instalar uma versão de driver não compatível.
Como corrigir o erro 0x80070103 do Windows 11?
Como o motivo real do erro ainda não é conhecido, temos que seguir algumas dicas gerais de solução de problemas para corrigi-lo. Aqui estão algumas das melhores coisas que você pode fazer para resolver o erro 0x80070103 do Windows 11.
1. Pause e retome o Windows Update
A primeira coisa que você precisa fazer para corrigir o erro de instalação do Windows ‘0x80070103’ é pausar e retomar as atualizações do Windows.
Pausar a retomada da ferramenta de atualização ajudou muitos usuários do Windows 11 a corrigir a mensagem de erro ‘0x80070103’. Então, você pode tentar fazer isso também. Aqui está o que você precisa fazer.
1. Pressione a tecla Windows + I no teclado para abrir Configurações. Alternativamente, clique no botão Iniciar do Windows 11 e selecione Configurações.

2. Quando o aplicativo Configurações for aberto, mude para a guia Windows Update.

3. No lado direito, clique no botão Pausar por 1 semana.
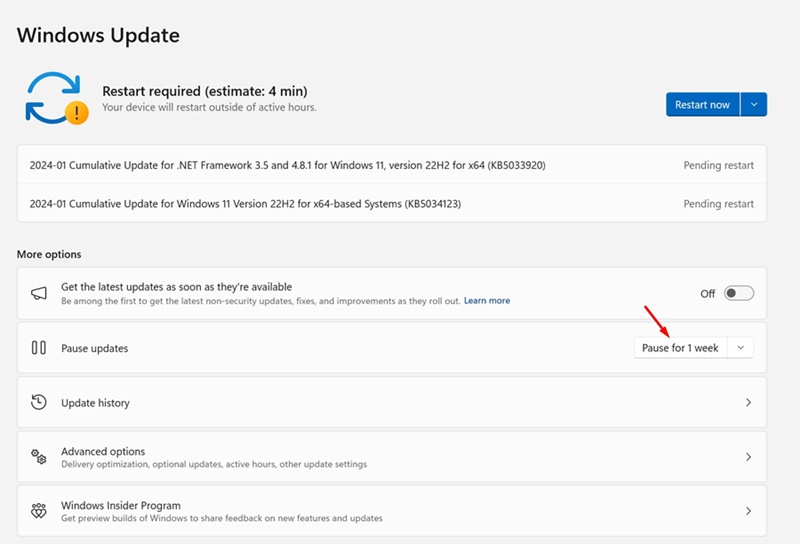
4. Após a pausa, clique no botão Retomar atualizações.
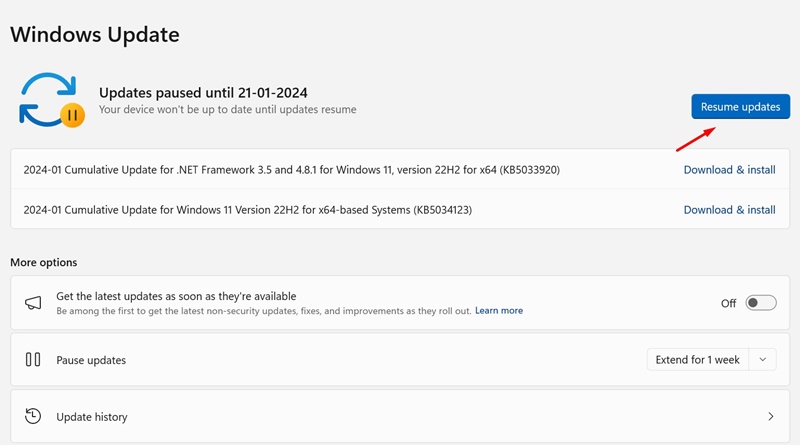
É isso! Agora, o Windows 11 verificará novamente todas as atualizações disponíveis. Se alguma atualização estiver disponível, o Windows 11 irá baixá-la e instalá-la automaticamente.
2. Reinicie seu computador Windows 11

Se pausar e retomar as atualizações do Windows 11 não ajudar, você precisará reiniciar o computador com Windows 11.
A reinicialização possivelmente removerá todos os bugs e falhas que possam estar em conflito com os serviços de atualização do Windows 11.
Portanto, antes de tentar os próximos métodos, clique no menu de energia do Windows 11 e selecione Reiniciar. Após reiniciar, execute a ferramenta de atualização do Windows 11 novamente em Configurações > Atualizações > Verificar atualizações.
3. Execute o solucionador de problemas do Windows Update
Para quem não sabe, o Windows 11 possui um solucionador de problemas dedicado para lidar com problemas relacionados a atualizações. Se você ainda estiver recebendo o erro de instalação 0x80070103, é hora de executar o Solucionador de problemas do Windows Update. Veja como executá-lo.
1. Clique no menu Iniciar do Windows 11 e selecione Configurações.

2. Quando o aplicativo Configurações abrir, mude para a guia Sistema.

3. No lado direito, clique em Solucionar problemas.
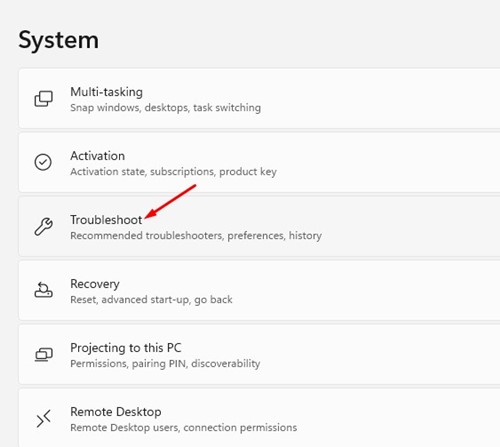
4. Na próxima tela, clique em Outros solucionadores de problemas.
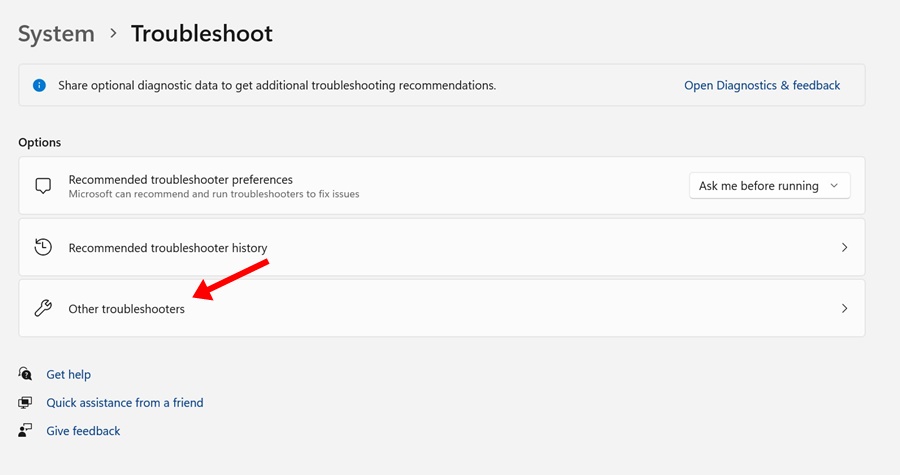
5. Na seção Mais frequente, encontre o Windows Update e clique no botão Executar ao lado dele.
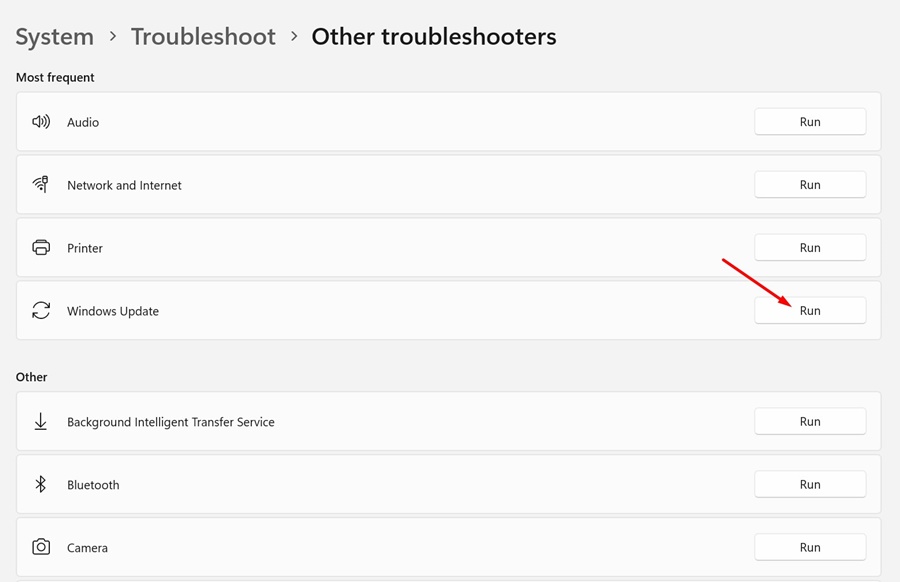
6. Isso iniciará o solucionador de problemas de atualização do Windows 11. Siga as instruções na tela para concluir o processo de solução de problemas.
É isso! Assim que o processo for concluído, reinicie o computador com Windows 11.
4. Redefina os componentes do Windows Update
Outra melhor coisa que você pode fazer para resolver o erro de instalação do Windows 11 0x80070103 é redefinir os componentes do Windows Update. Veja como você pode redefinir os componentes de atualização do Windows em etapas fáceis.
1. Digite PowerShell na pesquisa do Windows 11. Em seguida, clique com o botão direito no aplicativo PowerShell e selecione Executar como administrador.

2. Quando o utilitário PowerShell abrir, execute esses comandos um por um e pressione Enter.
net stop wuauserv net stop cryptSvc net stop bits net stop msiserver ren C:\Windows\SoftwareDistribution SoftwareDistribution.old ren C:\Windows\System32\catroot2 catroot2.old net start wuauserv net start cryptSvc net start bits net start msiserver

É isso! Depois de executar todos esses comandos fornecidos, reinicie o computador com Windows 11. Após reiniciar, execute a ferramenta de atualização do Windows 11 novamente. Desta vez, você não receberá o erro.
5. Oculte a atualização problemática
Muitos usuários do Windows 11 acharam útil ocultar a atualização problemática. No entanto, para ocultar a atualização problemática, você precisa usar a ferramenta Mostrar ou ocultar atualizações da Microsoft. Veja como usá-lo.
1. Baixe a versão mais recente do Mostrar ou ocultar ferramentas de atualização no seu PC.
2. Após o download da ferramenta, inicie o programa e clique em Avançar.
3. Na próxima tela, selecione Ocultar atualizações.
4. Selecione a atualização que apresenta o erro 0x80070103 e clique em Avançar.
5. Agora espere até que a ferramenta oculte a atualização problemática.
É isso! Assim que a ferramenta concluir o processo de ocultação, você poderá executar a ferramenta de atualização. A atualização oculta não aparecerá no seu computador.
6. Experimente a solução básica de problemas
Além das coisas que mencionamos, você também pode tentar outras correções genéricas. Aqui estão algumas das melhores coisas que você pode tentar para corrigir o erro de instalação do Windows 0x80070103.
Baixe manualmente a atualização e instale-a
Se você conseguir detectar que o download não foi instalado em seu computador por meio da ferramenta de atualização, você pode tentar instalar essa atualização manualmente. Você pode visitar o Catálogo do Microsoft Update e baixar o arquivo.
Instale as atualizações opcionais do Windows
A instalação de atualizações opcionais do Windows ajudou muitos usuários a corrigir o erro 0x80070103 do Windows 11. Para instalar as atualizações opcionais, vá para Configurações > Windows Update > Opções avançadas > Atualizações adicionais > Atualizações opcionais.
Corrija os arquivos de sistema corrompidos
Você pode executar o utilitário Verificador de arquivos do sistema para se livrar de todos os arquivos de instalação corrompidos do Windows. Você pode executar o utilitário Verificador de arquivos do sistema no Windows 11 por meio do prompt de comando executando o comando SFC.
Redefinir o Windows 11
Se nada funcionou para você resolver o erro 0x80070103 do Windows 11, o melhor que você pode fazer a seguir é reiniciar o computador com Windows 11. É muito fácil redefinir o Windows 11; para isso, siga nosso guia –
Portanto, este guia é sobre como corrigir o erro 0x80070103 do Windows 11 em etapas fáceis. Informe-nos se precisar de mais ajuda para resolver o erro de atualização. Além disso, se você achar este guia útil, não se esqueça de compartilhá-lo com seus amigos.
0 Comments