Independentemente do que você faz online, o PDF é o formato de arquivo com o qual você costuma lidar. PDF, ou Portable Document Format, é um formato muito popular usado frequentemente para apresentar documentos.
Muitas vezes, você pode receber notas fiscais, recibos bancários e documentos importantes do tipo informação em formato PDF. Se você administra um negócio on-line, pode ser necessário enviar recibos de fatura em formato PDF para seu cliente.
Na época, a pasta de downloads do seu PC com Windows pode ser preenchida com arquivos PDF, dificultando a localização do arquivo que você deseja visualizar. Para lidar com esses problemas, o Windows PC exibe miniaturas em PDF.
As miniaturas em PDF são de grande utilidade e altamente personalizáveis. Eles ajudam você a distinguir entre arquivos e abrir o que você precisa. No entanto, e se o Windows parar de mostrar as miniaturas do PDF?
mostrar
Corrigir miniaturas de PDF não exibidas no Windows
Muitos usuários do Windows 10/11 relataram recentemente problemas ao lidar com arquivos PDF. Os usuários relataram que as miniaturas de PDF não são exibidas no Windows. Quando o Windows para de mostrar as miniaturas do PDF, o nome do arquivo se torna o único fator de diferenciação.
Portanto, se você é um usuário do Windows com o mesmo problema, continue lendo o guia. Abaixo, compartilhamos algumas das melhores maneiras de corrigir miniaturas de PDF que não são exibidas no Windows. Vamos começar.
1. Reinicie seu PC com Windows

Reiniciar é a melhor opção, especialmente se você não sabe o que fazer. As miniaturas de PDF que não mostram o Windows 10/11 podem ser problemáticas devido a bugs ou falhas.
E reiniciar o dispositivo é a melhor maneira de se livrar desses bugs e falhas. Portanto, antes de tentar os próximos métodos, reinicie o computador Windows uma vez.
Se o problema aparecer mesmo após a reinicialização, o problema pode ser outro e você precisará seguir os próximos métodos.
2. Certifique-se de que as miniaturas estejam ativadas
Se as miniaturas de PDF estiverem desativadas, não importa o que você tente, o Windows nunca exibirá as miniaturas de PDF. No entanto, há um recurso no Windows que permite ativar ou desativar as miniaturas. Veja como habilitar miniaturas no Windows.
1. Primeiro, abra o explorador de arquivos do seu dispositivo Windows.
2. Na barra superior, clique nos três pontos mostrados na captura de tela abaixo.
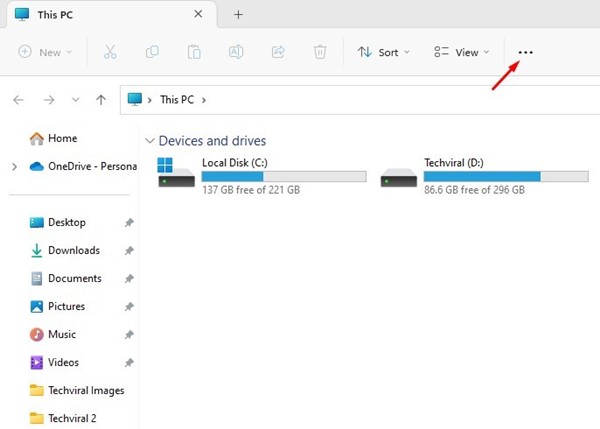
3. Selecione ‘Opções’ na lista de opções que aparece.

4. Isso abrirá as Opções de pasta. Em seguida, mude para a guia Exibir, conforme mostrado na captura de tela abaixo.
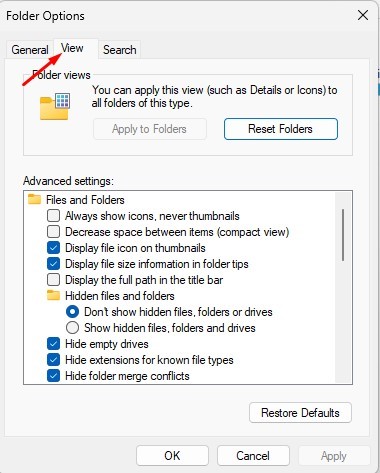
5. Nas Configurações avançadas, desmarque a opção ‘Sempre mostrar ícones, nunca miniaturas’ e clique no botão ‘Ok’.
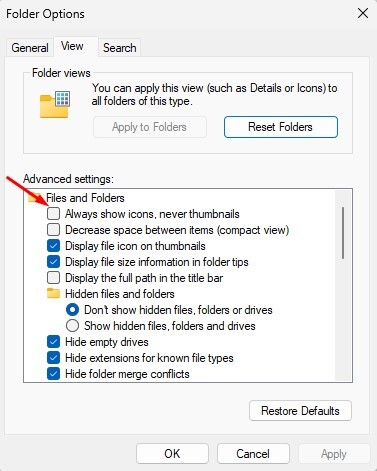
É isso! Depois de fazer as alterações, reinicie o computador com Windows 11 para mostrar as miniaturas do PDF.
3. Redefina o cache de miniaturas
Se os arquivos de cache de miniaturas estiverem corrompidos, as miniaturas em PDF não aparecerão. Portanto, você pode redefinir o cache de miniaturas no seu dispositivo Windows para corrigir o problema. Veja como corrigir miniaturas de PDF que não aparecem no Windows 10/11 PC.
1. Clique no botão Iniciar do Windows e selecione ‘Configurações’.
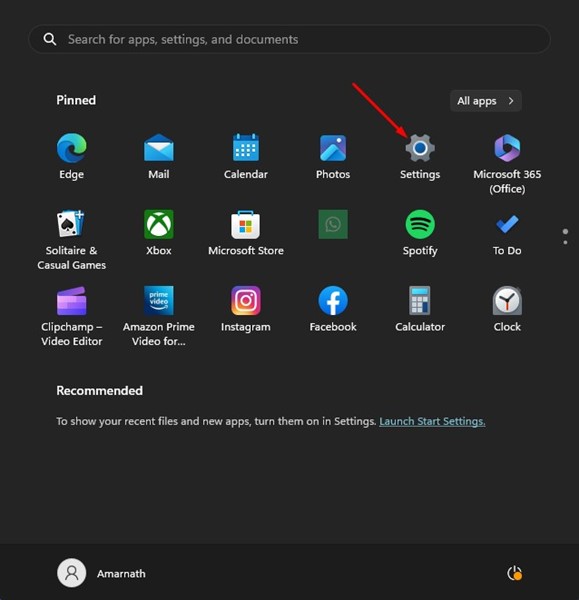
2. Em Configurações, clique na guia ‘Sistema’ à esquerda.
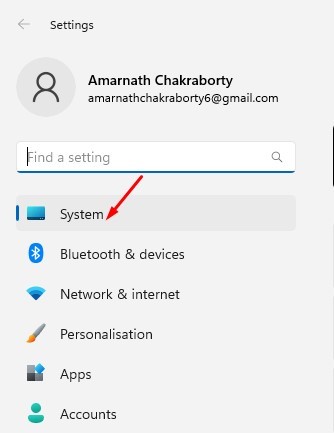
3. No lado direito, clique em ‘Armazenamento’.
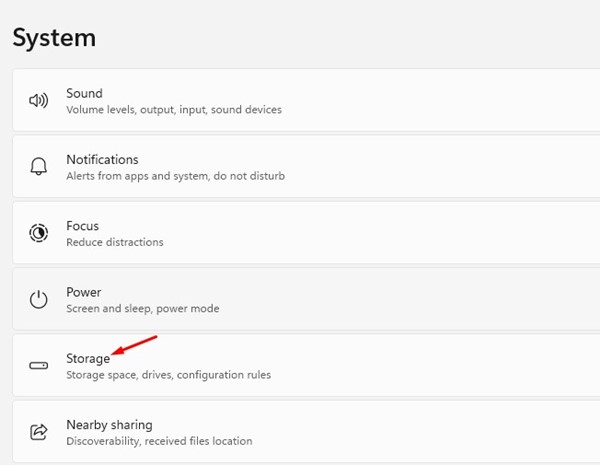
4. A seguir, em Armazenamento, clique em ‘Arquivos temporários’.
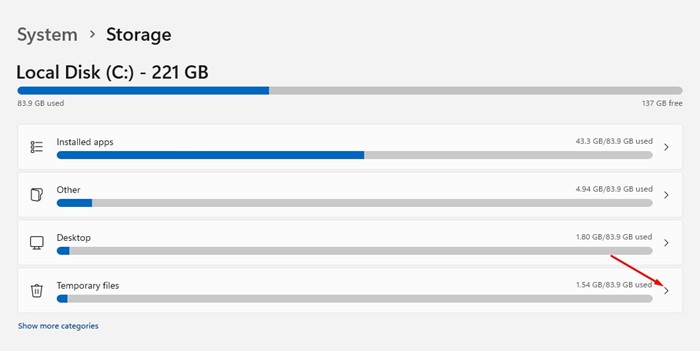
5. Na tela seguinte, marque apenas as ‘Miniaturas’ e clique na opção ‘Remover arquivos’.
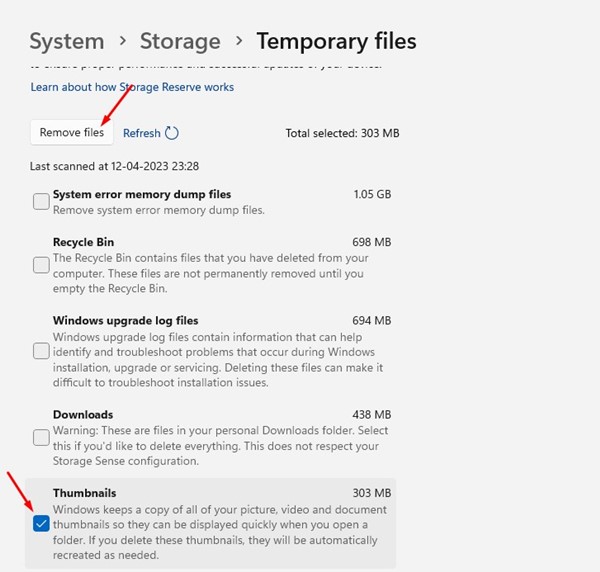
É isso! É assim que você pode redefinir o cache de miniaturas no computador com Windows.
4. Ative as miniaturas de PDF editando o Registro
Se as miniaturas de PDF ainda não estiverem aparecendo no Windows, você deve fazer algumas alterações no Registro do Windows. Veja como habilitar miniaturas de PDF editando o Registro do Windows.
1. Primeiro, clique na pesquisa do Windows e digite Editor do Registro. Em seguida, abra o Editor do Registro na lista de opções.
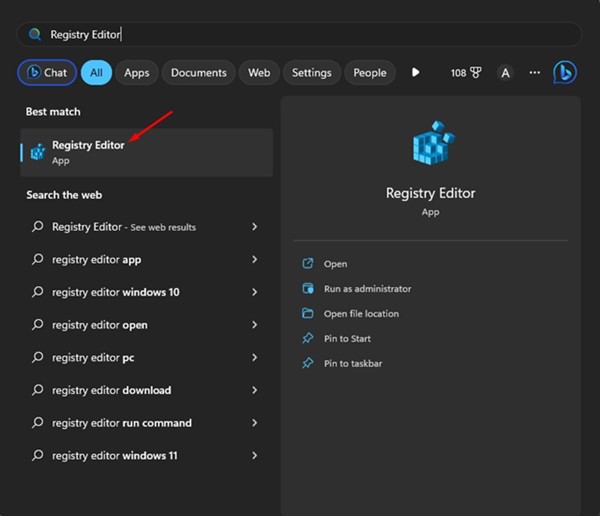
2. Quando o Editor do Registro for aberto, navegue até este caminho:
HKEY_LOCAL_MACHINE\SOFTWARE\Wow6432Node\Classes\CLSID\
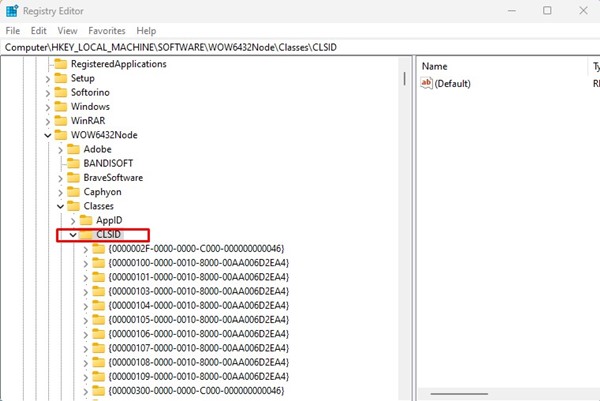
3. Nessa pasta, você precisa encontrar {DC6EFB56-9CFA-464D-8880-44885D7DC193}. Se a pasta não estiver disponível, clique com o botão direito do mouse em CLSID e selecione Novo > Chave. Em seguida, nomeie a nova chave {DC6EFB56-9CFA-464D-8880-44885D7DC193}.
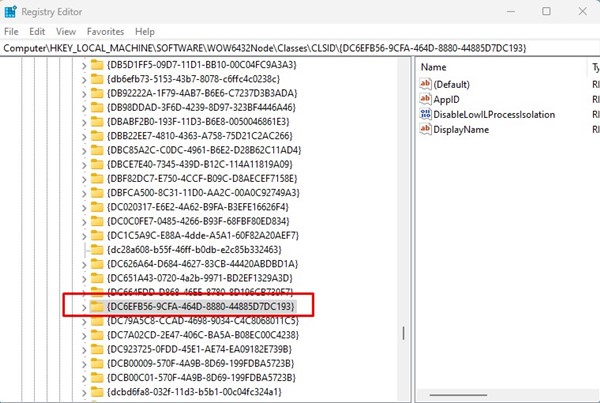
4. Selecione a chave {DC6EFB56-9CFA-464D-8880-44885D7DC193} e clique duas vezes em ‘AppID’ no painel direito. Se o AppID não estiver disponível, clique com o botão direito do mouse em {DC6EFB56-9CFA-464D-8880-44885D7DC193} e selecione Novo > Valor da string. Nomeie o novo valor de string como ‘AppID’.
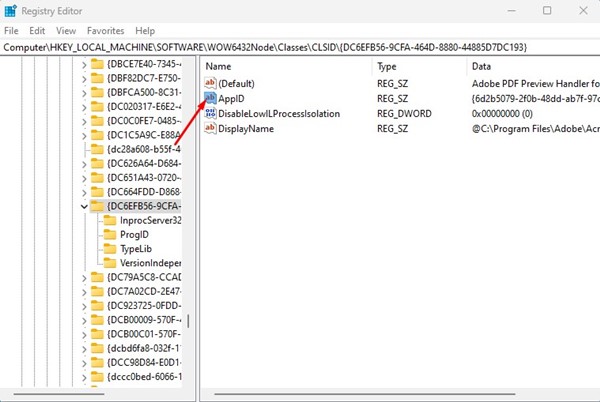
5. Clique duas vezes em ‘AppID’ e digite ‘{534A1E02-D58F-44f0-B58B-36CBED287C7C}’ no campo Value Data. Feito isso, clique no botão ‘Ok’.
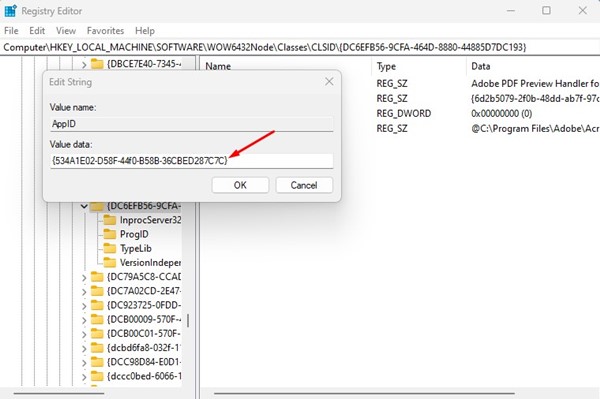
É isso! Depois de fazer as alterações, certifique-se de reiniciar o computador Windows.
5. Habilite miniaturas de PDF no Windows usando PowerToys
O PoweToys é um aplicativo de código aberto para Windows que traz muitos novos recursos, e alguns de seus recursos podem aumentar sua produtividade, como miniaturas em PDF. Por exemplo, possui um recurso que permite miniaturas de PDF no explorador de arquivos. Veja como usá-lo.
1. Primeiro, baixe e instale PowerToys em seu PC com Windows.
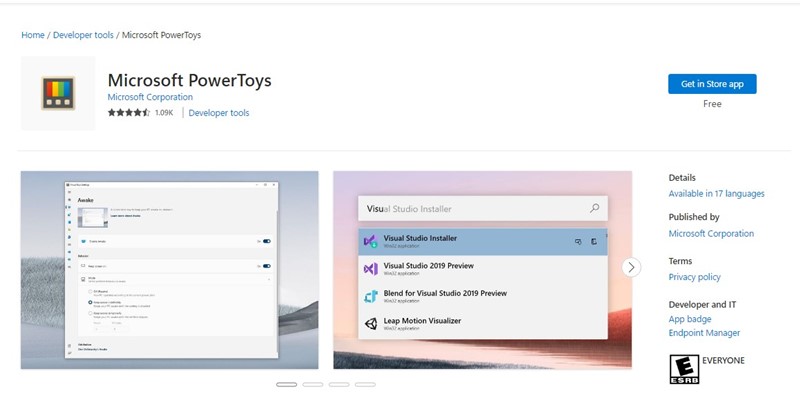
2. Uma vez instalado, abra-o e mude para a guia ‘Complementos do Explorador de Arquivos’ no lado esquerdo.
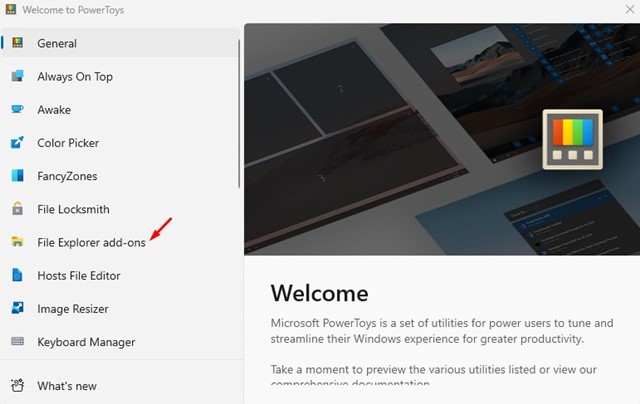
3. Habilite a alternância para ‘Formato de documento portátil’ no lado direito.
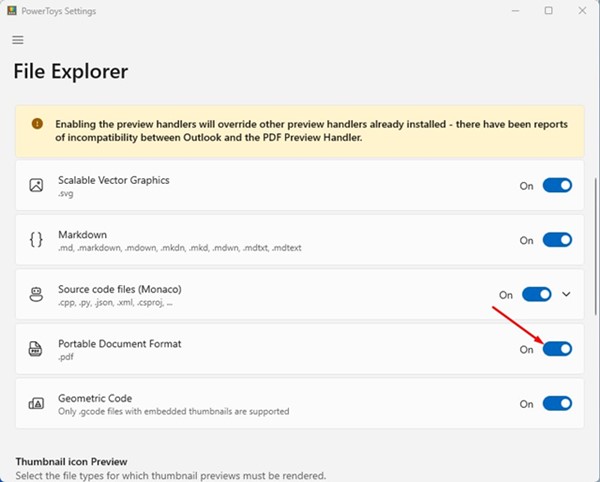
Depois de fazer as alterações, reinicie o computador Windows. Isso anulará todas as configurações de miniatura existentes e habilitará as miniaturas em PDF.
6. Visualize miniaturas em PDF no Windows usando o Adobe Acrobat
Adobe Acrobat é uma ferramenta que permite visualizar, criar, editar e imprimir formatos de documentos portáteis (PDFs). Se você usar o Adobe Acrobat em seu PC com Windows para gerenciar seus arquivos PDF, poderá habilitar um recurso para habilitar miniaturas de PDF.
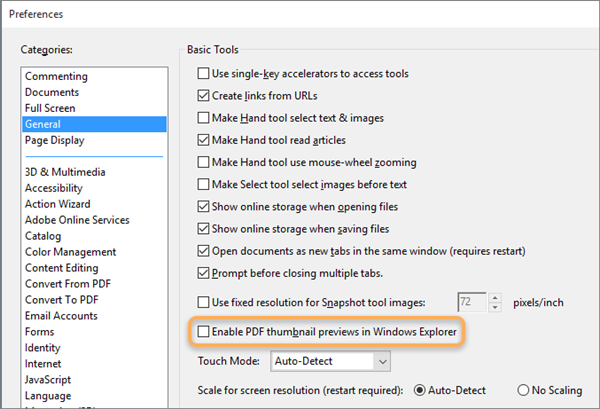
- Clique com o botão direito do mouse no arquivo PDF e selecione Abrir com > Adobe Acrobat.
- Quando o arquivo abrir, clique em Editar > Preferências.
- Em seguida, nas Preferências, mude para a guia Geral.
- Marque a opção ‘Ativar visualizações de miniaturas de PDF no Windows Explorer’ no lado direito.
- Depois de fazer as alterações, clique no botão ‘Ok’ para aplicar as alterações.
É isso! Agora reinicie o seu computador com Windows e navegue até a pasta que armazena os arquivos PDF. As miniaturas do PDF aparecerão agora.
As miniaturas de PDF são úteis, pois permitem distinguir os arquivos sem abri-los. Se precisar de mais ajuda para resolver as miniaturas de PDF que não aparecem no Windows, informe-nos nos comentários. Além disso, se o artigo ajudou você, não deixe de compartilhá-lo com seus amigos.
0 Comments