As atualizações do Windows 11 são importantes e são lançadas com bastante frequência. Se você estiver usando um Beta ou Dev Builds do Windows 11, não deve perder nenhuma atualização, pois elas contêm principalmente correções de bugs e novos recursos.
No entanto, o problema que os usuários do Windows 11 estão enfrentando agora é ‘Atualizações sem download’. Vários usuários do Windows 11 relataram que as atualizações do Windows 11 não são baixadas em seus computadores.
Portanto, se você é um usuário do Windows 11 que está enfrentando o mesmo problema, continue lendo o artigo. Abaixo, compartilhamos algumas das melhores maneiras de corrigir problemas de download ou instalação de atualizações do Windows 11.
mostrar
Por que a atualização do Windows 11 não está baixando?
Os problemas de atualização do Windows 11 geralmente estão vinculados à conectividade com a Internet e a arquivos de sistema problemáticos. Algumas outras coisas também podem desencadear problemas de atualização do Windows 11.
Listamos alguns dos principais motivos para a atualização do Windows 11 não ser baixada.
- Bug ou Falha
- Sua Internet não está funcionando.
- Os arquivos de sistema do Windows estão corrompidos.
- Os serviços do Windows estão desativados.
- Você está usando VPN/servidor proxy.
- Menos espaço de armazenamento.
Esses principais motivos fazem com que as atualizações do Windows 11 não sejam baixadas ou instaladas.
Como corrigir o problema de download de atualizações do Windows 11?
Agora que você conhece todos os motivos possíveis para o não download das atualizações do Windows 11, você pode solucionar o problema com mais eficiência. Veja como corrigir o problema de não instalação de atualizações do Windows 11.
1. Reinicie seu computador com Windows 11

Se você não reiniciou seu dispositivo Windows 11 por um tempo, é o momento perfeito para reiniciar. A reinicialização eliminará os bugs e falhas que impedem a execução do serviço Windows Update.
Reiniciar o computador é a melhor maneira de eliminar falhas e bugs temporários. Ele também atualizará a memória e reiniciará o Windows Update Services.
Então, clique no botão Iniciar do Windows 11, menu de energia e selecione ‘Reiniciar’. Após a reinicialização, execute o Windows Update novamente.
2. Verifique sua conexão com a Internet

Bem, uma conexão com a Internet é necessária para baixar o Windows Update. Se a sua internet estiver instável, a ferramenta Windows Update enfrentará problemas ao baixar os arquivos de seus servidores.
Portanto, se as atualizações do Windows 11 não estiverem baixando no seu dispositivo, verifique se há problemas na Internet. Você pode usar qualquer site de teste de velocidade para determinar a velocidade e estabilidade da sua internet.
3. Execute a solução de problemas do Windows Update
O Windows 11 da Microsoft possui um solucionador de problemas de atualização que verifica e corrige todos os problemas relacionados ao serviço Windows Update. Você pode executá-lo para corrigir o download de atualizações do Windows 11.
1. Clique no menu Iniciar do Windows 11 e selecione ‘Configurações’.

2. Em Configurações, mude para a guia Sistema. No lado direito, selecione ‘Solucionar problemas’.

3. Em seguida, em Solução de problemas, clique em ‘Outras soluções de problemas’
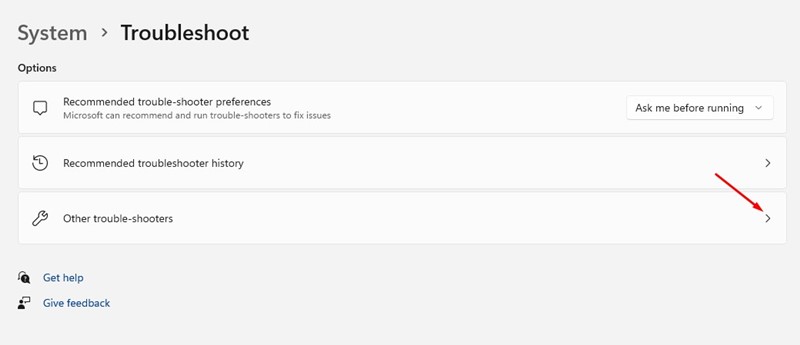
4. Em Outros solucionadores de problemas, clique no botão ‘Executar’ ao lado do Windows Update.

É isso! Isso executará o Solucionador de problemas do Windows Update. Você precisa seguir as instruções na tela para concluir o processo de solução de problemas.
4. Habilite os serviços de atualização do Windows
Às vezes, aplicativos maliciosos podem desativar os serviços do Windows Update. Quando os serviços do Windows Updater estão desabilitados, o Windows 11 não verifica se há atualizações.
Mesmo se você executar manualmente a ferramenta Windows Update, ela falhará ao baixar as atualizações. Portanto, você deve garantir que o Windows Update Services esteja ativado e em execução.
1. Pressione a tecla Windows + R para abrir a caixa de diálogo EXECUTAR. Na caixa de diálogo EXECUTAR, digite services.msc e pressione o botão Enter.
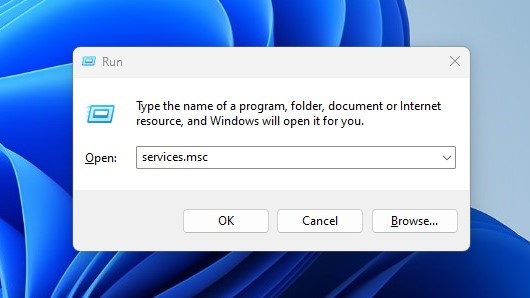
2. Isso abrirá o aplicativo Serviços. Você precisa encontrar e clicar duas vezes no serviço ‘Windows Update’.

3. Nas Propriedades do Windows Update, selecione ‘Automático’ no menu suspenso Tipo de inicialização e clique no botão ‘Aplicar’.
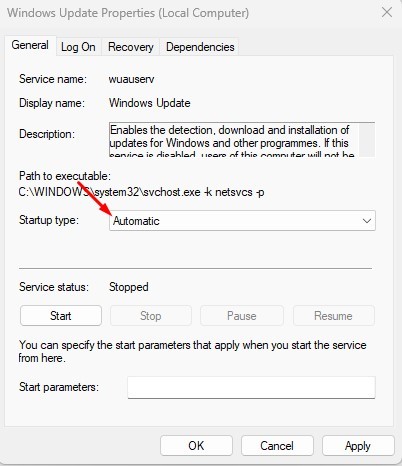
4. Agora, localize e clique duas vezes em ‘Background Intelligent Transfer Service’.
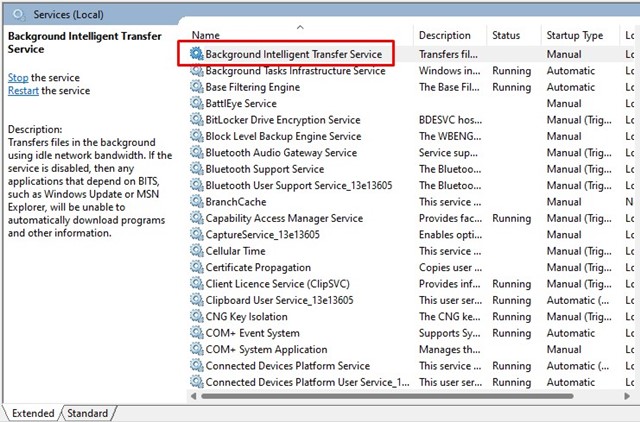
5. Em seguida, em Background Intelligent Transfer Service Properties, selecione ‘Automatic’ no tipo de inicialização e clique no botão Apply.
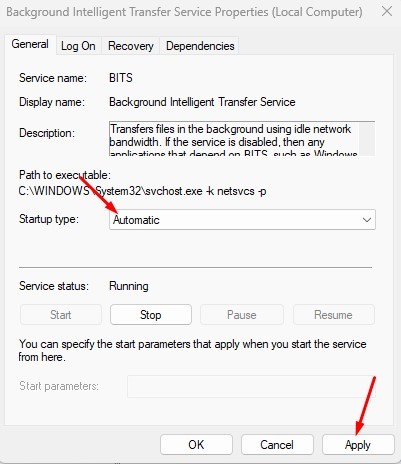
É isso! Depois de fazer as alterações, reinicie o computador Windows.
5. Verifique seu espaço de armazenamento
As atualizações do Windows geralmente são enormes e é recomendável ter pelo menos 20 GB de espaço de armazenamento gratuito para instalar as atualizações sem problemas.
Se você conseguir baixar as atualizações, mas estiver recebendo erros ao instalá-las, verifique o espaço de armazenamento.
O Windows pode falhar ao baixar ou instalar as atualizações do sistema se você tiver espaço de armazenamento limitado. Portanto, libere espaço de armazenamento antes de baixar as atualizações do Windows.
6. Desativar conexão medida
Você pode ter definido o WiFi como a conexão medida. Ao definir qualquer rede como conexão limitada, você reduz o consumo de dados. Para reservar os dados WiFi, o Windows pode parar de procurar as atualizações disponíveis.
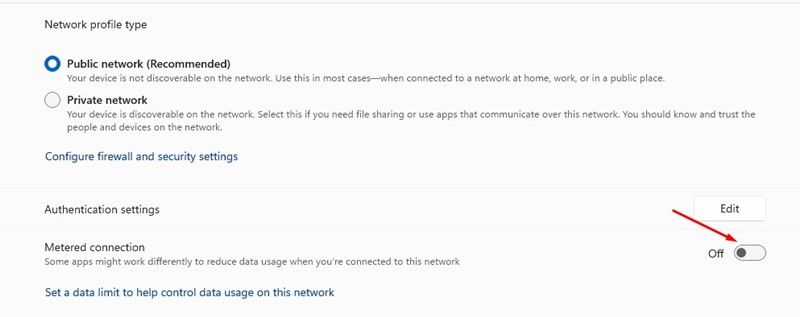
- Você pode corrigir o problema desativando a conexão limitada. Veja como fazer isso.
- Abra Configurações e mude para Rede e internet.
- No lado direito, clique em WiFi/Ethernet.
- Em seguida, selecione o WiFi/Ethernet conectado e desative a ‘Conexão medida’.
É isso! É assim que você pode desativar a conexão limitada no computador com Windows 11.
7. Exclua os arquivos de atualização da pasta SoftwareDistribution
SoftwareDistribution é uma pasta onde o Windows 11 armazena todos os arquivos de atualização. Os arquivos de atualização são armazenados nesta pasta e instalados automaticamente na data e hora definidas.
Se o Windows 11 não estiver baixando ou instalando uma atualização, você pode tentar excluir a atualização existente desta pasta para resolver o problema. Aqui está o que você precisa fazer.
1. Primeiro, clique na pesquisa do Windows 11 e digite Serviços. Em seguida, abra o aplicativo Serviços na lista.
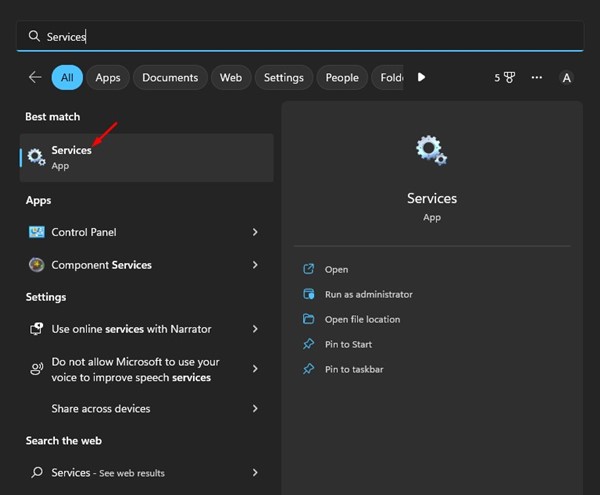
2. Nos Serviços, clique com o botão direito do mouse no Windows Update e selecione ‘Parar’.
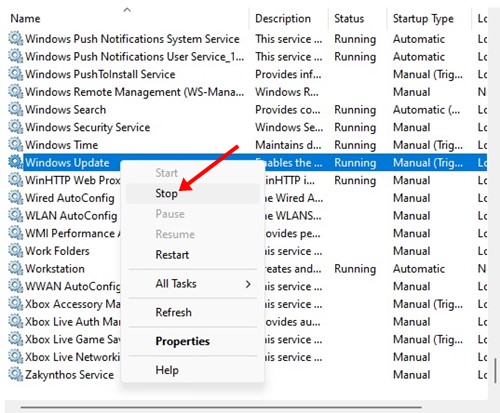
3. Agora abra a caixa de diálogo RUN (Tecla Windows + R), digite o seguinte caminho e pressione Enter.
C:\Windows\SoftwareDistribution
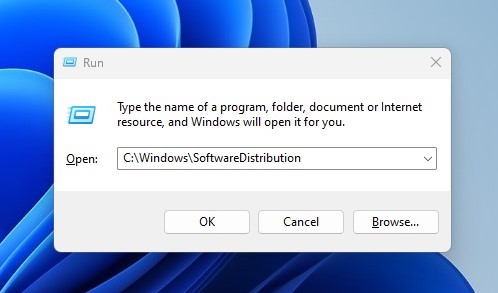
4. Isso abrirá a pasta SoftwareDistribution.
5. Clique com o botão direito do mouse em todos os arquivos e selecione ‘Excluir’
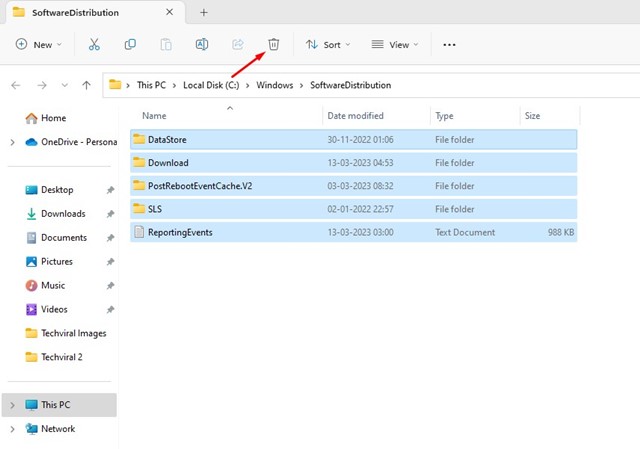
6. Agora abra Serviços novamente, clique com o botão direito do mouse no Windows Update e selecione ‘Iniciar’.
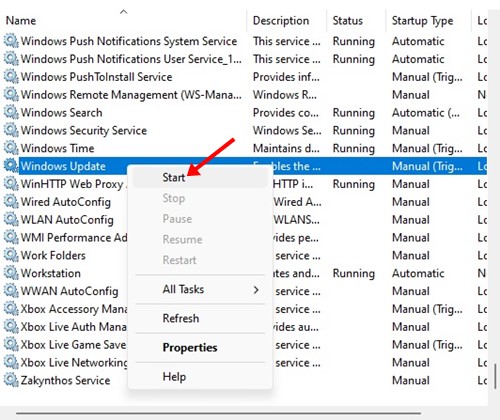
É isso! Depois de fazer as alterações, certifique-se de reiniciar o computador.
8. Execute o Verificador de arquivos do sistema
O utilitário System File Checker foi projetado para localizar e corrigir arquivos de sistema corrompidos. É útil e corrige facilmente os problemas de não instalação de atualizações do Windows 11. Aqui está o que você precisa fazer.
1. Clique na pesquisa do Windows 11 e digite CMD. Clique com o botão direito do mouse no prompt de comando e selecione ‘Executar como administrador’.

2. Quando o prompt de comando for aberto, cole o comando e pressione Enter.
SFC /scannow

É isso! Isso executará o utilitário Verificador de arquivos do sistema em seu computador. Você precisa esperar pacientemente que a verificação seja concluída.
Estes são alguns métodos simples para corrigir problemas de download ou instalação de atualizações do Windows 11. Temos certeza de que esses métodos ajudarão você a instalar facilmente todas as atualizações do Windows 11. Se os métodos não o ajudaram, você pode fazer uma pergunta no Fórum da Microsoft ou reverter a versão do sistema operacional.
Se precisar de mais ajuda para resolver problemas de atualização do Windows 11, informe-nos nos comentários abaixo. Além disso, se o artigo ajudou você, não deixe de compartilhá-lo com seus amigos.
0 Comments