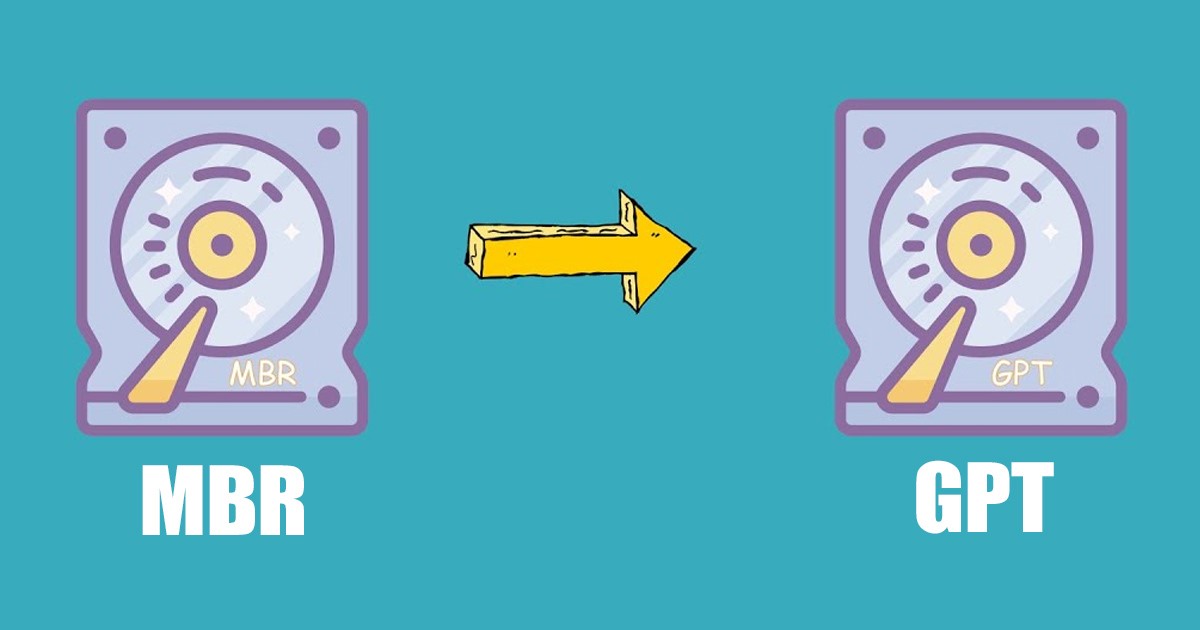
Ao instalar o Windows 11 a partir de um dispositivo USB ou DVD, você pode encontrar um erro que mostra ‘O Windows não pode ser instalado neste disco’. O erro geralmente aparece quando a unidade de disco é formatada na partição errada.
O sistema operacional Windows usa MBR ou GPT, dependendo do seu sistema operacional e firmware. GPT é um esquema de partição moderno necessário se você estiver inicializando o sistema operacional Windows no modo UEFI.
Por outro lado, o MBR é necessário se você estiver inicializando versões mais antigas do Windows no modo BIOS. Portanto, dependendo do seu sistema operacional e firmware, pode ser necessário alternar entre os esquemas de partição MBR e GPT. Portanto, se você está procurando maneiras de converter MBR para GPT no Windows 11, chegou à página certa.
mostrar
Converter MBR para GPT no Windows 11
Neste guia a seguir, compartilhamos dois melhores métodos para visualizar e converter MBR em GPT no Windows 11. As etapas foram um pouco complicadas, portanto, siga as etapas cuidadosamente para evitar problemas.
Identifique se seu disco é MBR ou GPT
A primeira etapa inclui identificar se o disco usa o esquema de partição MBR ou GPT. Aqui está o que você precisa fazer.
1. Primeiro, clique na pesquisa do Windows 11 e digite Gerenciamento de disco. Em seguida, abra o utilitário Gerenciamento de disco na lista de todas as opções disponíveis.
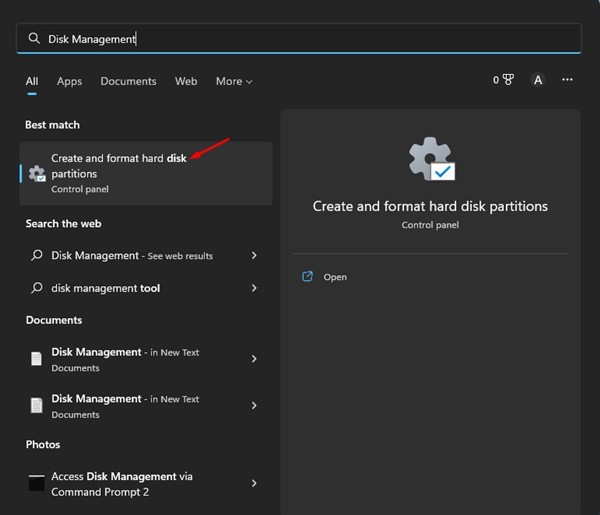
2. Agora clique com o botão direito do mouse no disco cujo esquema de partição você deseja verificar e selecione Propriedades.
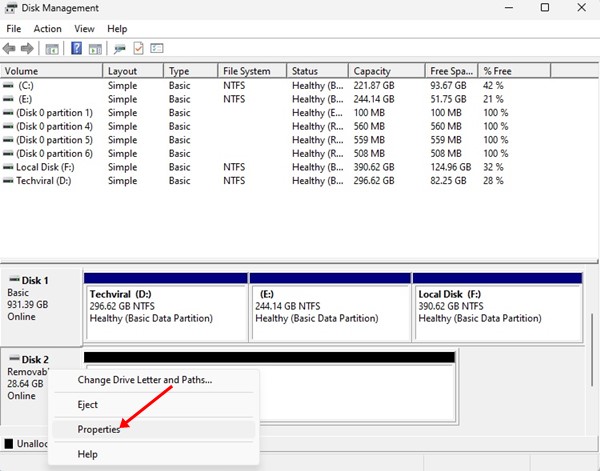
3. Em Propriedades, alterne para a guia Volumes. Em Volume, verifique a seção Partition Style. Isso listará se o disco estiver usando o esquema de partição MBR ou GPT.
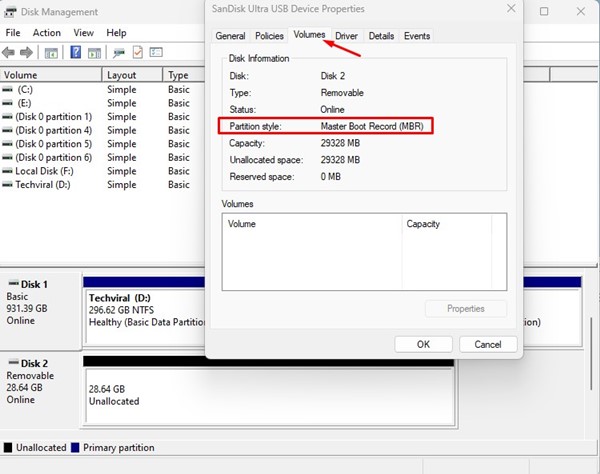
É isso! É assim que você pode verificar se o disco está usando o estilo de partição MBR ou GPT no Windows 11.
Converter MBR para GPT no Windows 11
Se você deseja converter o disco MBR em GPT no Windows 11, siga algumas das etapas simples abaixo. Veja como converter de MBR para GPT
Importante: A conversão de MBR para GPT ou vice-versa removerá todos os dados armazenados no disco. Portanto, faça backup do conteúdo do disco antes de converter o esquema da tabela de partição no Windows 11.
1. Clique na pesquisa do Windows 11 e digite Prompt de Comando. Clique com o botão direito do mouse no prompt de comando e selecione Executar como administrador.
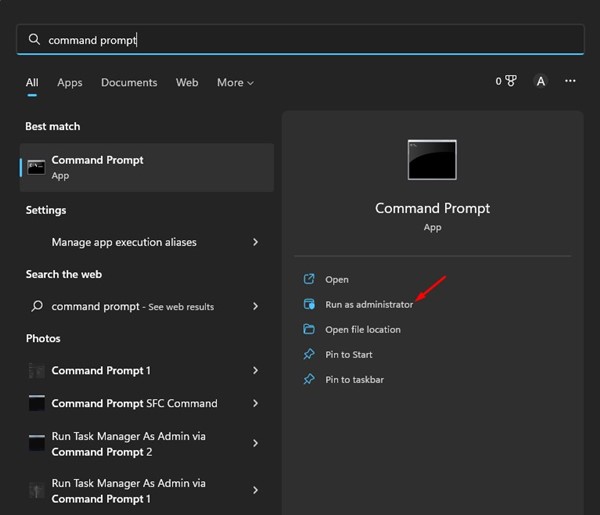
2. No prompt de comando, digite diskpart e aperte o botão Enter.
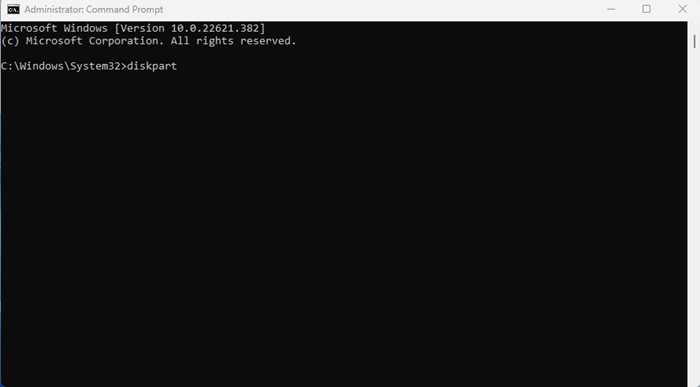
3. Uma vez feito, digite list disk no prompt de comando e pressione o botão Enter.
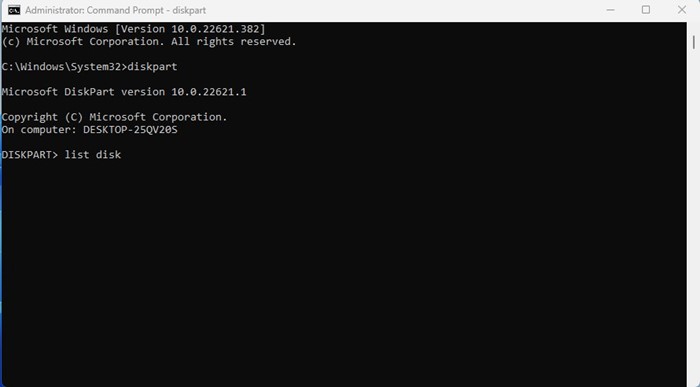
4. Isso listará todas as unidades de disco conectadas ao seu computador. Anote o número do disco atribuído por trás das unidades conectadas.
5. Em seguida, execute o comando select disk #e pressione o botão Enter.
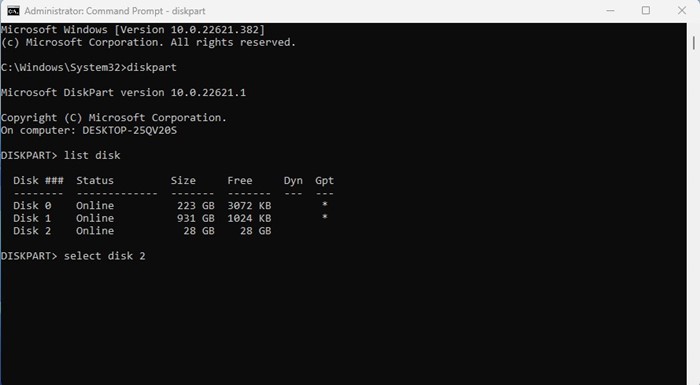
Nota: Certifique-se de substituir # pelo número do disco que deseja selecionar. Por exemplo, selecione o disco 2
6. Agora digite clean no prompt de comando e pressione Enter.
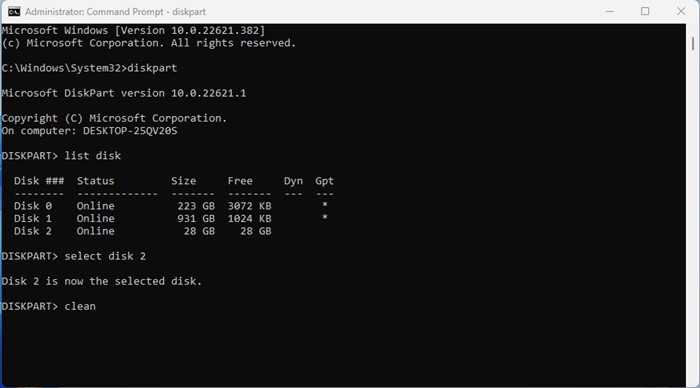
7. Isso irá formatar a unidade de disco. Se o disco usa MBR e você deseja convertê-lo em GPT, execute o comando convert GPT e aperte enter.
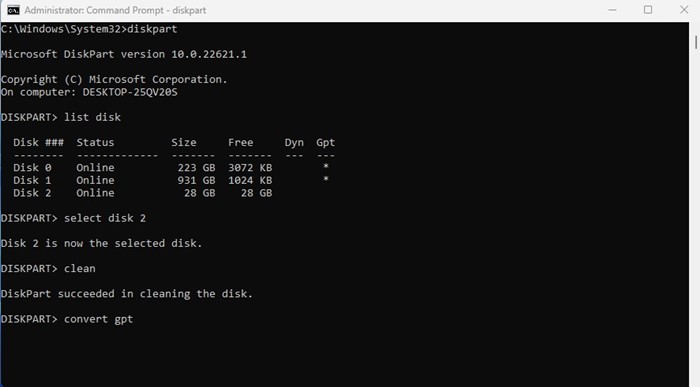
8. Se o disco estiver usando GPT e você quiser convertê-lo em MBR, execute o comando:
convert mbr
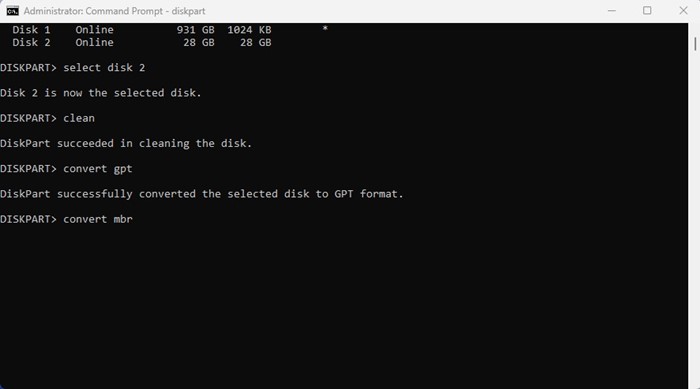
É isso! Esta é a maneira mais fácil de converter MBR em GPT ou GPT em MBR no Windows 11.
Outras maneiras de converter o estilo de partição de disco no Windows
Se você não quiser confiar no prompt de comando, precisará usar ferramentas de gerenciamento de disco de terceiros. Ferramentas de gerenciamento de disco de terceiros para Windows podem alterar facilmente o esquema de porções.
No entanto, baixe as ferramentas de gerenciamento de disco de fontes confiáveis, que geralmente vêm com malware como complemento.
Portanto, este guia é sobre a conversão de MBR para GPT e vice-versa. O processo é um pouco complicado, mas funciona. Se você precisar de mais ajuda para converter GPT em MBR ou MBR em GPT no Windows 11, informe-nos nos comentários abaixo.
0 Comments