O aplicativo Shortcut é amplamente utilizado para adicionar atalhos prontos ou personalizados e é muito útil porque permite ampliar os recursos do seu iPhone. Mas e se o aplicativo travar no seu iPhone?
Recentemente, muitos usuários do iPhone nos enviaram mensagens perguntando sobre como consertar o aplicativo Shortcut que trava com frequência. Se você está lendo este guia, é provável que esteja enfrentando o mesmo problema e não tenha ideia do que está acontecendo.
mostrar
Como consertar travamento do aplicativo de atalhos no iPhone
O aplicativo Atalhos pode travar por vários motivos, incluindo um problema de armazenamento, um bug do iOS ou um problema com um atalho específico. Normalmente, os usuários do iPhone enfrentam o travamento do aplicativo Shortcuts ao usar uma condição ‘If’. Siga estas etapas para corrigir o travamento do aplicativo Shortcuts no seu iPhone.
1. Reinicie o seu iPhone

É provável que o aplicativo Shortcuts esteja travando no seu iPhone devido a uma falha temporária no sistema. Reiniciar o iPhone pode eliminar essas falhas.
Para reiniciar o iPhone, pressione e segure os botões lateral e de diminuir volume juntos para abrir o menu Power.
Quando o menu Power aparecer, use a opção deslizar para desligar. Depois de desligado, ligue o iPhone novamente e abra o aplicativo Atalhos. As coisas devem funcionar bem agora.
2. Reinicie o aplicativo Shortcuts
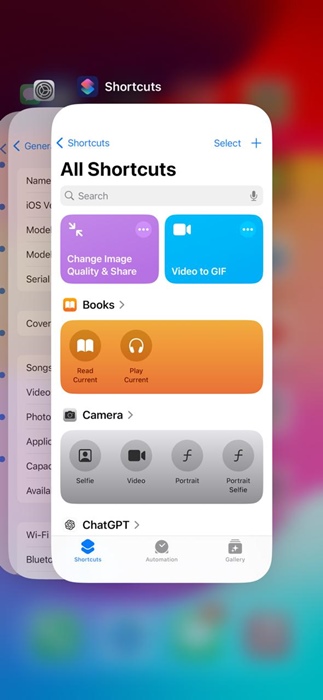
Reiniciar o aplicativo Shortcuts é outra melhor maneira de lidar com o problema de travamento do aplicativo Shortcuts no iPhone.
É provável que o seu iPhone tenha determinados processos em execução em segundo plano, o que entra em conflito com o aplicativo Atalhos.
Ou pode ser um bug no próprio aplicativo Shortcuts, causando o problema de travamento. Portanto, é recomendável fechar todos os aplicativos em execução em segundo plano para corrigir o problema.
Deslize de baixo para cima na tela inicial para abrir o App Switcher. Quando o App Switcher aparecer, feche o aplicativo Shortcuts e abra-o novamente na App Library.
3. Desligue o iCloud Sync para os atalhos
O iCloud Sync no aplicativo de atalhos deve manter sua coleção de atalhos atualizada em todos os seus dispositivos.
No entanto, se o processo de sincronização falhar, o aplicativo Shortcuts poderá travar. Para resolver esse problema, é melhor desativar o recurso iCloud Sync.
1. Abra o aplicativo Ajustes no seu iPhone.

2. Quando o aplicativo Configurações abrir, role para baixo e toque em Atalhos.
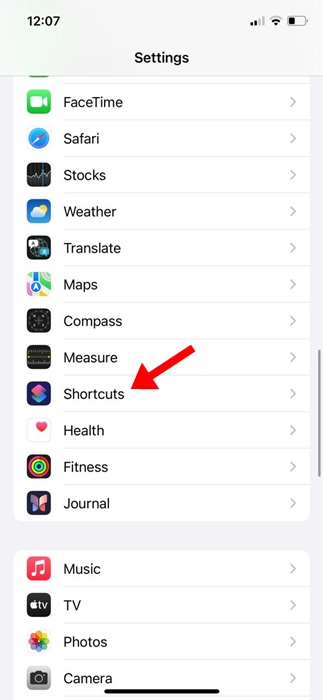
3. Na tela Atalhos, desative o botão de alternância para iCloud Sync.
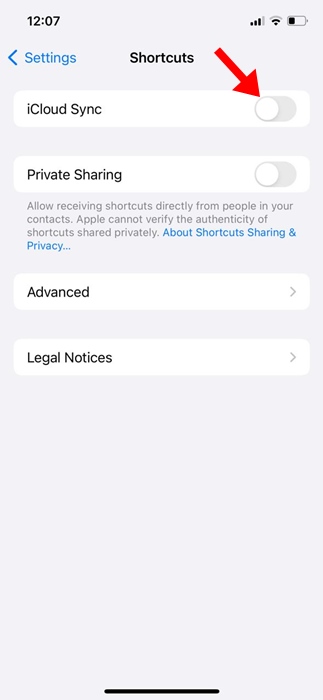
É isso! É assim que você pode desativar o recurso iCloud Sync no aplicativo Shortcuts para iPhone. Após desligar o recurso, use o aplicativo Atalhos para verificar se ele ainda trava no seu iPhone.
4. Desative as atualizações beta no seu iPhone
As atualizações de software iOS Beta geralmente estão cheias de bugs e falhas que podem afetar o desempenho geral do seu iPhone.
Se você já estiver usando a versão iOS Beta, é provável que a versão tenha uma falha ou bug que esteja travando o aplicativo Shortcuts.
Portanto, é recomendável desligar as atualizações Beta no seu iPhone e instalar uma versão estável do iOS. Aqui está o que você precisa fazer.
1. Para começar, inicie o aplicativo Ajustes no seu iPhone.

2. Quando o aplicativo Configurações abrir, toque em Geral.

3. Na tela Geral, toque em Atualização de software.
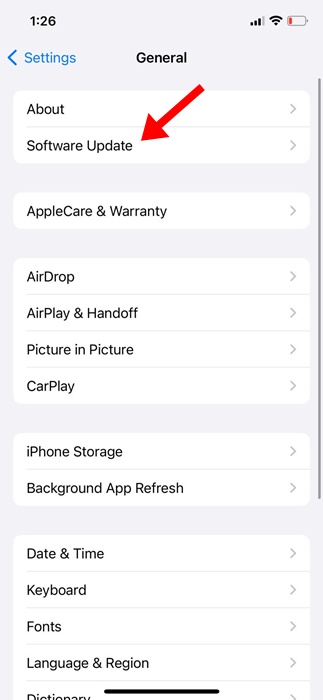
4. Na próxima tela, toque em Atualizações Beta.
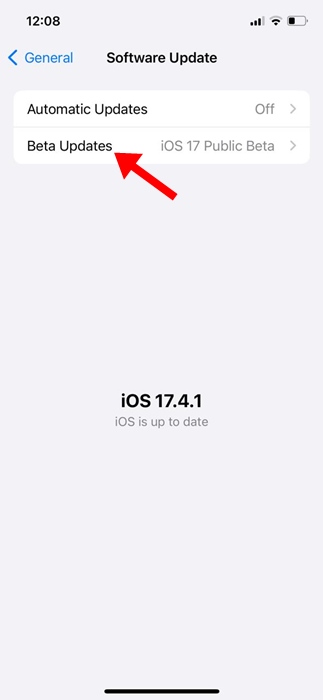
5. Na tela Atualizações Beta, selecione Desligado.
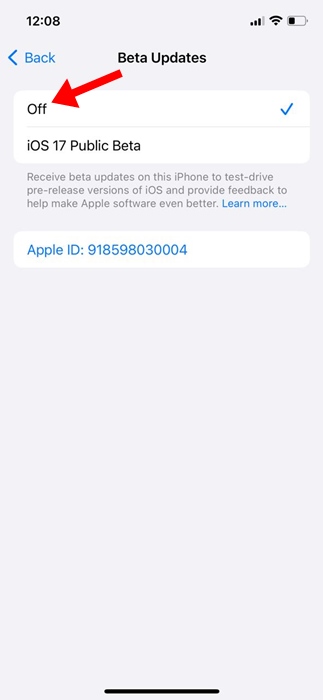
É isso! Isso desativará as atualizações beta do iOS no seu iPhone.
5. Exclua toda a automação
Vários usuários do iPhone no Reddit relataram que a exclusão de toda a automação e a desativação da sincronização do iCloud resolveram o problema.
Como você já desativou o iCloud Sync no Método 3, a próxima coisa que você pode fazer é excluir toda a automação existente
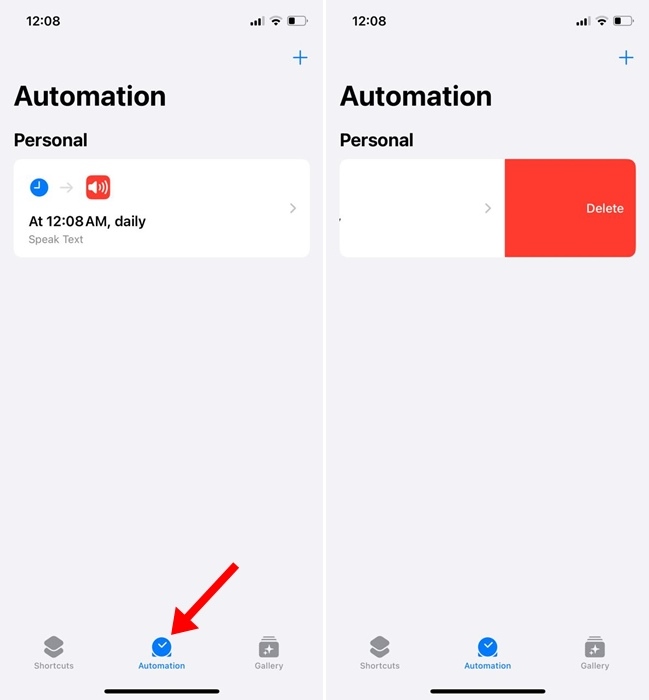
Para excluir a automação no aplicativo Shortcut do seu iPhone, toque em Automação, deslize para a esquerda na automação que deseja excluir e selecione Excluir. Isso excluirá a automação no aplicativo Shortcuts.
6. Reinstale o aplicativo Atalhos
Mesmo que o Shortcuts seja um aplicativo do sistema, você ainda tem a opção de desinstalar e reinstalar no seu iPhone.
Você pode excluir o aplicativo Shortcuts e reinstalá-lo no Loja de aplicativos. Após a reinstalação, use o aplicativo Shortcuts por um tempo e verifique se ele ainda trava no seu iPhone.
7. Atualize seu iPhone
É provável que a versão do iOS instalada no seu iPhone tenha um bug ou falha que entre em conflito com o aplicativo Shortcuts e o impeça de funcionar corretamente.
Você pode descartar a possibilidade de tais bugs e falhas atualizando seu iPhone para a versão mais recente. Para atualizar seu iPhone, siga as etapas que compartilhamos abaixo.
1. Inicie o aplicativo Configurações no seu iPhone.

2. Quando o aplicativo Configurações abrir, toque em Geral.

3. Na tela Geral, toque em Atualização de Software.
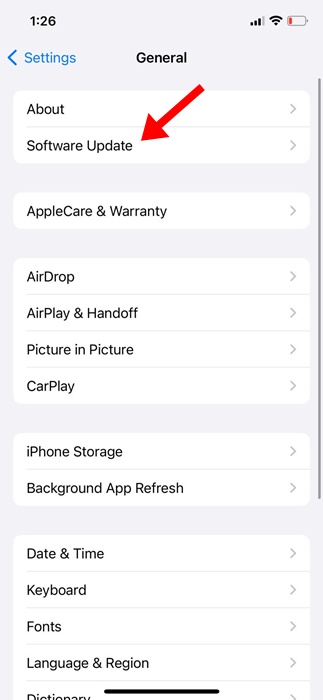
4. Agora instale todas as atualizações pendentes do iOS.
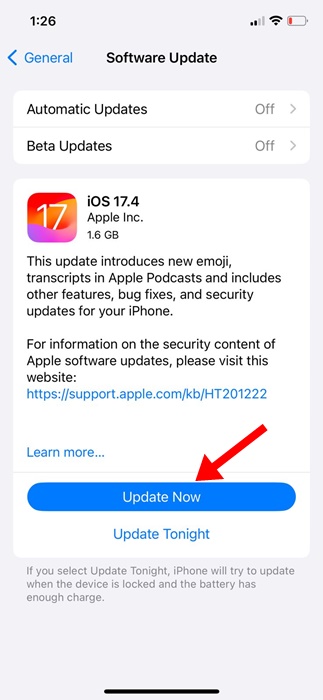
É isso! Isso atualizará sua versão do iOS para a mais recente.
8. Reinicie seu iPhone
Se você ainda estiver enfrentando o problema de travamento do aplicativo Shortcuts no seu iPhone, a única coisa que você pode tentar agora é redefinir o seu iPhone.
A redefinição excluirá todas as configurações salvas do seu iPhone, como redes WiFi salvas, dispositivos Bluetooth, etc. Portanto, certifique-se de fazer backup dos arquivos e dados que são importantes para você e prossiga com as etapas compartilhadas abaixo para redefinir o seu iPhone.
1. Inicie o aplicativo Configurações no seu iPhone.

2. Quando o aplicativo Configurações abrir, toque em Geral.

3. Na tela geral, toque em Transferir ou Redefinir iPhone.

4. Na tela Transferir ou Redefinir iPhone, toque em Redefinir.
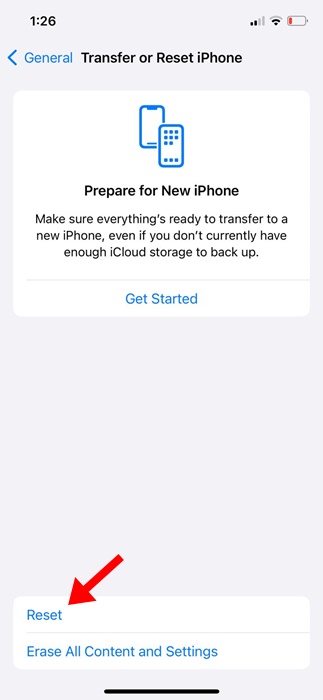
5. No prompt exibido, selecione Redefinir todas as configurações.

É isso! Agora, você precisa esperar até que o processo de redefinição seja concluído.
Portanto, esses são alguns métodos simples e eficazes para corrigir o travamento do aplicativo Shortcuts no iPhone. Se precisar de mais ajuda com este tópico, deixe-nos saber nos comentários. Além disso, se você achar este guia útil, não se esqueça de compartilhá-lo com seus amigos.
0 Comments