O Windows 11, o mais recente sistema operacional da Microsoft, chega com novo design e muitas novidades. Embora o sistema operacional esteja livre de bugs, às vezes os usuários ainda podem ter problemas ao usá-lo.
Os usuários que acabaram de instalar o Windows 11 podem enfrentar problemas devido a telas esticadas. Os usuários podem notar que os ícones da área de trabalho ficaram maiores ou esticados verticalmente ou horizontalmente. Se você não for técnico, poderá achar que seu monitor tem um problema, mas não é.
A tela esticada no Windows 11 não é um problema; geralmente é resultado de configurações incorretas de resolução de vídeo. Você terá o problema quando o Windows 11 usar uma resolução não suportada pelo seu monitor. Então, qual é a solução para isso? Saberemos sobre isso neste artigo.
mostrar
Como consertar tela esticada no Windows 11
Portanto, se você enfrentar problemas como a tela esticada no Windows 11 ou todo o conteúdo da tela parecer distorcido para caber na tela, continue lendo o artigo. Abaixo, compartilhamos algumas maneiras simples de consertar a tela esticada no Windows 11. Vamos começar.
1. Reinicie o seu computador

Se você acabou de instalar o Windows 11 e está pendente de reinicialização, basta reiniciá-lo para corrigir os problemas de tela esticada.
Existe a possibilidade de o Windows 11 ter acabado de baixar o driver gráfico necessário, que está com instalação pendente. A reinicialização instalará todos os drivers gráficos baixados que são necessários para o funcionamento adequado de sua GPU.
Então, clique no botão Iniciar do Windows 11 e selecione o menu Power. No menu Power, selecione Reiniciar. Isso reiniciará seu computador com Windows 11.
2. Defina a resolução de exibição correta
Um motivo importante para a tela esticada no Windows 11 são as configurações incorretas de resolução de tela. Você pode tentar jogar com diferentes resoluções de tela e escolher aquela que resolve o problema. Veja como você pode alterar a resolução da tela no Windows 11.
1. Clique no menu Iniciar do Windows 11 e selecione Configurações.

2. Quando o aplicativo Configurações abrir, mude para Sistema.

3. No lado direito, clique em Exibir.
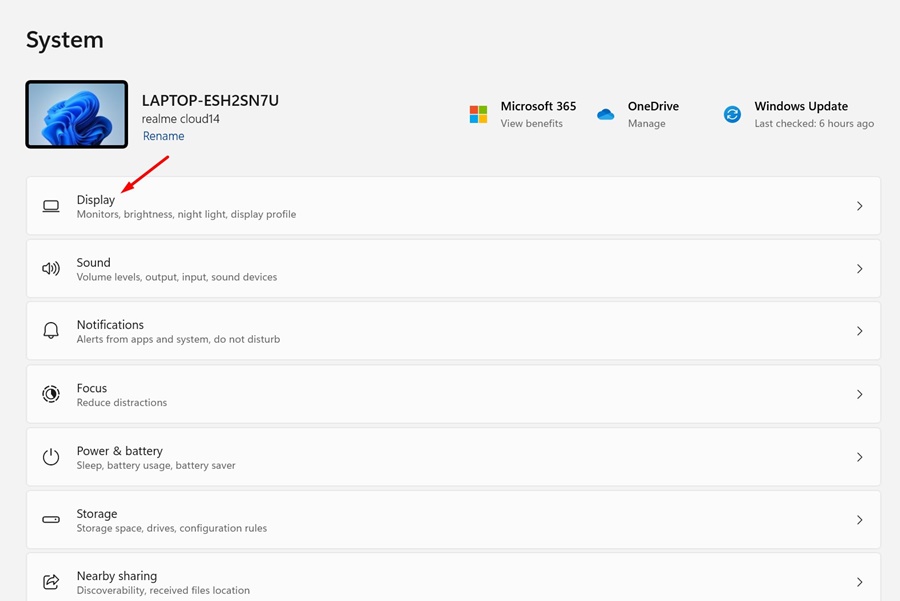
4. Na tela, role para baixo até Escala e layout. Em seguida, clique no menu suspenso ao lado de Resolução da tela.
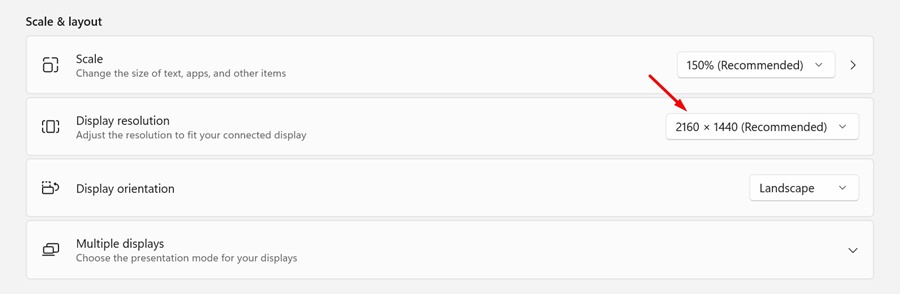
5. A resolução padrão geralmente é marcada; você pode selecionar aquele marcado como ‘Recomendado’. Ou então, se você souber a resolução máxima suportada pelo seu monitor, também poderá tentar selecioná-la.
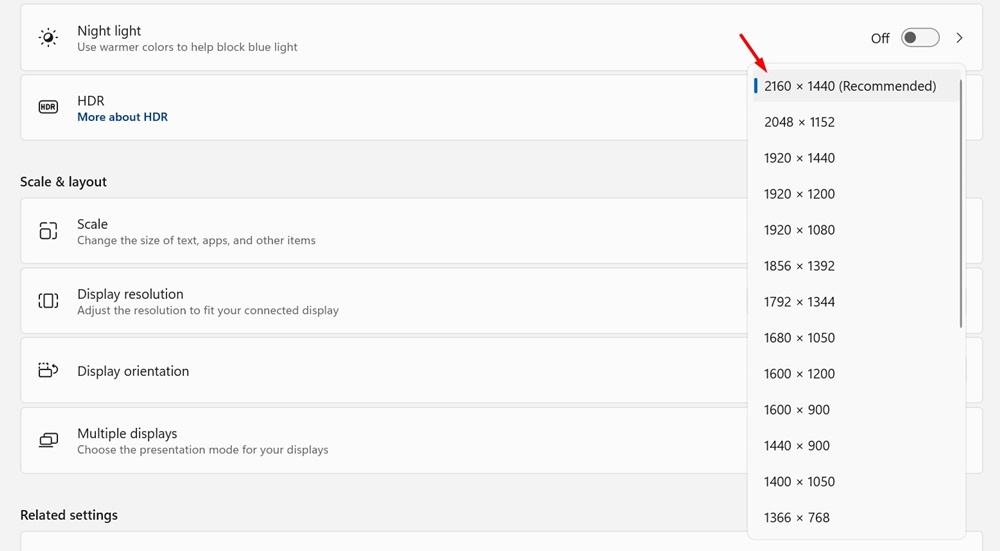
6. Após a seleção, você receberá um aviso. Clique no botão Manter alterações.

É isso! É assim que você pode alterar a resolução da tela no Windows 11 por meio do aplicativo Configurações.
3. Encontre a resolução suportada pelo seu monitor
Se você não sabe a resolução máxima que seu monitor suporta, você pode encontrá-la facilmente. Veja como você pode encontrar as resoluções suportadas pelo seu monitor.
1. Abra o aplicativo Configurações e mude para a guia Sistema.

2. No lado direito, clique em Display.
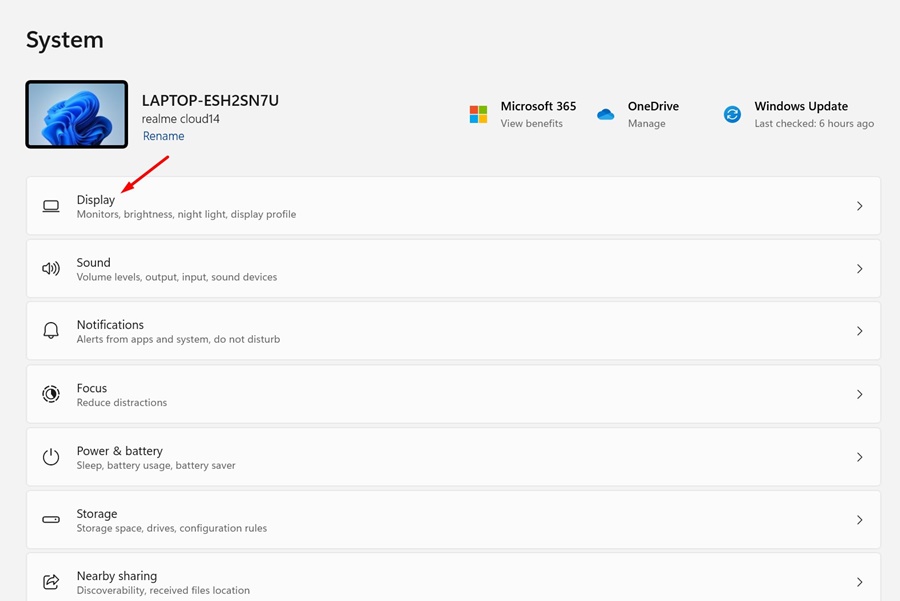
3. Agora, nas configurações relacionadas, clique em Exibição avançada.
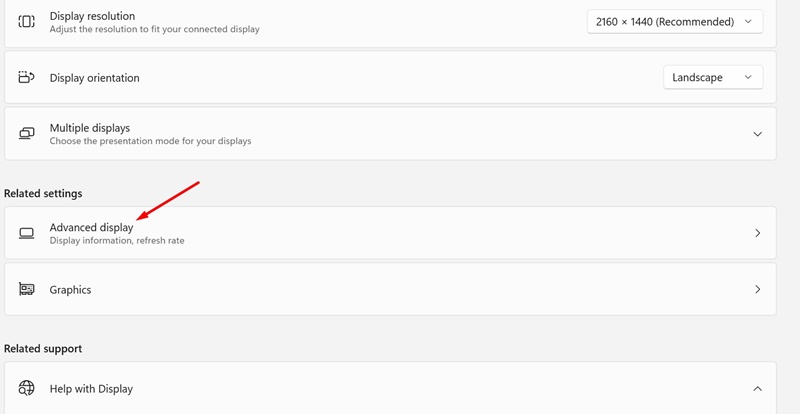
4. Na seção Informações de exibição, clique em Propriedades do adaptador de vídeo para seu monitor atual.

5. Nas propriedades do adaptador de vídeo, clique em Listar todos os modos.
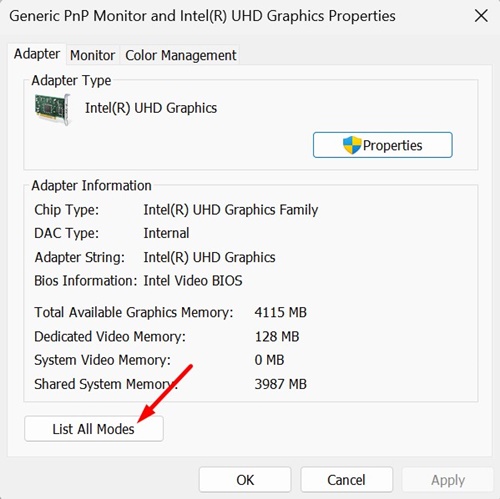
6. Agora você pode ver uma lista de todas as resoluções suportadas. Selecione a resolução que corresponde à resolução nativa do seu monitor e clique em OK.
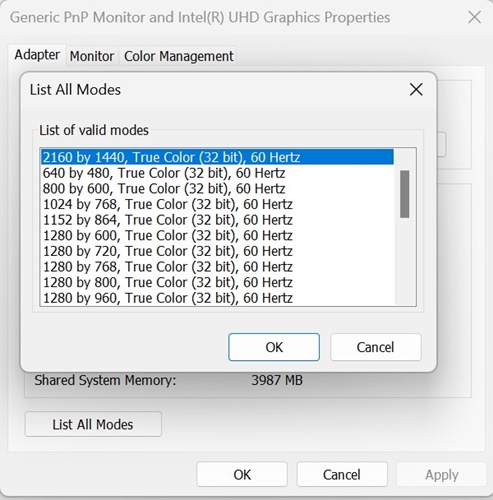
É isso! É assim que você pode encontrar as resoluções suportadas pelo seu monitor.
4. Atualize o driver gráfico
Drivers gráficos corrompidos são outro dos principais motivos para o problema de tela esticada no Windows 11. A atualização do driver gráfico substituirá automaticamente os arquivos do driver corrompidos por outros novos. Veja como atualizar o driver gráfico no Windows 11.
1. Pressione a tecla Windows + R no teclado. Na caixa de diálogo EXECUTAR, digite devmgmt.msc e pressione Enter.

2. No Gerenciador de Dispositivos, expanda Adaptadores de vídeo.

3. Clique com o botão direito na placa gráfica e selecione Atualizar driver.

4. No prompt como você deseja pesquisar drivers, selecione Pesquisar drivers automaticamente.
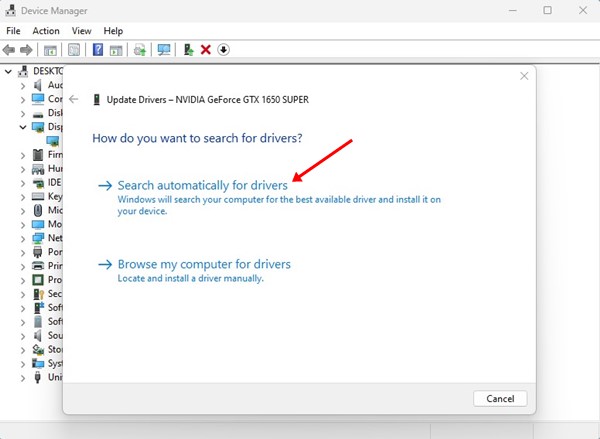
5. É isso! Agora, a ferramenta de atualização de driver será executada e verificará as atualizações disponíveis. Se alguma atualização estiver disponível, ela será baixada e instalada automaticamente.
É isso! É assim que você pode atualizar o driver da placa gráfica em um computador com Windows 11.
5. Reinstale o driver da placa gráfica
Se a atualização dos drivers da GPU não funcionar, você pode tentar reinstalar os drivers da GPU para corrigir a tela esticada no Windows 11. Veja como reinstalar o driver gráfico no Windows 11.
1. Pressione a tecla Windows + R no teclado. Na caixa de diálogo EXECUTAR, digite devmgmt.msc e pressione Enter.

2. No Gerenciador de Dispositivos, expanda Adaptadores de vídeo.

3. Clique com o botão direito na placa gráfica e selecione Desinstalar dispositivo.
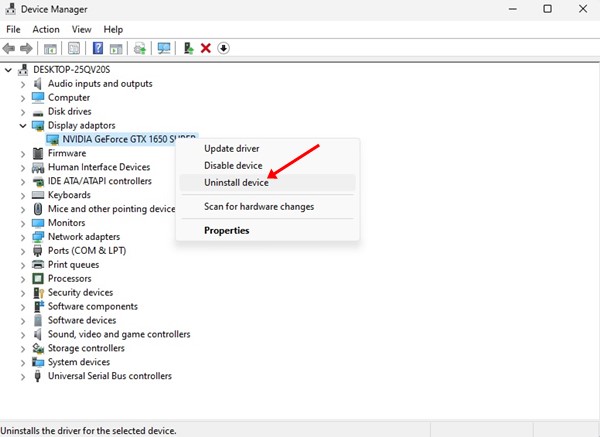
4. No prompt Desinstalar dispositivo, selecione Desinstalar.
É isso! Após a desinstalação, reinicie o seu computador. Isso instalará os drivers de GPU necessários novamente em seu PC.
6. Conecte um monitor diferente
Se o problema da tela esticada apareceu devido a problemas de software, ele já poderia ter sido corrigido. No entanto, se o problema persistir, é hora de usar um monitor diferente.
Você pode conectar um monitor diferente para eliminar a possibilidade de problemas de hardware. Se um monitor secundário não estiver disponível, você pode verificar seu monitor conectando-o a qualquer outro PC ou TV usando um cabo HDMI.
Além disso, você pode tentar substituir o cabo que conecta seu PC ao monitor. Você precisa verificar e descartar possíveis problemas de hardware.
Portanto, esses são os melhores métodos para corrigir o problema da tela esticada no Windows 11. Informe-nos se precisar de mais ajuda para resolver o problema da tela esticada. Além disso, se você achar o guia útil, compartilhe-o com seus amigos.
0 Comments