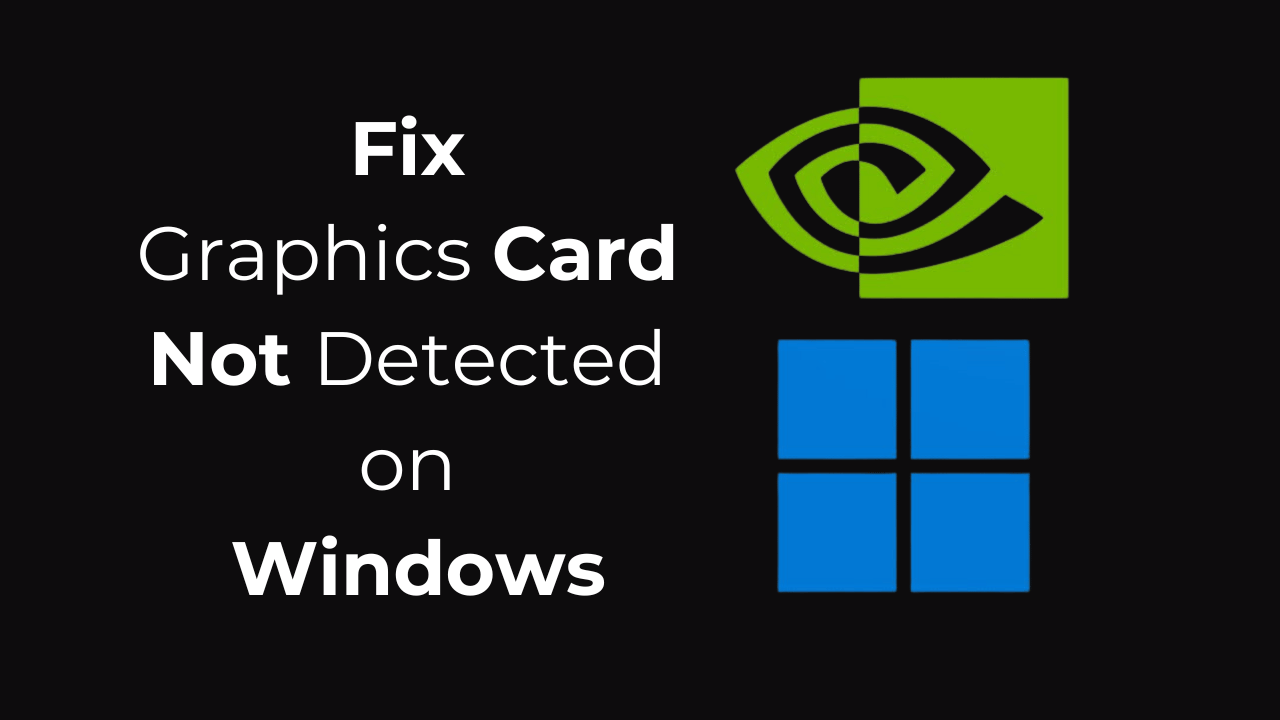
Você acabou de comprar uma nova placa gráfica para o seu PC e descobriu que o Windows 11 não a está detectando? Podemos sentir sua dor, mas não se preocupe – esse tipo de coisa pode ser facilmente resolvido.
O Windows 11 pode não detectar problemas na placa gráfica por vários motivos, como instalação incorreta da GPU, problemas de incompatibilidade, unidade GPU danificada, bugs, falhas ou corrupção de arquivos do sistema.
mostrar
Como consertar placa gráfica não detectada no Windows?
Se você acessou esta página da Web, é provável que não saiba por que o Windows 11 não está detectando sua placa gráfica e não tenha ideia do que fazer a seguir. Portanto, basta seguir os métodos compartilhados abaixo para corrigir o problema da placa gráfica não detectada pelo Windows.
1. Reinicie o seu dispositivo

Se você acabou de instalar uma nova placa gráfica, mas o sistema operacional Windows não a detecta, pode ter havido falha na instalação do driver.
O Windows 11 geralmente instala os dispositivos e seus drivers quando você reinicia o PC. Portanto, antes de tentar os próximos métodos, reinicie o PC com Windows e veja se isso ajuda.
Para reiniciar o seu PC com Windows 11, clique no botão Iniciar e selecione o menu Energia. No menu Power, selecione Reiniciar.
2. Desconecte outros dispositivos conectados ao seu computador
Por dispositivos, não queremos dizer teclado e mouse, mas outros dispositivos, como controladores de jogos, smartphones ou monitores secundários.
Os periféricos conectados ao seu dispositivo geralmente entram em conflito com a instalação do driver, fazendo com que a placa gráfica não seja detectada.
Portanto, desligue o computador e desconecte todos os periféricos conectados ao seu dispositivo. Depois de desconectado, reinicie o seu PC.
3. Verifique se sua GPU ainda não foi detectada
Se determinados arquivos do seu computador estiverem corrompidos, a unidade GPU conectada pode não aparecer no Gerenciador de dispositivos. Então, sua GPU realmente não foi detectada? Siga estas etapas para confirmá-lo.
1. Pressione a tecla Windows + R no teclado.

2. Isso abrirá a caixa de diálogo EXECUTAR, digite msinfo32 e pressione Enter.
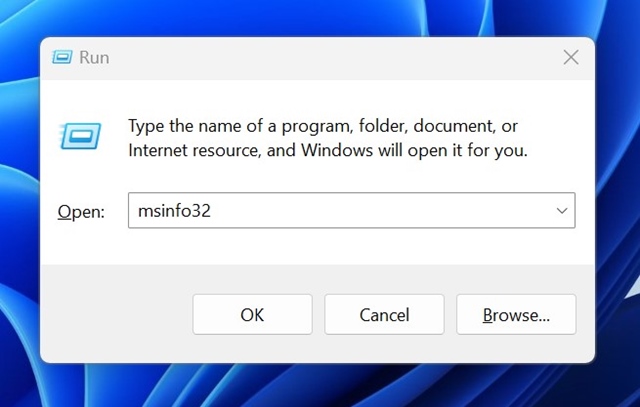
3. Na caixa de diálogo Informações do sistema, expanda Componentes.
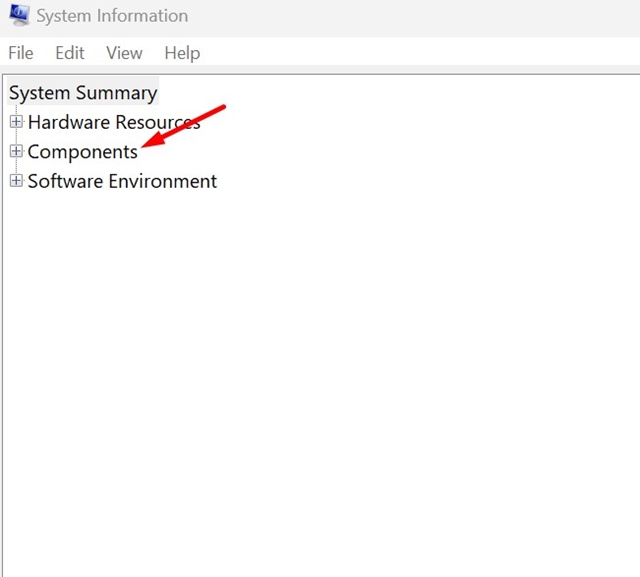
4. Em seguida, selecione a Tela. No lado direito, verifique se a GPU foi detectada.
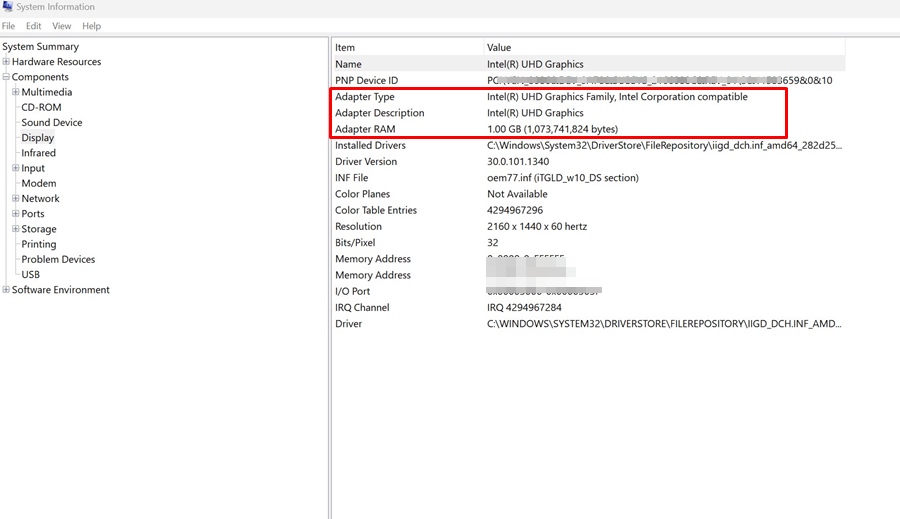
Se a configuração do sistema mostrar sua unidade GPU, você não precisará fazer mais nada. No entanto, se não for, siga os próximos métodos.
4. Habilite sua placa gráfica no Gerenciador de dispositivos
Neste método, você deve garantir que a placa gráfica esteja habilitada em seu dispositivo. Veja como você pode ter certeza de que sua placa gráfica está habilitada.
1. Digite Gerenciador de Dispositivos na Pesquisa do Windows 11. Em seguida, abra o aplicativo Gerenciador de Dispositivos na lista de melhores resultados de correspondência.

2. Quando o Gerenciador de dispositivos abrir, clique em Exibir e ative Mostrar dispositivos ocultos.
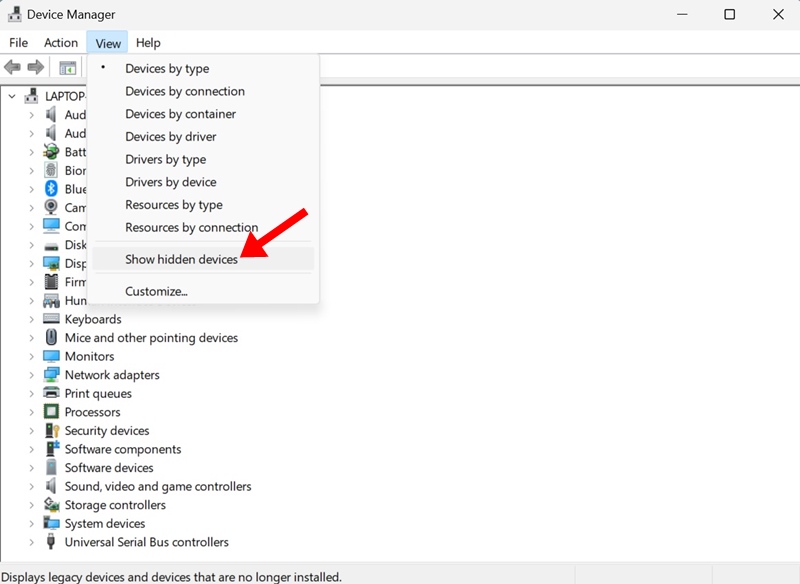
3. Expanda o adaptador de vídeo e clique com o botão direito no driver da placa gráfica e selecione Propriedades.

4. Nas propriedades da placa gráfica, clique em Habilitar dispositivo (se disponível).
5. Você também pode tentar clicar no botão Desativar dispositivo e depois em Ativar dispositivo.
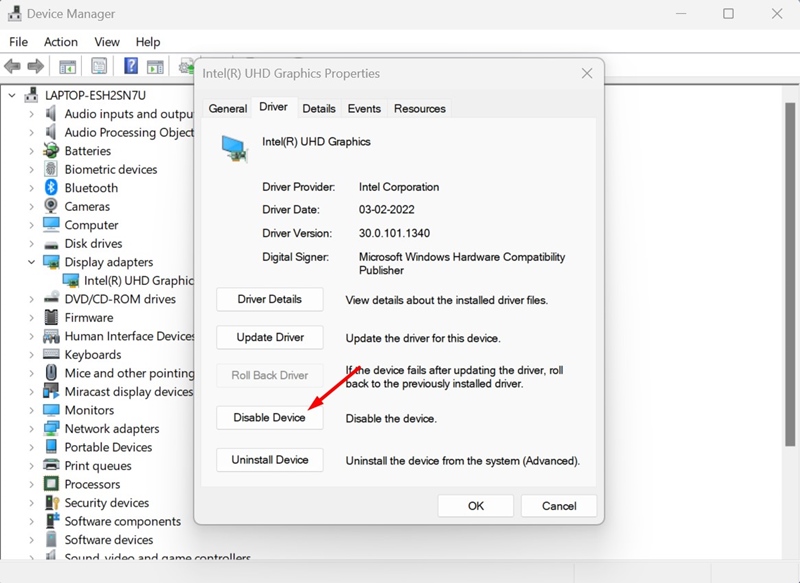
É isso! É assim que você pode habilitar uma placa gráfica no Gerenciador de dispositivos em um computador com Windows 11.
5. Atualize ou reinstale os drivers gráficos
Se você não conseguir usar a placa gráfica no Windows 11, tente atualizar ou reinstalar seus drivers. Veja como fazer isso.
1. Digite Gerenciador de Dispositivos na Pesquisa do Windows 11. Em seguida, abra o aplicativo Gerenciador de Dispositivos na lista de melhores resultados de correspondência.

2. Quando o Gerenciador de dispositivos abrir, expanda Adaptadores de vídeo.
3. Clique com o botão direito no driver da placa gráfica conectada e selecione Atualizar driver.
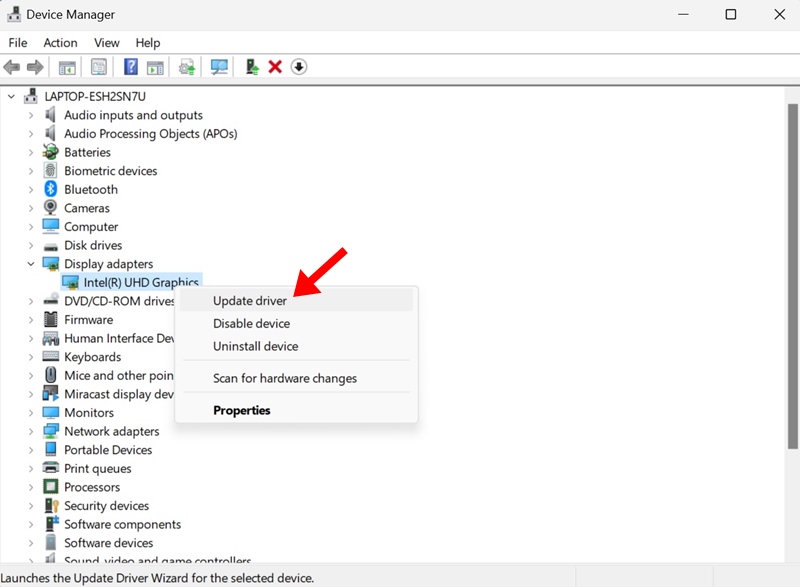
4. Na próxima tela, selecione Pesquisar drivers automaticamente.
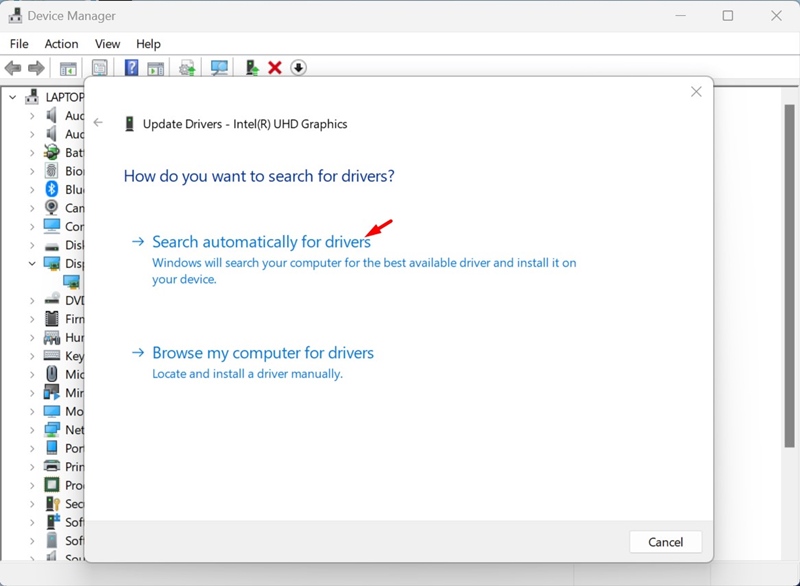
5. Se a atualização não ajudar, clique com o botão direito na placa gráfica e selecione Desinstalar dispositivo.
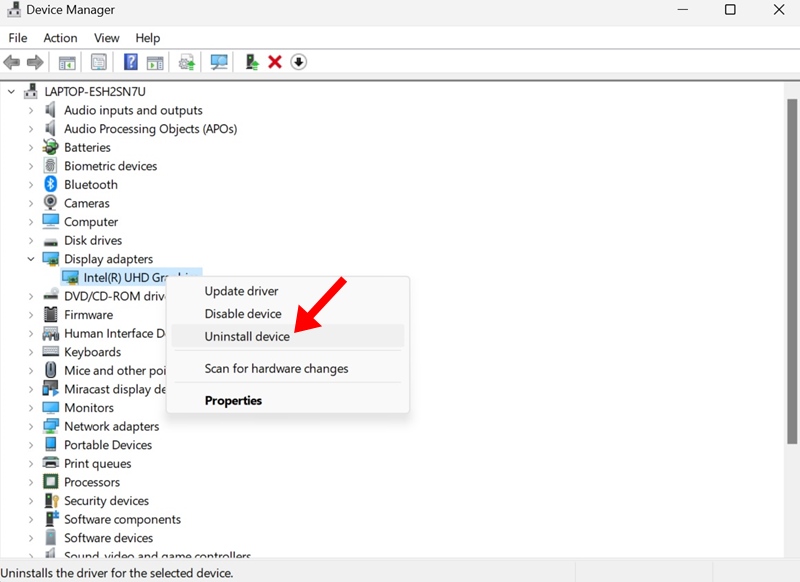
6. Após a desinstalação, reinicie o seu PC com Windows 11.
É isso! O Windows 11 instalará automaticamente o dispositivo durante a reinicialização.
6. Reinstale a GPU
Talvez o seu PC não consiga detectar a placa gráfica porque ela não está instalada corretamente. Se for você quem está instalando a unidade GPU, você precisa cuidar dessas coisas.
- Certifique-se de que sua placa gráfica esteja conectada ao slot correto.
- Os conectores de alimentação da GPU estão conectados com segurança.
- O monitor do seu PC está conectado à saída de vídeo da GPU.
- O slot PCIe está livre de poeira e detritos.
Se você cuidar desses poucos pontos durante a instalação da GPU, o Windows 11 deverá detectar sua placa gráfica sem nenhum problema.
7. Verifique seu SMPS (unidade de fonte de alimentação)
A fonte de alimentação deve ser compatível com a GPU que você instalou. Se for incompatível, a unidade de fonte de alimentação pode não fornecer a energia necessária para a unidade GPU.
Às vezes, uma fonte de alimentação com defeito é o motivo pelo qual o computador não detecta a GPU. Você pode descartar esses problemas inspecionando sua unidade de fonte de alimentação.
Se o hardware conectado exigir mais energia, considere atualizar sua fonte de alimentação. Se você suspeitar de uma fonte de alimentação com defeito, poderá fazer com que ela seja verificada em um centro de serviço local.
8. Verifique se sua unidade GPU está com defeito
Bem, se você chegou até aqui, é provável que seu PC ainda não esteja detectando sua placa gráfica.
Neste caso, você deve garantir que sua placa gráfica não esteja com defeito. Alguns sinais de falha na placa gráfica são ruídos do ventilador, travamentos do PC, erros gráficos, erros frequentes de BSOD e travamentos repentinos durante o jogo.
Se você vir algum desses sinais, provavelmente a placa gráfica está com defeito. Você pode verificar sua placa gráfica em um centro de serviço local.
Se a sua unidade GPU estiver na garantia, você pode entrar em contato com o atendimento ao cliente para obter ajuda com uma reclamação de garantia.
9. Reverta o overclock e atualize seu BIOS
Um BIOS desatualizado é um dos principais motivos pelos quais o Windows 11 não detecta a placa gráfica. Para atualizar o BIOS, você deve acessar o site do fabricante da placa-mãe e seguir os passos.
A atualização do BIOS é um método complicado; portanto, é recomendável seguir as etapas oficiais.
Além disso, se você fez overclock ou underclock recentemente em sua unidade GPU, será necessário desfazer as alterações. Overclocking e underclocking geralmente causam problemas e danificam a GPU.
Então, estes são alguns métodos de trabalho para consertar a placa gráfica não detectada pelo Windows. Informe-nos se precisar de mais ajuda para solucionar esse problema. Além disso, se você achar este guia útil, não se esqueça de compartilhá-lo com seus amigos.
0 Comments