A Microsoft lançou uma nova atualização há alguns dias chamada KB5034204 (versões de sistema operacional 22621.3085 e 22631.3085) Preview. A atualização está disponível para Windows 11 22H2 e 23H2 e foi lançada para usuários internos no canal Release Preview.
Embora a atualização não tenha trazido novos recursos, trouxe algumas melhorias e importantes correções de bugs. Estamos falando do Windows 11 KB5034204 porque muitos usuários estão enfrentando problemas para baixá-lo e instalá-lo.
Muitos usuários no Fórum da Microsoft alegaram ter enfrentado problemas ao baixar e instalar a atualização KB5034204 do Windows 11. Segundo os usuários, o Windows 11 KB5034204 não será baixado e instalado.
mostrar
Como consertar o Windows 11 KB5034204 não baixa e instala
Portanto, se você é usuário do Windows 11 e enfrenta o mesmo problema ao baixar a atualização KB5034204, continue lendo o artigo. Abaixo, compartilhamos alguns dos melhores métodos para corrigir o download do Windows 11 KB5034204. Vamos começar.
1. Reinicie seu PC com Windows 11

Antes de seguir os métodos de solução de problemas, é importante reiniciar o PC primeiro. Às vezes, os problemas mais complicados do Windows 11 são resolvidos com uma simples reinicialização.
A reinicialização também removerá bugs e falhas que podem estar em conflito com os componentes do Windows Update. Então, clique no menu Power do Windows 11 e selecione Reiniciar. Após reiniciar, tente baixar e instalar a atualização KB5034204 novamente.
2. Execute o solucionador de problemas do Windows Update
No Windows 11, você tem um Solucionador de problemas de atualização que encontra e corrige automaticamente problemas relacionados ao Windows Update.
Portanto, você pode tentar executar o solucionador de problemas do Windows Update e ver se isso ajuda. Aqui está o que você precisa fazer.
1. Clique no botão Iniciar do Windows 11 e selecione Configurações.

2. Quando o aplicativo Configurações abrir, mude para Sistema > Solução de problemas.

3. Na tela Solução de problemas, clique em Outras soluções de problemas.
4. Em seguida, encontre o Windows Update. Uma vez encontrado, clique no botão Executar ao lado dele.

Agora, você precisa seguir as instruções na tela para concluir a solução de problemas. Assim que o processo for concluído, reinicie o seu PC com Windows 11.
3. Certifique-se de que o Windows Update Services esteja habilitado
Se os serviços do Windows Update não estiverem habilitados, o Windows 11 não baixará e instalará as atualizações. Portanto, se você não conseguir baixar a atualização KB5034204 do Windows 11, será necessário garantir que os serviços do Windows Update estejam habilitados.
1. Pressione a tecla Windows + R no teclado. Na caixa de diálogo EXECUTAR, digite services.msc e pressione Enter.
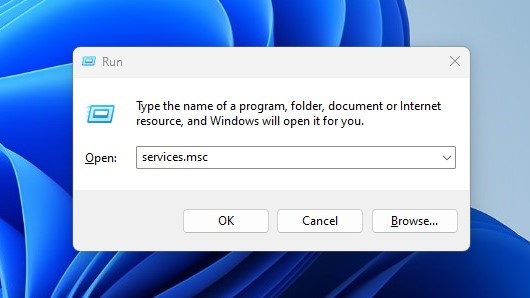
2. Em Serviços, encontre e clique duas vezes em Windows Update. No tipo de inicialização, certifique-se de que a opção esteja definida como ‘Automático’.

3. Em seguida, encontre e clique duas vezes em Background Intelligent Transfer Service.
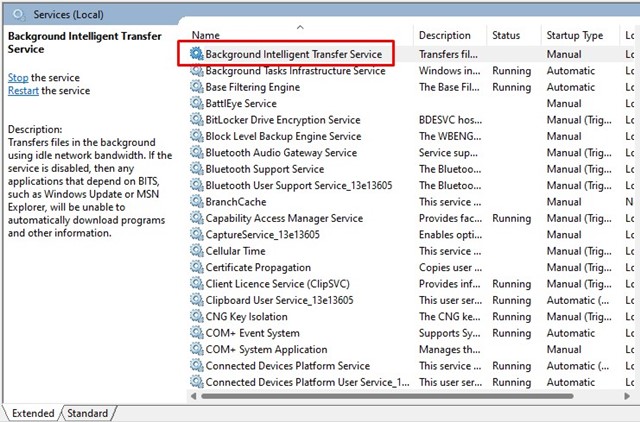
4. Certifique-se de que o tipo de inicialização esteja definido como Automático. Após fazer as alterações, clique em Aplicar e feche os Serviços do Windows.
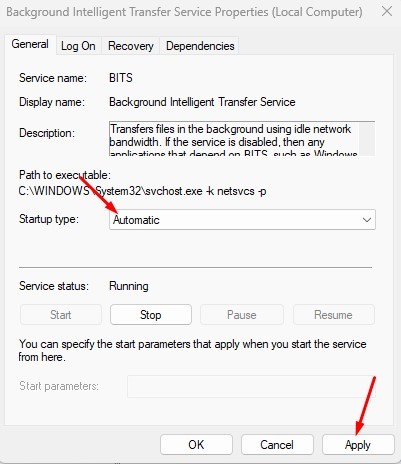
É isso! Certifique-se de reiniciar o computador para aplicar as alterações. Após reiniciar, tente instalar a atualização KB5034204 do Windows 11.
4. Redefina os componentes do Windows Update
A próxima melhor coisa que você pode fazer para resolver esse problema é redefinir os componentes do Windows Update. Aqui está o que você precisa fazer.
1. Digite PowerShell na pesquisa do Windows 11. Em seguida, clique com o botão direito no PowerShell e selecione Executar como administrador.

2. No PowerShell, execute esses comandos um por um.
net stop wuauserv net stop cryptSvc net stop bits net stop msiserver ren C:\Windows\SoftwareDistribution SoftwareDistribution.old ren C:\Windows\System32\catroot2 catroot2.old net start wuauserv net start cryptSvc net start bits net start msiserver

É isso! Após executar todos esses comandos, feche o prompt de comando e reinicie o PC com Windows 11. Após reiniciar, tente instalar a atualização novamente.
5. Execute o utilitário Verificador de arquivos do sistema
O utilitário Verificador de arquivos do sistema encontra os arquivos de sistema corrompidos e os substitui por um novo. Ele pode corrigir facilmente problemas como a não instalação do Windows 11 KB5034204. Veja como executar o comando SFC no Windows 11.
1. Digite CMD na Pesquisa do Windows 11. Em seguida, clique com o botão direito no prompt de comando e selecione Executar como administrador.

2. Quando o prompt de comando abrir, execute o comando fornecido:
sfc /scannow

É isso! Agora, você precisa esperar até que a verificação seja concluída. Assim que a verificação for concluída, reinicie o seu PC e tente instalar a atualização KB5034204 do Windows 11 novamente.
6. Baixe o Windows 11 KB5034204 do Catálogo do Microsoft Update
Se nada funcionou a seu favor, a próxima melhor opção é baixar o instalador offline para Windows 11 KB5034204 e instalá-lo manualmente.
Você pode baixar o instalador do Windows 11 KB5034204 na página Catálogo do Microsoft Update. Basta baixá-lo e instalá-lo manualmente. Isso deve resolver o problema que você está enfrentando.
Portanto, este guia é sobre como corrigir o problema de não download do Windows 11 KB5034204. Informe-nos se precisar de mais ajuda para resolver problemas relacionados às atualizações do Windows 11. Além disso, se este guia ajudar você a resolver o problema, compartilhe-o com seus amigos.
0 Comments