O teclado Samsung definitivamente tem potencial para competir com o Gboard por causa de seus incríveis conjuntos de recursos. O aplicativo de teclado vem integrado na maioria dos telefones Samsung Galaxy.
No entanto, como todos os outros aplicativos, o aplicativo Samsung Keyboard às vezes pode apresentar problemas e, quando executado, os usuários do telefone Samsung Galaxy não têm ideia de como corrigi-lo.
Um aplicativo de teclado que não funciona pode ser problemático porque você não consegue digitar para encontrar a solução. Portanto, se você estiver tendo problemas com o aplicativo Samsung Keyboard, siga este artigo.
mostrar
Como consertar o teclado Samsung que não funciona em telefones Galaxy
Abaixo, compartilhamos alguns métodos simples para ajudá-lo a solucionar o problema do teclado Samsung que não funciona. Vamos começar.
1. Faça do teclado Samsung seu aplicativo de teclado padrão
Se você tiver vários aplicativos de teclado instalados em seu dispositivo, enfrentará problemas como esses. Na verdade, os aplicativos de teclado podem entrar em conflito entre si e impedir que funcionem corretamente.
A melhor aposta é remover quaisquer aplicativos de teclado adicionais instalados em seu dispositivo, mas se você não puder desinstalar esses aplicativos, poderá tornar o Samsung Keyboard o aplicativo de teclado padrão do seu telefone. Aqui está o que você precisa fazer.
1. Inicie o aplicativo Configurações em seu telefone Samsung.
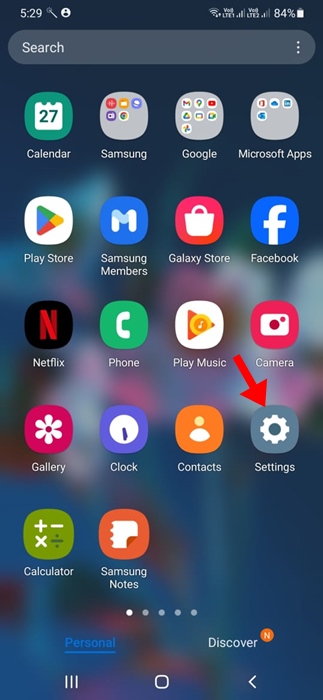
2. Quando o aplicativo Configurações abrir, toque em Gerenciamento Geral.
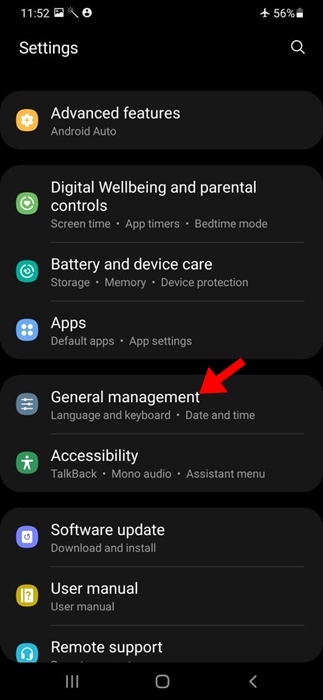
3. Na tela Gerenciamento Geral, toque na lista Teclado e padrão.
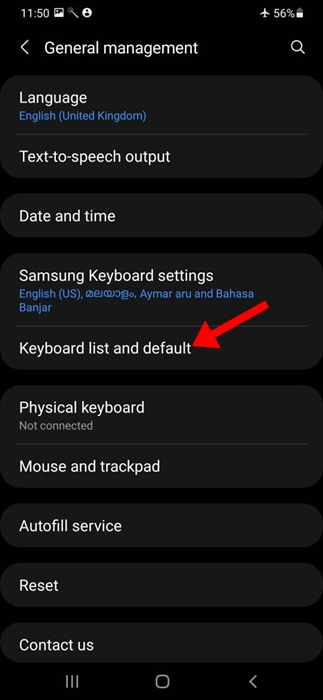
4. Na próxima tela, toque em Teclado padrão.
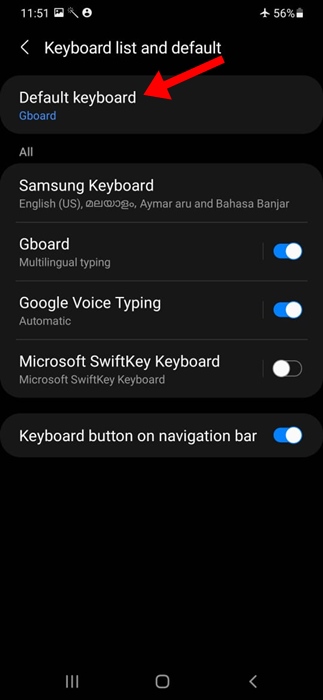
5. Selecione Teclado Samsung na lista de todos os aplicativos de teclado disponíveis.
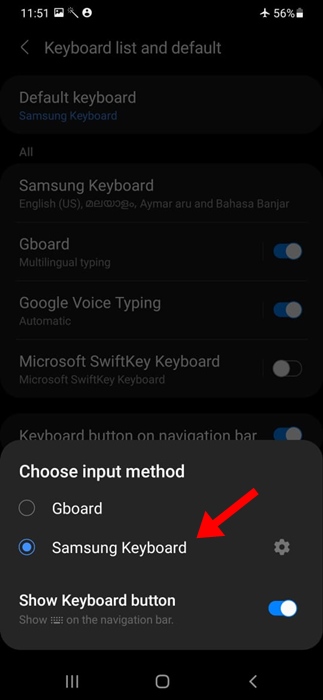
É isso! É assim que você pode tornar o Samsung Keyboard seu aplicativo de teclado padrão em seu telefone Samsung.
2. Reinicie o seu telefone Samsung Galaxy
A reinicialização possivelmente removerá os bugs e falhas que podem estar impedindo o funcionamento correto do aplicativo Samsung Keyboard.
Além disso, reiniciar o telefone Samsung em intervalos regulares é uma boa ideia, pois dá tempo ao dispositivo para esfriar. Além disso, durante a reinicialização, seu telefone instala as atualizações pendentes.
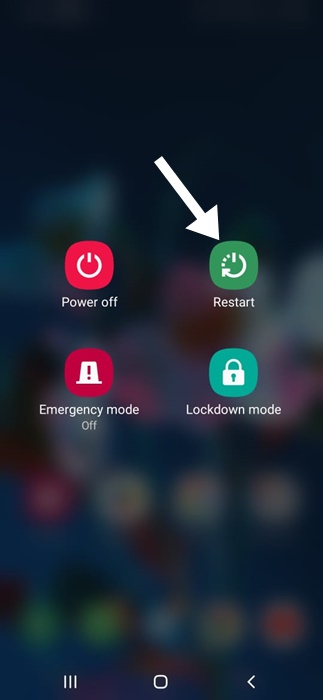
Para reiniciar o seu telefone Samsung Galaxy, mantenha pressionado o botão Liga / Desliga e selecione Reiniciar.
3. Remova aplicativos de teclado de terceiros
Se selecionar o Teclado Samsung como padrão e reiniciar o telefone não ajudar, você pode tentar remover qualquer outro aplicativo de teclado de terceiros instalado no seu telefone.
Mesmo que o teclado Samsung esteja configurado para ser usado como aplicativo de teclado padrão, é provável que o aplicativo de teclado de terceiros instalado em seu telefone ainda execute determinados processos em segundo plano.
É recomendável desinstalar todos os aplicativos de teclado de terceiros do seu telefone. Para fazer isso, mantenha pressionado o ícone do aplicativo de teclado e selecione Desinstalar.
4. Certifique-se de que o teclado Bluetooth não esteja conectado
O teclado Bluetooth, uma vez emparelhado, impede que o teclado na tela apareça. Então, se você usa algum teclado Bluetooth com seu smartphone, é hora de desconectá-lo.
Para corrigir o problema, desligue a conectividade Bluetooth do seu telefone. Assim que o Bluetooth estiver desativado, abra qualquer aplicativo de mensagens e toque no campo de texto.
5. Selecione o One UI Home Launcher como padrão
Aplicativos inicializadores de terceiros geralmente têm seu próprio teclado, o que pode ser o motivo pelo qual o teclado Samsung não está aparecendo.
Portanto, se você usar um aplicativo inicializador de terceiros para melhorar a aparência da tela inicial, tente desativá-lo ou voltar para o inicializador inicial padrão. Aqui está o que você precisa fazer.
1. Inicie o aplicativo Configurações em seu telefone Samsung.
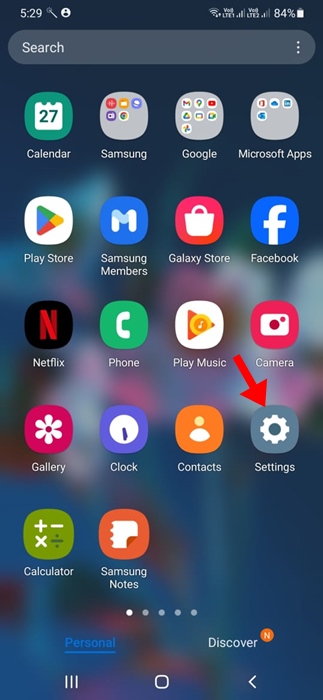
2. Quando o aplicativo Configurações abrir, toque em Aplicativos.
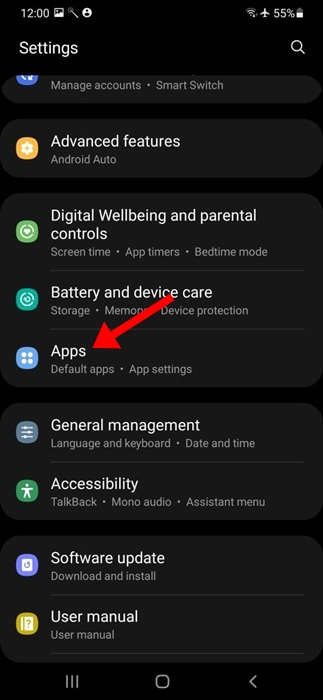
3. Na tela de aplicativos, toque em Escolher aplicativos padrão. Selecione o aplicativo doméstico.
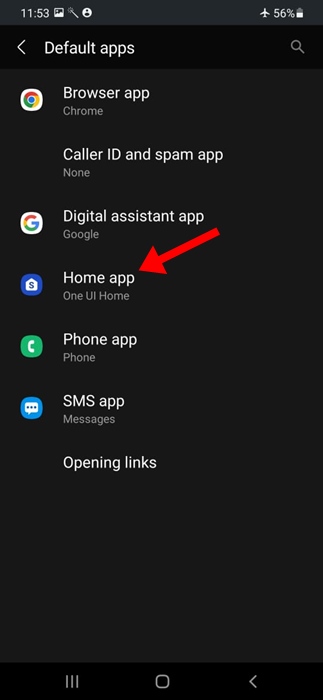
4. Na tela do aplicativo inicial padrão, selecione One UI Home.
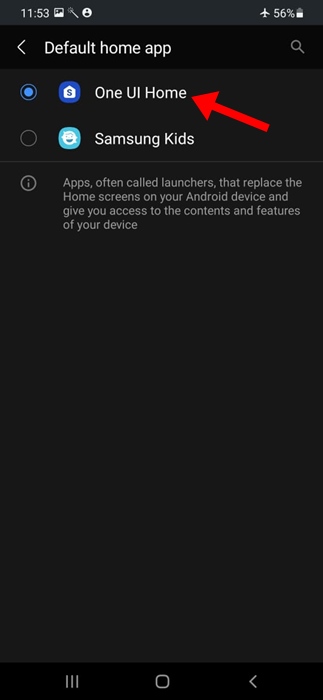
É isso! É assim que você pode alterar o aplicativo inicializador padrão do seu telefone Samsung.
6. Libere espaço de armazenamento
Se o seu telefone estiver executando uma espécie de espaço de armazenamento, pode ser um motivo para o teclado na tela não funcionar ou demorar para aparecer.
Seu telefone deve ter espaço de armazenamento suficiente para funcionar corretamente. Portanto, você pode tentar limpar o armazenamento interno do seu telefone e ver se isso ajuda.
1. Inicie o aplicativo Configurações em seu telefone Samsung.
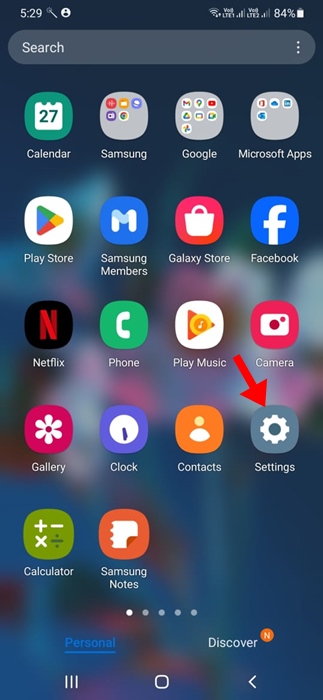
2. Quando o aplicativo Configurações abrir, toque em Cuidados com a bateria e o dispositivo.
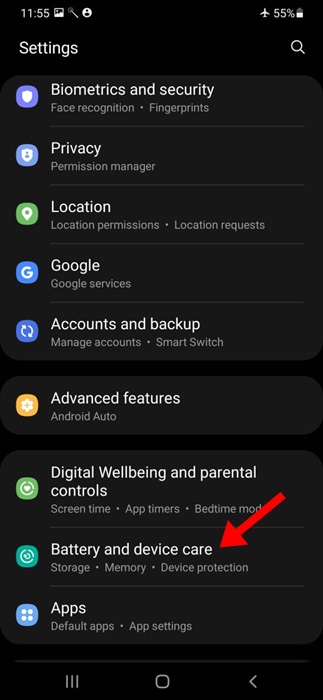
3. Em seguida, toque em Armazenamento.
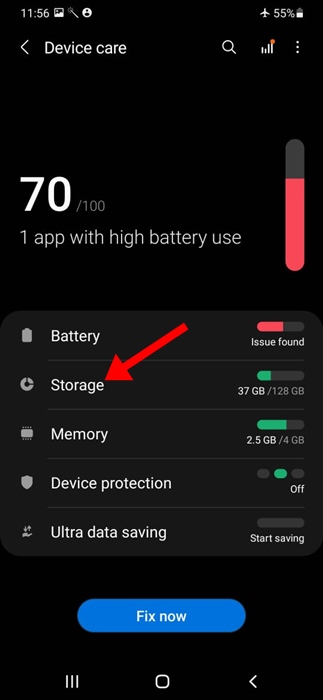
4. Na tela Armazenamento, role para baixo e limpe os itens da Lixeira e os aplicativos não utilizados.
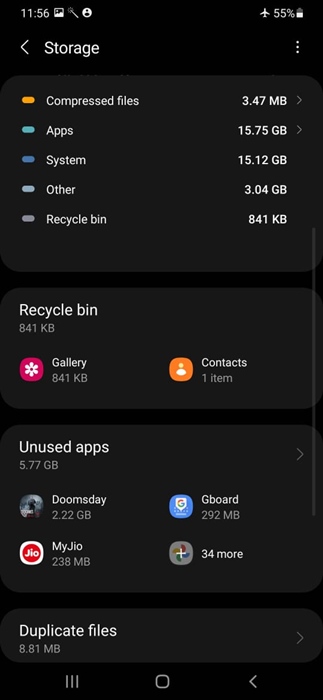
É isso! Isso liberará espaço de armazenamento em seu telefone Samsung.
7. Forçar a parada do teclado Samsung
A parada forçada pode remover todos os bugs e falhas que podem estar impedindo o funcionamento correto do aplicativo Samsung Keyboard.
Portanto, se você chegou até aqui e o problema ainda não foi resolvido, é hora de forçar a interrupção do aplicativo Samsung Keyboard.
Basta abrir Configurações e navegar até Aplicativos > Teclado Samsung. Toque no aplicativo Samsung Keyboard e toque em Force Stop.
8. Limpe o cache do teclado Samsung
Muitos usuários de telefones Samsung Galaxy corrigiram o problema de o teclado Samsung não funcionar apenas limpando o cache do teclado. Portanto, você também pode tentar fazer isso e ver se funciona.
1. Abra qualquer aplicativo de mensagens e toque no campo de texto nele.
2. Quando o teclado Samsung abrir, toque no ícone de engrenagem Configurações na barra superior do teclado.
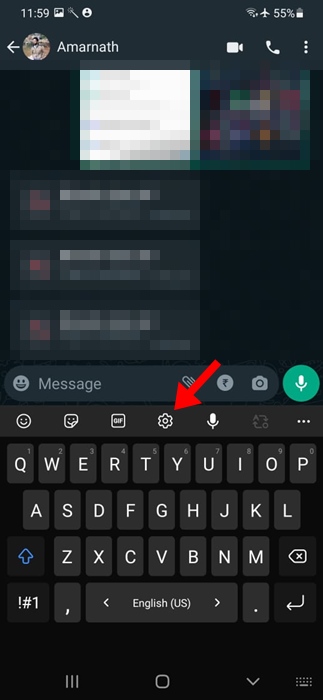
3. Nas configurações do teclado Samsung, toque em Redefinir para as configurações padrão.
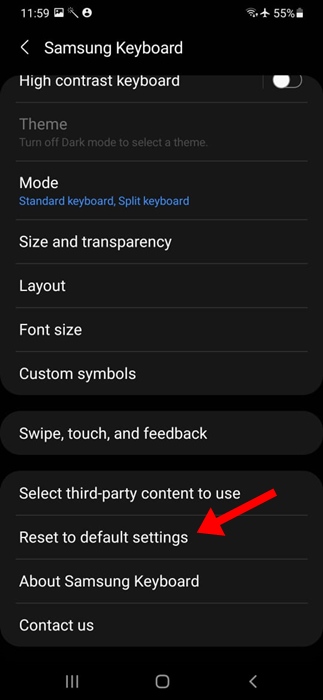
4. Na tela Redefinir para as configurações padrão, toque em Limpar Cache.
É isso! É tão fácil limpar o cache do teclado Samsung.
9. Redefina as configurações do teclado Samsung
A redefinição é outra opção que você deve considerar, especialmente se o problema do teclado ainda não tiver sido resolvido. Veja como redefinir o aplicativo Samsung Keyboard em seu telefone Android.
1. Abra qualquer aplicativo de mensagens e toque no campo de texto nele.
2. Quando o teclado Samsung abrir, toque no ícone de engrenagem Configurações na barra superior do teclado.
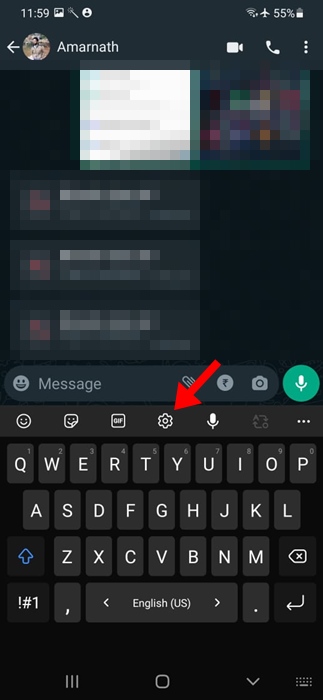
3. Nas configurações do teclado Samsung, toque em Redefinir para as configurações padrão.
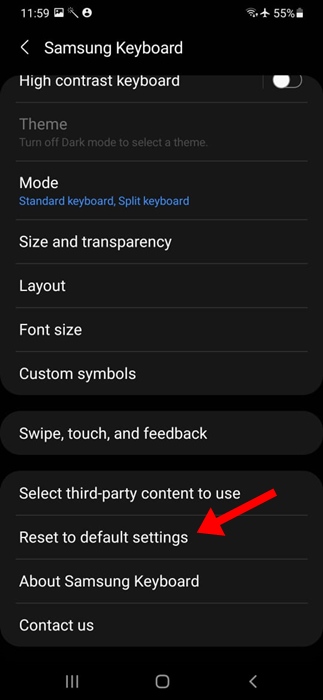
4. Na tela Redefinir para as configurações padrão, toque em Redefinir configurações do teclado.
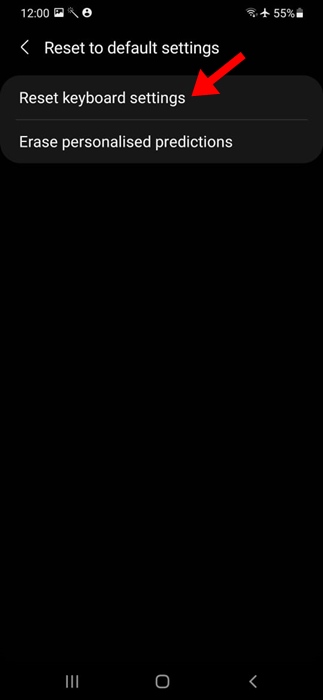
5. No prompt Redefinir configurações do teclado, toque em Redefinir.
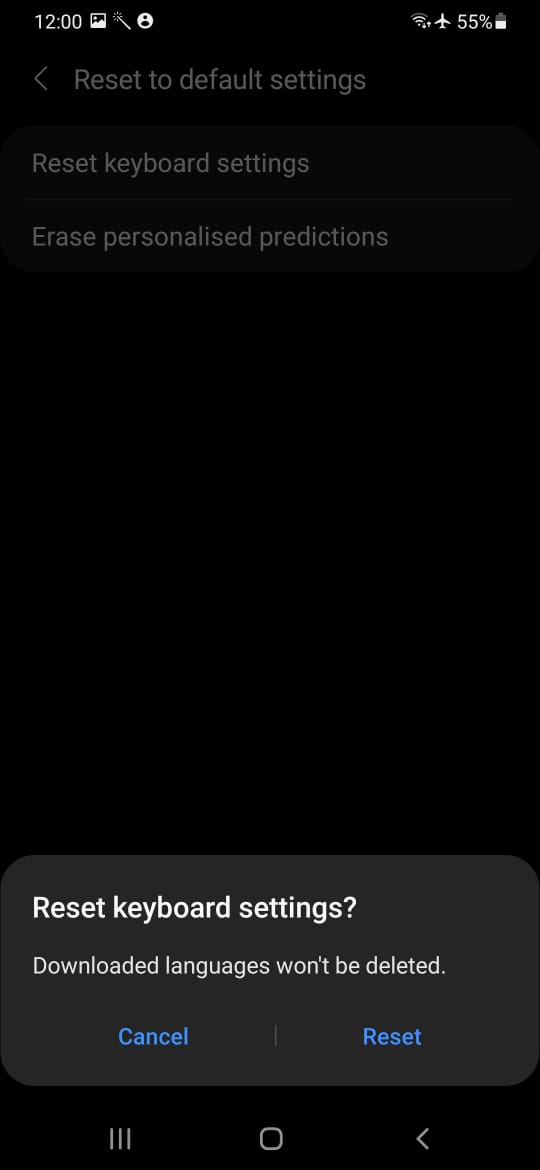
É isso! Isso irá redefinir os problemas do teclado Samsung no seu smartphone.
10. Atualize seu telefone Samsung
Mesmo que o problema do teclado Samsung já tenha sido resolvido, ainda é importante atualizar o telefone Samsung para evitar enfrentar o mesmo problema no futuro.
A atualização adiciona mais recursos ao seu telefone e o torna mais estável. Geralmente também corrige problemas existentes.
1. Inicie o aplicativo Configurações em seu telefone Samsung.
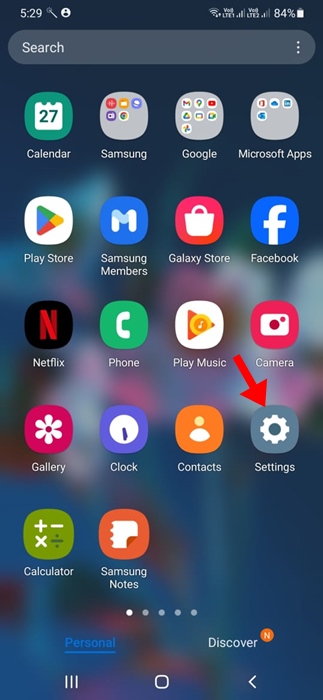
2. Role para baixo e toque em Atualização de software.
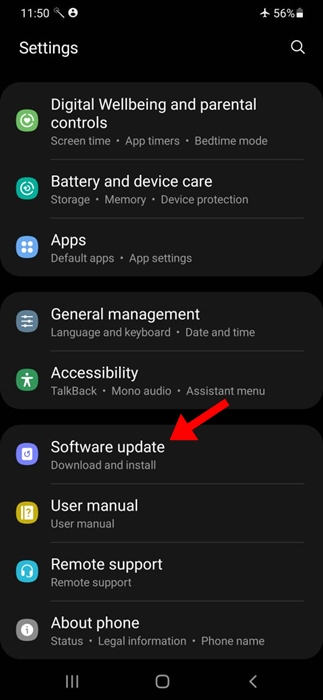
3. Na tela Atualização de software, toque em Baixar e instalar.
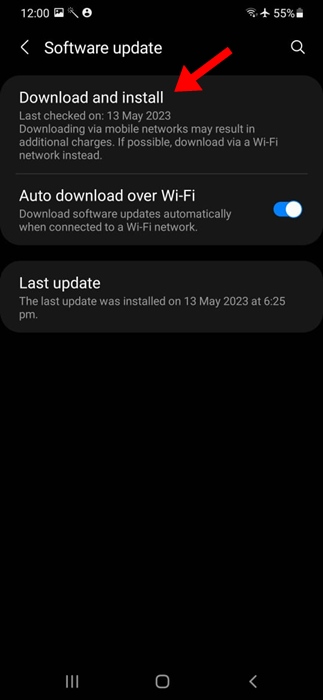
4. Se alguma atualização estiver disponível, toque no botão Instalar agora.
É isso! Isso atualizará seu telefone Samsung.
Portanto, essas são algumas soluções simples para corrigir o problema de não funcionamento do teclado Samsung. Deixe-nos saber se precisar de mais ajuda neste tópico. Além disso, se você achar este guia útil, não se esqueça de compartilhá-lo com seus amigos.
0 Comments