Se você usa o sistema operacional Windows, não precisa baixar e instalar uma ferramenta de processamento de texto dedicada porque possui o Bloco de Notas. O Bloco de Notas é a ferramenta oficial de processamento de texto da Microsoft que vem pré-instalada em todas as versões do Windows.
A Microsoft lançou uma nova versão do Bloco de notas no Windows 11. O novo bloco de notas do Windows 11 parece diferente e possui uma interface com guias. Embora o novo aplicativo bloco de notas do Windows 11 seja útil, muitos usuários enfrentam problemas ao usá-lo.
Recentemente, muitos usuários do Windows 11 alegaram que o Bloco de Notas não abre. Segundo os usuários, abrir o aplicativo Bloco de Notas na Pesquisa do Windows ou no Menu Iniciar não adianta nada. Portanto, se você também estiver enfrentando o problema do Bloco de Notas não abrir no Windows 11, continue lendo o guia.
mostrar
Como consertar o bloco de notas que não abre no Windows 11 (8 métodos)
O bloco de notas no Windows 11 pode não abrir devido a vários motivos. E como não há um motivo específico para o problema, devemos contar com truques básicos de solução de problemas para corrigi-lo. Veja como consertar o bloco de notas que não abre no problema do Windows 11.
1. Reinicie seu PC com Windows 11

A primeira coisa que você deve fazer para resolver o problema de não abertura do Bloco de Notas é reiniciar o PC. Às vezes, devido a bugs e falhas, o aplicativo bloco de notas pode não abrir no seu dispositivo.
Você pode eliminar esses bugs e falhas temporários apenas reiniciando o computador com Windows 11. Para reiniciar o Windows 11, clique no botão Iniciar do Windows 11> Menu Power. No menu Power, selecione Reiniciar.
Alternativamente, pressione a tecla ALT + F4 na tela da área de trabalho. Isso abrirá o menu Desligar; selecione Reiniciar no menu suspenso e clique em OK. Isso reiniciará imediatamente o seu computador com Windows 11.
Após reiniciar, abra o aplicativo Notepad novamente. Desta vez, você pode usar a ferramenta de processamento de texto sem problemas.
2. Reinicie o processo do Windows Explorer
O Windows Explorer não tem ligação direta com o Bloco de Notas do Windows 11, mas o processo pode interferir em muitos aplicativos. Se o Windows Explorer não estiver respondendo, não importa quantas vezes você tente, os aplicativos não serão iniciados ou não responderão.
Reiniciar o processo do Windows Explorer beneficiou muitos usuários na resolução do problema do Bloco de notas que não abre no Windows 11. Portanto, antes de tentar os próximos métodos, siga estas etapas para reiniciar o Windows Explorer no Windows 11.
1. Digite Gerenciador de Tarefas na Pesquisa do Windows 11. Em seguida, abra o aplicativo Gerenciador de Tarefas na lista de aplicativos relevantes.

2. Quando o Gerenciador de Tarefas abrir, mude para a guia Processos.

3. Encontre e clique com o botão direito no Windows Explorer. No menu de contexto, selecione Reiniciar.

É isso! Esta é a maneira mais fácil de reiniciar o processo do Windows Explorer em um computador Windows 11.
3. Feche os aplicativos alternativos do bloco de notas
Se você estiver usando outras ferramentas de processamento de texto como o Notepad++ ou aplicativos semelhantes, é melhor fechá-los e tentar.
Os aplicativos oficiais do bloco de notas podem não ser iniciados devido às interferências de outros aplicativos semelhantes no seu PC. Portanto, abra o Gerenciador de Tarefas em seu PC com Windows 11 e procure aplicativos alternativos ao Bloco de Notas.
Depois de encontrar qualquer alternativa ao Bloco de Notas em execução em segundo plano, clique com o botão direito no aplicativo e selecione Finalizar tarefa. Depois de fechar os aplicativos semelhantes, inicie o aplicativo Bloco de Notas novamente na pesquisa do Windows 11.
4. Inicie o Bloco de Notas da pasta System32/SysWOW64
Se você não conseguir iniciar o Bloco de notas a partir do menu de contexto, do Windows Search ou de qualquer outro meio, deverá iniciá-lo a partir da pasta System32. Se você usar um sistema operacional de 32 bits, deverá acessar a pasta System32.
Os usuários em computadores de 64 bits devem navegar até a pasta SysWOW64 na unidade de instalação do sistema operacional.
1. Abra o Explorador de Arquivos em seu PC com Windows 11. Agora navegue até este caminho:
C:\WINDOWS\System32
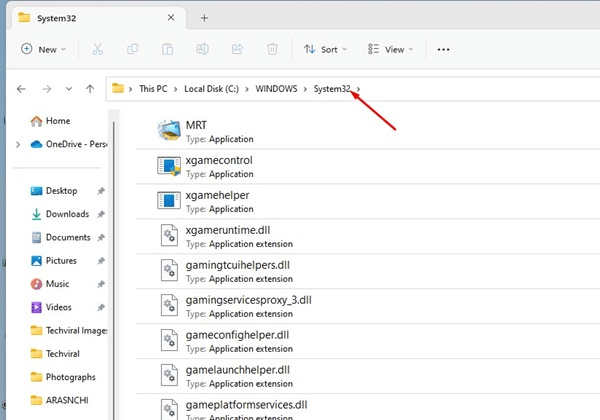
2. Na pasta System32, encontre o aplicativo Notepad.
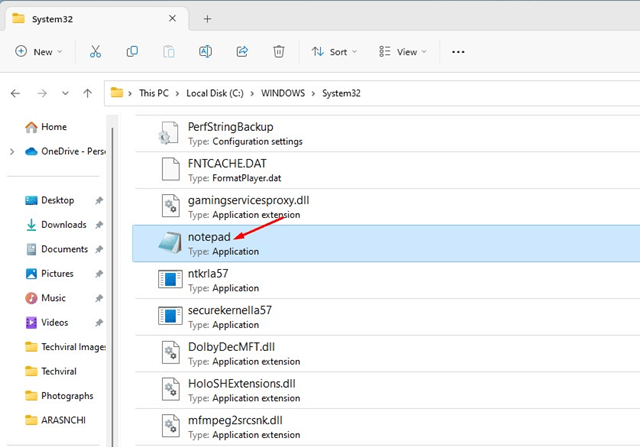
3. Depois de encontrar o aplicativo Bloco de Notas, clique duas vezes nele para iniciá-lo.
É isso! Esta é outra maneira fácil de iniciar o Bloco de Notas em um computador Windows 11.
5. Atualize o Windows 11
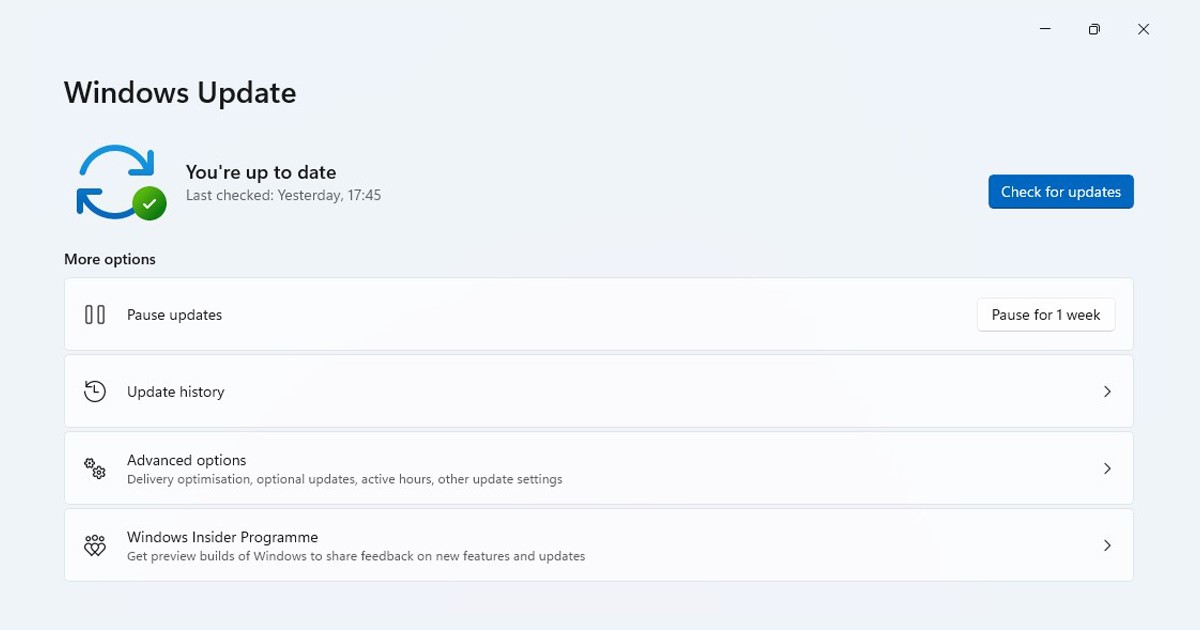
Se o Bloco de notas ainda não abrir no seu computador, a próxima coisa que você pode fazer é atualizar o seu PC. Manter o Windows 11 atualizado é muito importante, pois traz muitos novos recursos, patches de segurança e correções de bugs.
Manter o sistema operacional e os aplicativos atualizados o tempo todo é uma boa prática e você deve criar o hábito. Provavelmente, o Windows 11 não consegue abrir o Bloco de Notas apenas por causa de um bug ou falha no nível do sistema.
Portanto, abra o aplicativo Configurações no Windows 11 e navegue até Windows Update > Verificar atualizações. Isso baixará e instalará todas as atualizações pendentes do Windows 11.
6. Execute o comando SFC e DISM
O problema do Windows 11 que não abre o Bloco de Notas também pode aparecer devido a arquivos de sistema corrompidos. Você pode corrigir todos os arquivos de sistema corrompidos executando os comandos SFC/DISM. Aqui estão os comandos que você precisa usar.
1. Digite Prompt de Comando no botão Iniciar do Windows 11. Clique com o botão direito no aplicativo CMD e selecione Executar como administrador.

2. Quando o prompt de comando abrir, digite sfc /scannow e pressione Enter.

3. Se o comando SFC retornar com erro, execute esses comandos individualmente.
DISM /Online /Cleanup-Image /CheckHealth
DISM /Online /Cleanup-Image /ScanHealth
DISM /Online /Cleanup-Image /RestoreHealth

Após executar todos esses comandos, reinicie o computador com Windows 11. Isso deve corrigir o problema do Bloco de Notas que não abre no Windows 11.
7. Repare ou redefina o aplicativo Notepad
Como o Bloco de Notas é um aplicativo nativo, você pode repará-lo ou redefini-lo se não estiver funcionando. Veja como reparar ou redefinir o aplicativo Bloco de notas em seu computador com Windows 11.
1. Clique no botão Iniciar do Windows 11 e selecione Configurações.

2. Quando o aplicativo Configurações for aberto, navegue até Aplicativos > Aplicativos instalados.
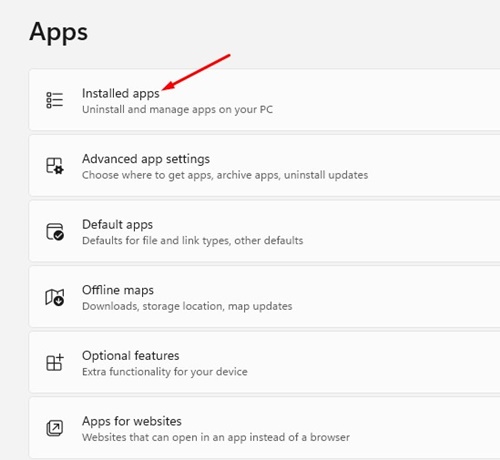
3. Na lista de aplicativos instalados, encontre o aplicativo Bloco de Notas.
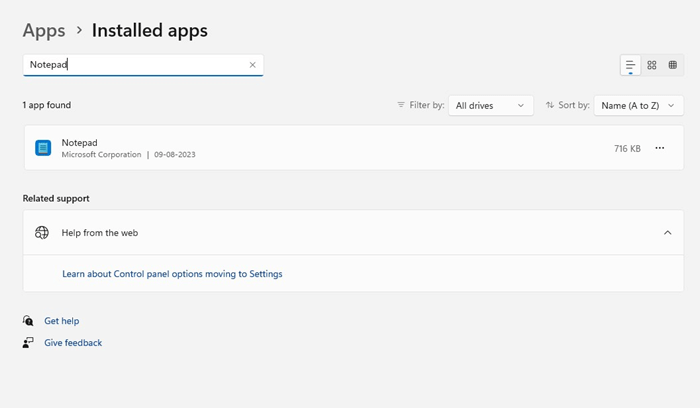
4. Clique nos três pontos ao lado do Bloco de Notas e selecione Opções Avançadas.
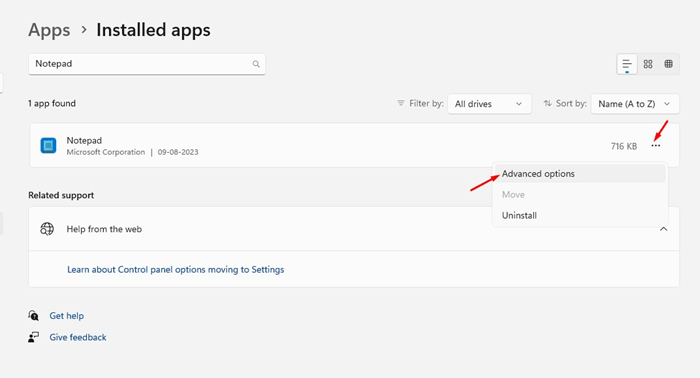
5. Na próxima tela, clique no botão Reparar.
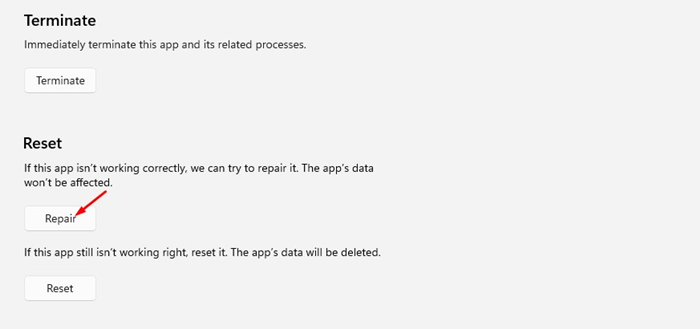
6. Assim que o reparo for concluído, inicie o Bloco de Notas. Se o reparo não ajudou, clique no botão Redefinir.
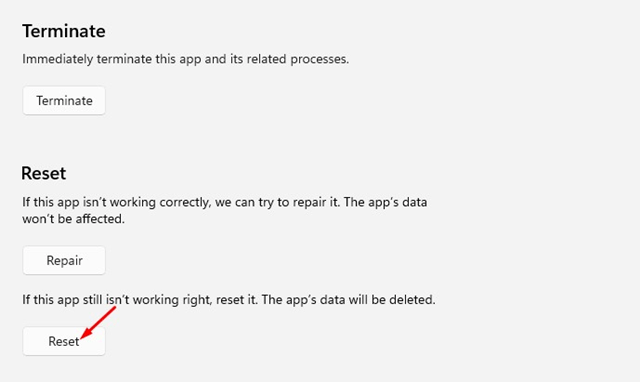
É isso! É assim que você pode reparar ou redefinir o aplicativo Bloco de notas em um computador com Windows 11.
8. Reinstale o aplicativo Bloco de Notas
Se nada funcionou a seu favor até agora para corrigir o bloco de notas que não abre no Windows 11, a última opção é reinstalar o aplicativo Bloco de notas. Veja como você pode reinstalar o aplicativo Bloco de Notas no Windows 11.
1. Clique em Pesquisa do Windows 11 e digite Recursos Opcionais. Em seguida, abra os recursos opcionais nos resultados da melhor correspondência.
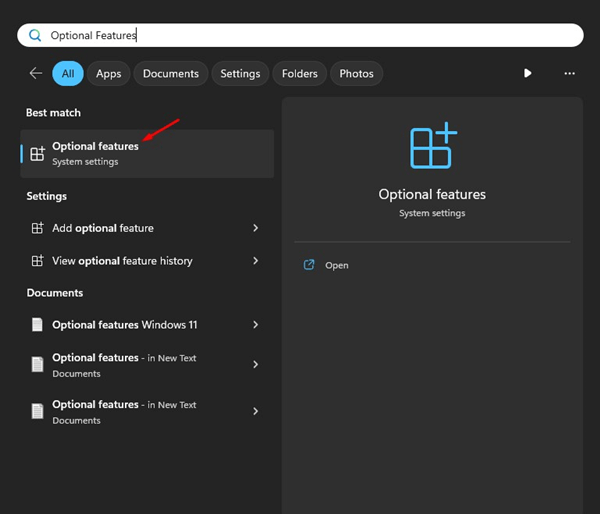
2. Agora pesquise Bloco de Notas (sistema). Expanda-o e clique em Desinstalar.
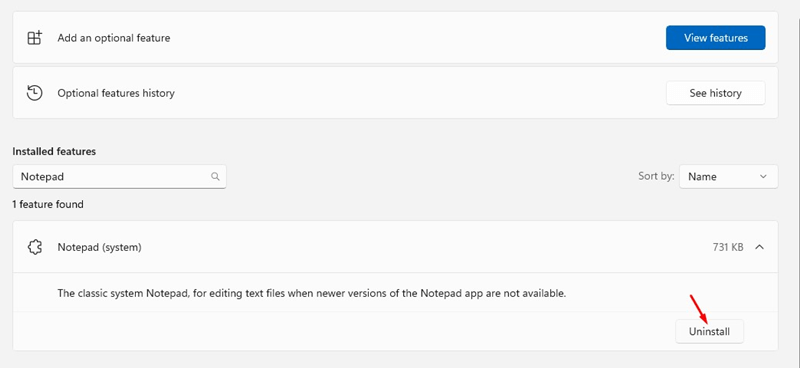
3. Depois de desinstalado, clique no botão Exibir recursos na seção Adicionar recursos opcionais.
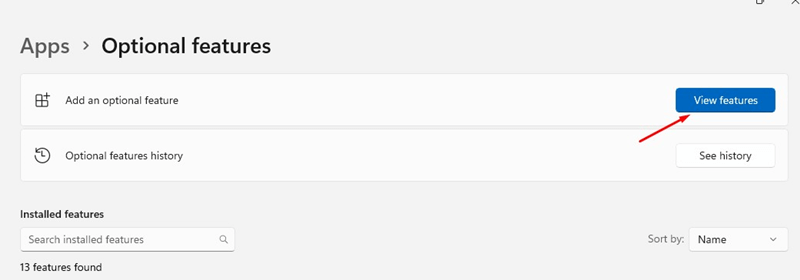
4. Em Adicionar um recurso opcional, pesquise Bloco de Notas.
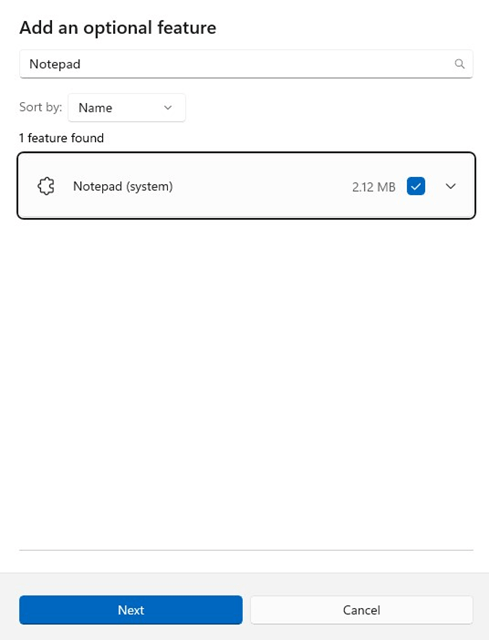
5. Selecione o Bloco de Notas (sistema) e clique em Avançar.
6. Na próxima tela, clique no botão Instalar.
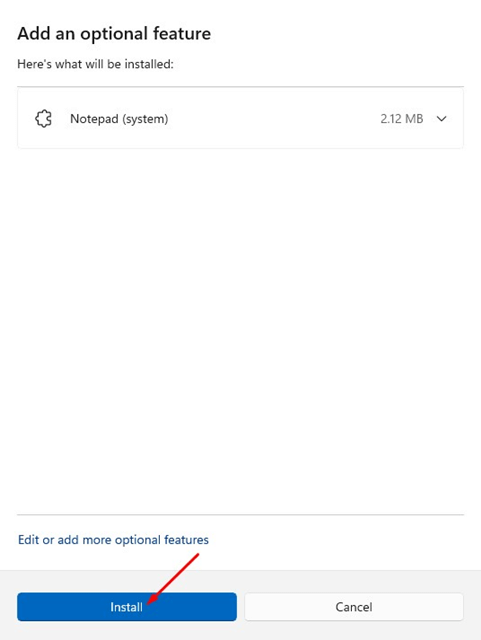
É isso! Isso instalará o aplicativo Bloco de Notas novamente.
Algumas outras coisas que você pode fazer para resolver o problema de o Bloco de Notas não abrir no Windows é restaurar o sistema operacional para um ponto anterior. Você pode fazer isso se tiver pontos de restauração do sistema no Windows 11 disponíveis. Alternativamente, reiniciar o PC com Windows 11 é a opção final.
O bloco de notas que não abre no Windows 11 pode ser frustrante, especialmente se as ferramentas de processamento de texto forem suas necessidades diárias. No entanto, você pode seguir nossos métodos compartilhados para corrigir facilmente o problema do Bloco de notas que não abre no Windows 11. Deixe-nos saber qual método funcionou para você corrigir o bloco de notas que não abre no Windows 11.
0 Comments