No Windows 10 e 11, você não precisa de uma ferramenta de segurança dedicada, pois ela já possui a Segurança do Windows. Segurança do Windows é um programa antivírus completo que faz um ótimo trabalho ao proteger seu PC contra várias ameaças.
Embora a Segurança do Windows seja rica em recursos, às vezes ela pode mostrar alguns sinais de problemas. Uma das coisas mais frustrantes que um usuário do Windows pode enfrentar é a Segurança do Windows mostrando uma tela em branco.
A Segurança do Windows pode mostrar uma tela em branco por vários motivos. Pode ser um sinal de ataque de malware, arquivos de sistema corrompidos, problemas com a imagem do sistema ou interferência com software de terceiros. Seja o que for, a Segurança do Windows mostrando problemas de tela em branco pode ser corrigida facilmente.
mostrar
Por que a segurança do Windows está mostrando uma tela em branco?
Antes de solucionar problemas de segurança do Windows, é importante saber por que o aplicativo Segurança do Windows mostra detalhadamente uma tela branca em branco. Aqui estão os possíveis motivos que levam a problemas de segurança do Windows
- Interferência antivírus de terceiros
Este é o principal motivo pelo qual o aplicativo Segurança do Windows mostra um problema de tela em branco. O aplicativo Segurança do Windows está configurado para desligar automaticamente assim que detectar software de segurança de terceiros.
No entanto, às vezes, o aplicativo Segurança do Windows pode não conseguir detectar o programa antivírus de terceiros, causando conflitos. Esse conflito geralmente faz com que a Segurança do Windows mostre um problema de tela em branco.
- Problema com a segurança do Windows
Como todos os programas, o aplicativo Segurança do Windows no seu PC pode encontrar problemas. Quando isso acontece, pode não conseguir abrir ou mostrar uma tela em branco.
O aplicativo de segurança do Windows, quando apresenta problemas, também pode forçar o desligamento do computador durante a execução de uma verificação completa.
- Ataques de malware
Embora muito raros, os ataques de malware às vezes podem passar pela Segurança do Windows ou por outros aplicativos de segurança de terceiros que você usa e desligá-los.
- Arquivos de sistema corrompidos
Se os arquivos do sistema estiverem corrompidos, você terá problemas ao usar o computador. Ocasionalmente, você pode obter BSOD ou enfrentar problemas como o aplicativo de segurança do Windows não abrir ou exibir uma tela em branco.
- Versão desatualizada do Windows
Versões desatualizadas do Windows 10/11 geralmente apresentam bugs e falhas que podem causar problemas de estabilidade e desempenho, como o aplicativo de segurança do Windows que não consegue executar uma verificação ou não abre. Você pode se livrar desses problemas atualizando o Windows 10/11.
Como consertar a segurança do Windows mostrando tela branca?
Agora que você conhece todos os motivos possíveis para o aplicativo Segurança do Windows exibir uma tela em branco ou branca, a solução de problemas pode se tornar fácil. Siga as etapas compartilhadas abaixo para corrigir o problema da tela em branco da Segurança do Windows.
1. Reinicie o seu computador

A primeira etapa da solução de problemas geralmente começa com uma simples reinicialização. Reiniciar o Windows 10/11 possivelmente removerá os bugs e falhas que podem estar em conflito com os serviços de segurança do Windows.
Se bugs e falhas entrarem em conflito com os serviços de segurança do Windows, o aplicativo poderá não funcionar como deveria. Ele também mostrará outros problemas, como uma tela em branco ou uma verificação que não está sendo executada, etc.
Então, clique no botão Iniciar do Windows e selecione o menu Power. No menu Energia, selecione Reiniciar. Após a reinicialização, reinicie o aplicativo Segurança do Windows.
2. Desative ou desinstale programas de segurança de terceiros
Como todos sabemos, o aplicativo Segurança do Windows está configurado para desligar automaticamente assim que você instalar um programa de segurança de terceiros.
Portanto, se você usar qualquer programa de segurança de terceiros, como Avast Antivirus ou Kaspersky, a Segurança do Windows irá parar de funcionar.
Portanto, é importante desabilitar ou desinstalar qualquer programa de segurança de terceiros que você esteja usando em seu PC com Windows 10/11. Depois de desinstalado, abra o aplicativo Segurança do Windows novamente; a ferramenta não mostrará uma tela em branco.
3. Reinicie o serviço de segurança do Windows
Reiniciar o serviço de segurança do Windows ajudou muitos usuários do Windows a corrigir o problema da tela em branco. Portanto, você pode tentar reiniciar o Serviço de Segurança do Windows para ver se isso ajuda. Aqui está o que você precisa fazer.
1. Pressione a tecla Windows + R no teclado. Isso abrirá a caixa de diálogo EXECUTAR.

2. Quando a caixa de diálogo EXECUTAR for aberta, digite services.msc e pressione Enter.
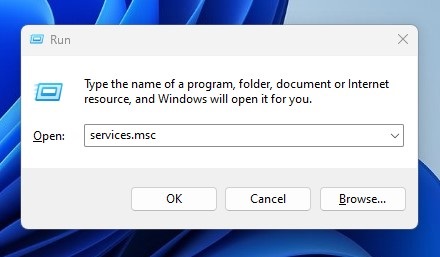
3. Isso abrirá o aplicativo Serviços no Windows 11. Encontre e clique duas vezes na opção Serviço de Segurança do Windows.
4. Nas Propriedades do Serviço de Segurança do Windows, clique em Iniciar (se disponível). Quando terminar, clique em Aplicar e depois em OK. Se a opção Iniciar não estiver disponível, clique em Parar e depois em Iniciar.
É isso! É assim que você pode reiniciar o serviço de Segurança do Windows em seu PC com Windows 10/11 em etapas fáceis.
4. Repare o aplicativo de segurança do Windows
Reparar o aplicativo de segurança do Windows ajudará você a eliminar os problemas de instalação do aplicativo. Portanto, se a Segurança do Windows não abrir devido a arquivos de instalação defeituosos ou corrompidos, você pode tentar reparar o aplicativo nas configurações do Windows.
1. Clique no botão Iniciar do Windows e selecione Configurações.

2. Quando o aplicativo Configurações abrir, mude para Aplicativos.
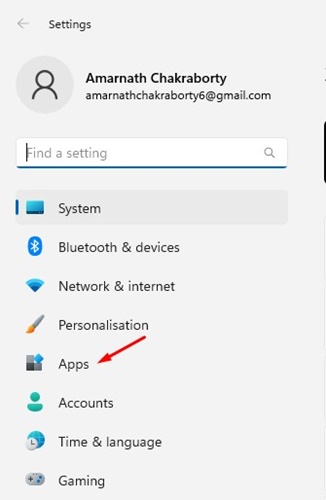
3. No painel direito, clique em Aplicativos instalados.
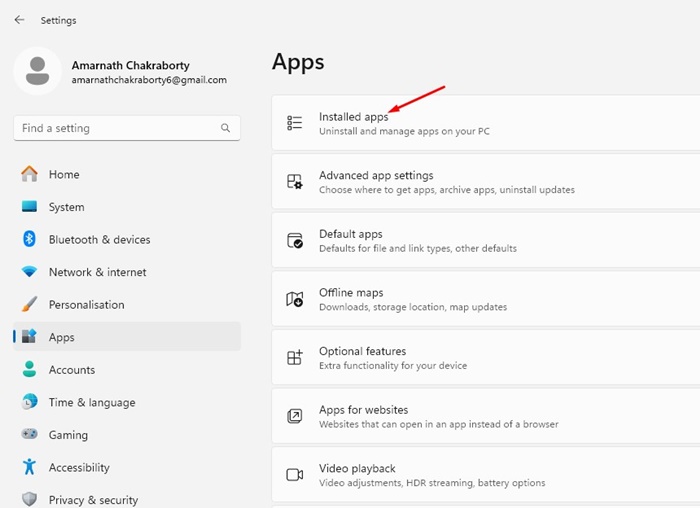
4. Em Aplicativos Instalados, encontre o aplicativo Segurança do Windows. Em seguida, clique nos três pontos ao lado dele.
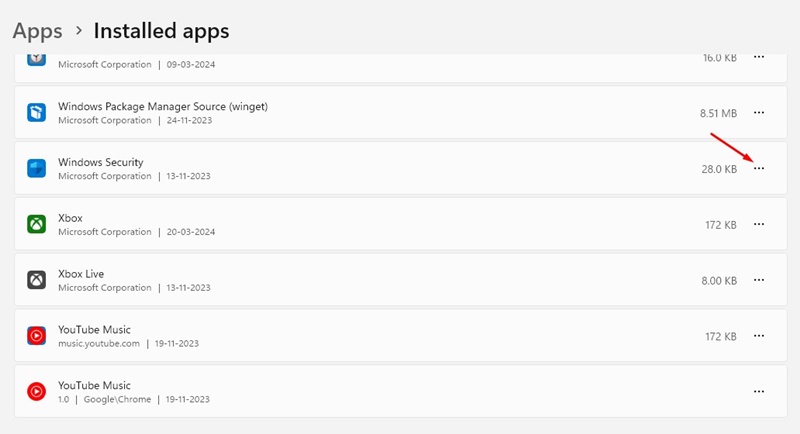
5. No menu que aparece, selecione Opções avançadas.
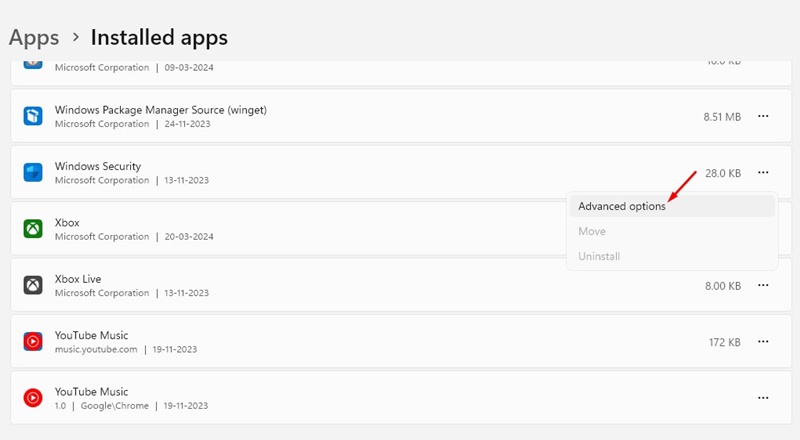
6. Na próxima tela, role para baixo até a seção Redefinir. Em seguida, clique em Reparar.
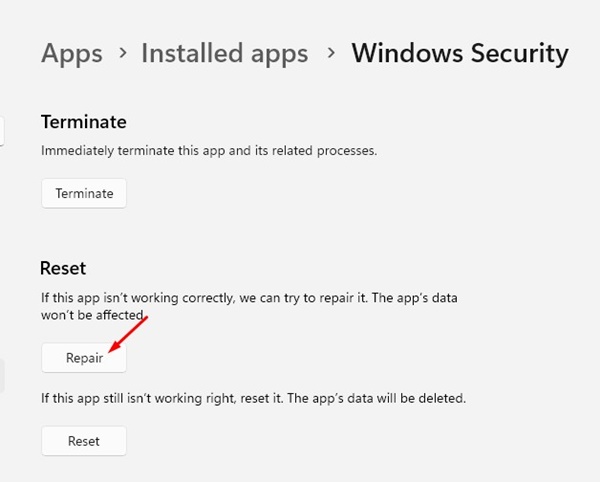
É isso! Isso reparará o aplicativo Segurança do Windows no seu PC. Isso deve corrigir o problema de segurança do Windows 11 mostrando tela em branco.
5. Repare os arquivos de sistema corrompidos
Como sabemos, os arquivos de sistema corrompidos são um motivo importante para a segurança do Windows 11 apresentar problemas de tela branca. Portanto, você também pode tentar reparar os arquivos de sistema corrompidos executando os comandos SFC e DISM no CMD.
1. Digite CMD na Pesquisa do Windows. Em seguida, clique com o botão direito em CMD e selecione Executar como administrador.

2. Quando o prompt de comando abrir, execute este comando:
sfc /scannow

3. Se a ferramenta SFC retornar com um erro, tente executar a ferramenta DISM via CMD. Para fazer isso, execute este comando:
DISM /online /cleanup-image /restorehealth

Depois de executar os dois comandos, reinicie o seu PC com Windows e reabra o aplicativo Segurança do Windows. Isso deve corrigir o problema de tela em branco do aplicativo Segurança do Windows.
6. Faça alterações no registro do Windows
Se o aplicativo Segurança do Windows ainda mostrar uma tela em branco, você poderá fazer essas alterações no Registro do Windows. Aqui está o que você precisa fazer.
1. Digite Regedit na Pesquisa do Windows. Em seguida, abra o aplicativo Registro do Windows na lista de resultados com melhor correspondência.

2. Quando o Editor do Registro abrir, navegue até este caminho:
Computer\HKEY_LOCAL_MACHINE\SYSTEM\CurrentControlSet\Services\SecurityHealthService
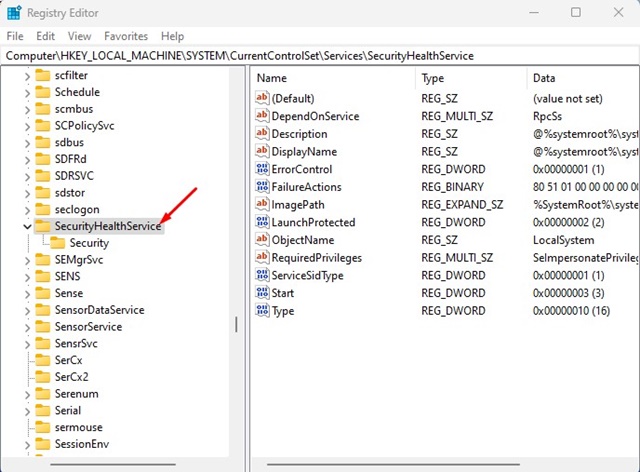
3. No lado direito, clique duas vezes no valor Iniciar DWORD.
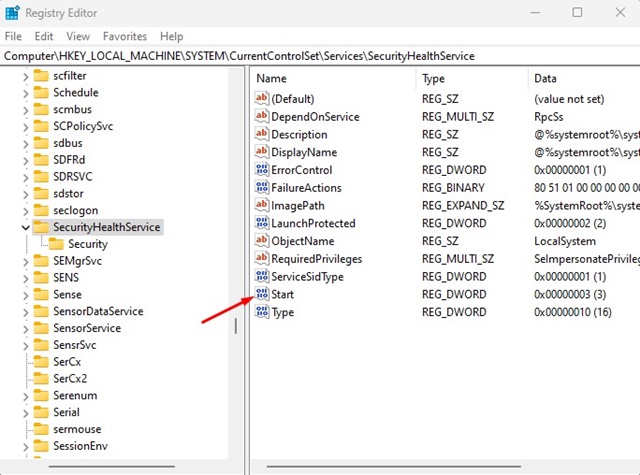
4. No campo Dados do valor, digite 1 e clique em OK.
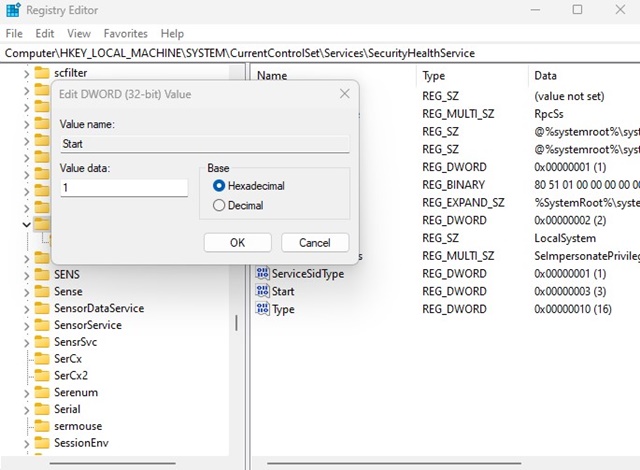
É isso! É assim que você pode alterar o Editor do Registro para corrigir o aplicativo Segurança do Windows que mostra um problema de tela em branco.
7. Reinstale o aplicativo de segurança do Windows
Se o aplicativo Segurança do Windows ainda mostrar a tela branca, é hora de reinstalar o aplicativo Segurança do Windows a partir do utilitário PowerShell.
1. Digite PowerShell na Pesquisa do Windows. Em seguida, clique com o botão direito no utilitário PowerShell e selecione Executar como administrador.

2. Quando o utilitário Powershell abrir, execute este comando:
Get-AppxPackage Microsoft.SecHealthUI -AllUsers | Reset-AppxPackage
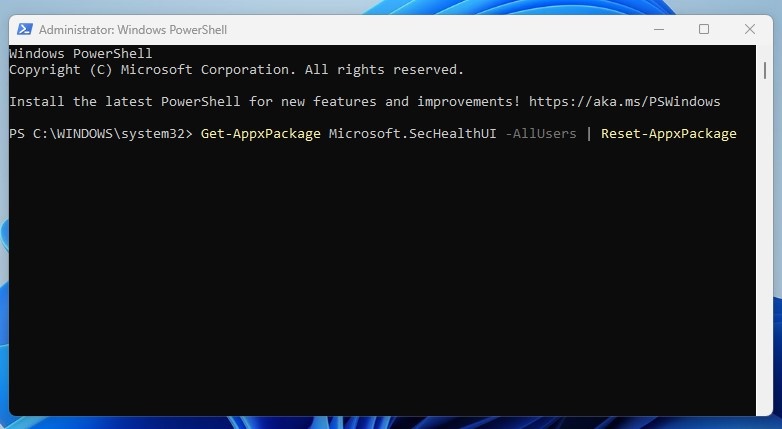
3. Após executar este comando, reinicie o seu PC com Windows.
É isso! Isso reinstalará o aplicativo Segurança do Windows em seu PC com Windows. Após executar o comando, certifique-se de reiniciar o seu PC com Windows.
8. Atualize seu PC com Windows
Manter a versão do Windows atualizada é muito importante, especialmente se você deseja descartar problemas de segurança e estabilidade.
É provável que a versão do Windows que você está usando tenha um bug ou falha que impede o funcionamento correto do aplicativo Windows 11 Security.
Como você não sabe o motivo, tente atualizar seu PC com Windows para a versão mais recente. Aqui está o que você precisa fazer.
1. Clique no botão Iniciar do Windows e selecione Configurações.

2. Quando o aplicativo Configurações for aberto, mude para o Windows Update.

3. No lado direito, clique no botão Verificar atualizações.

É isso! Se alguma atualização estiver disponível, baixe e instale-a.
9. Reinicie seu PC com Windows 11
Se você chegou até aqui, é provável que ainda não consiga fazer com que a Segurança do Windows pare de mostrar uma tela em branco.
Nesse caso, reiniciar o seu PC com Windows deve ser sua última opção. A redefinição do seu PC excluirá todas as configurações feitas pelo usuário e retornará o dispositivo ao estado de fábrica.
Portanto, certifique-se de fazer backup de seus arquivos importantes antes de reiniciar seu PC com Windows. Veja como você pode redefinir seu PC com Windows.
1. Clique no botão Iniciar do Windows 11 e selecione Configurações.

2. Quando o aplicativo Configurações abrir, mude para a guia Windows Update à esquerda.

3. No lado direito, clique em Opções avançadas.
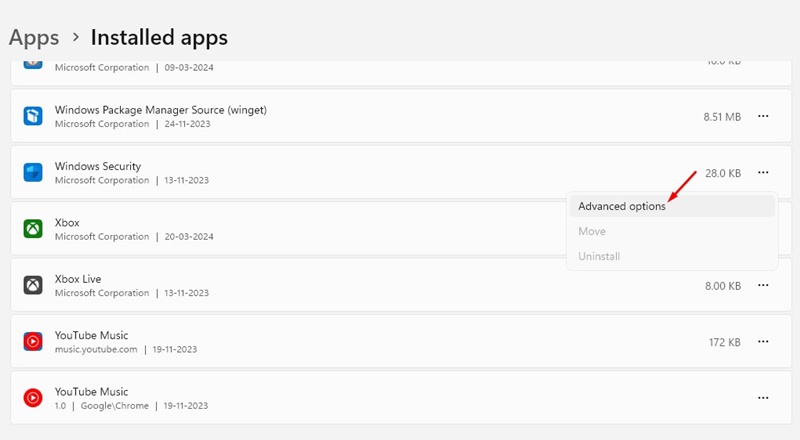
4. Role para baixo até Opções adicionais e clique em Recuperação.
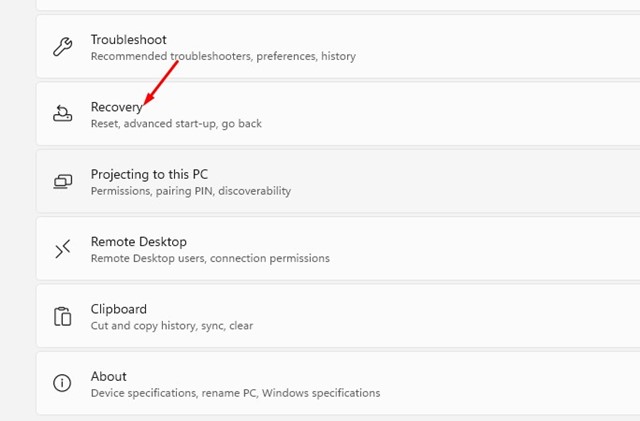
5. Nas opções de recuperação, clique no botão Reiniciar PC.

6. No prompt Escolha uma opção, selecione Manter meus arquivos.

7. Na tela Como você gostaria de reinstalar o Windows? prompt, selecione Download na nuvem ou Reinstalação local.

8. Na próxima tela, clique no botão Redefinir.
É isso! Isso irá redefinir o seu PC com Windows. Após a redefinição, tente abrir o aplicativo Segurança do Windows novamente; desta vez, o aplicativo será aberto e mostrará todas as opções.
Se você seguiu todos os métodos compartilhados neste artigo, é provável que a Segurança do Windows esteja mostrando um problema de tela em branco que já foi corrigido. No entanto, você pode pedir ajuda no Fórum da Microsoft, caso não esteja. Deixe-nos saber se precisar de mais ajuda neste tópico.
0 Comments