O Windows 11 possui uma captura de tela nativa e uma ferramenta de gravação chamada Snipping Tool. Você também tem outros programas de captura de tela no Windows 11, como a Xbox Game Bar, mas a ferramenta de recorte foi projetada exclusivamente para fazer capturas de tela.
A nova ferramenta de recorte do Windows 11 pode até gravar sua tela. A ferramenta de recorte é um ótimo utilitário e elimina a necessidade de uma ferramenta de captura de tela de terceiros, mas às vezes pode apresentar problemas.
Muitos usuários do Windows 11 relataram recentemente problemas ao usar o utilitário Ferramenta de Recorte. Segundo os usuários, a Ferramenta de Recorte não funciona no modo tela cheia.
mostrar
Como consertar a ferramenta de recorte que não funciona no modo de tela inteira
Sempre que os usuários pressionam a tecla Windows + Shift + S enquanto jogam ou navegam na web, eles são enviados para a área de trabalho em vez de capturar a captura de tela em tela inteira. O problema aparece após a instalação da atualização mais recente do Windows 11.
Portanto, se você está enfrentando o mesmo problema ou semelhante, continue lendo o artigo. Abaixo, compartilhamos alguns métodos simples para consertar a Ferramenta de Recorte que não funciona no modo de tela inteira. Vamos começar.
1. Reinicie o PC com Windows 11

A primeira coisa que você deve fazer para resolver o problema de a ferramenta de recorte não estar funcionando é reiniciar o PC com Windows 11.
Reiniciar é uma solução permanente para vários problemas do PC e possivelmente removerá quaisquer bugs ou falhas que possam estar impedindo o funcionamento da Ferramenta de Recorte.
Clique no botão Iniciar do Windows 11 e selecione a opção Energia. Na opção de energia, selecione reiniciar.
2. Reinicie o Explorador de Arquivos do Windows
Se você estiver no meio do jogo e não puder reiniciar o PC, você pode pelo menos reiniciar o Windows File Explorer.
É importante observar que a Ferramenta de Recorte é um subconjunto do serviço File Explorer e o problema provavelmente será acionado no Windows File Explorer.
Portanto, você pode tentar reiniciar o processo do Windows Explorer no Gerenciador de Tarefas do Windows 11. Aqui está o que você precisa fazer.
1. Digite Gerenciador de Tarefas na Pesquisa do Windows 11. Em seguida, abra o aplicativo Gerenciador de Tarefas na lista de melhores resultados de correspondência.

2. Quando o Gerenciador de Tarefas abrir, mude para a guia Processos.

3. Na lista de processos, encontre o Windows Explorer. Clique com o botão direito no Windows Explorer e selecione Reiniciar.

Depois de clicar em Reiniciar, a barra de tarefas e o papel de parede da área de trabalho desaparecerão por alguns segundos. Isso confirma que o processo do Windows Explorer foi reiniciado.
3. Ajuste os níveis de escala
Alguns consultores independentes no Fórum da Microsoft afirmam que configurações de dimensionamento incorretas são a principal causa da incapacidade da ferramenta de recorte de capturar a tela inteira.
Você pode descartar os problemas de dimensionamento alterando as configurações de dimensionamento no Windows 11. Aqui está o que você precisa fazer.
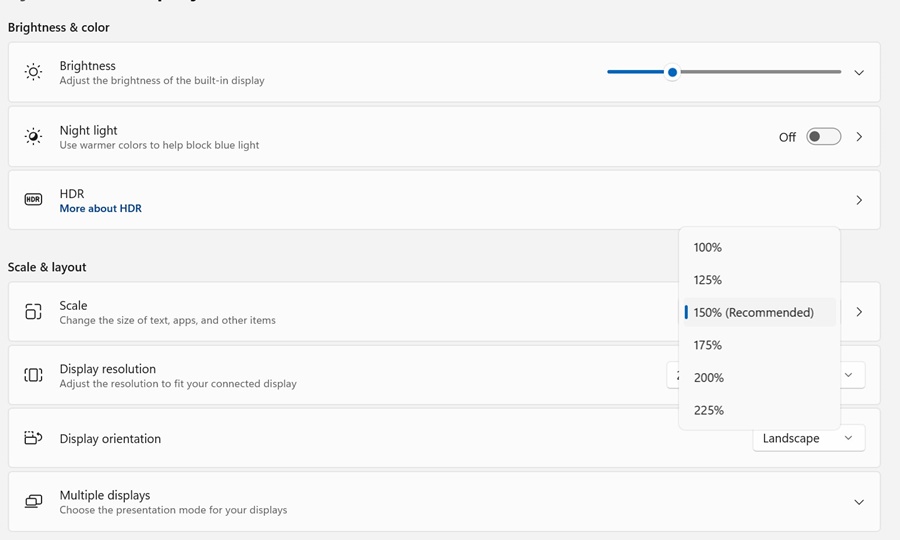
- Pressione a tecla Windows + botão I para abrir as Configurações.
- Em Configurações, navegue até Sistema > Tela.
- Em seguida, encontre a seção Escala e layout.
- Clique no menu suspenso ao lado de Escala e layout e selecione 100% ou o que for recomendado.
Depois de fazer as alterações, reinicie o seu PC com Windows 11. Após a reinicialização, use a ferramenta Recorte para capturar a captura de tela em tela inteira novamente.
4. Forçar o fechamento da ferramenta de recorte
É possível que a Ferramenta de Recorte tenha tido problemas ao capturar uma captura de tela de página inteira e, portanto, não seja possível fazê-lo. Portanto, forçar o fechamento da Ferramenta de Recorte no Gerenciador de Tarefas é importante. Aqui está o que você precisa fazer.
1. Abra o aplicativo Gerenciador de Tarefas na Pesquisa do Windows 11.

2. Quando o Gerenciador de Tarefas abrir, mude para a guia Processos.
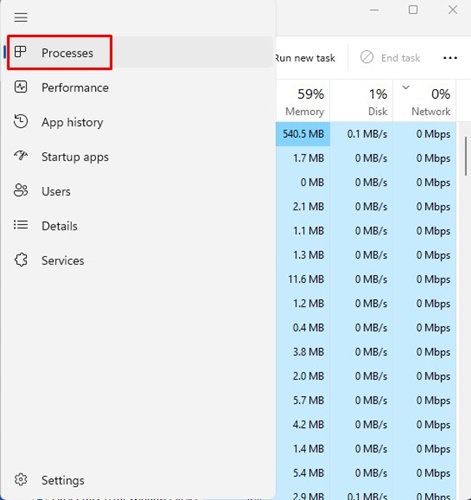
3. Agora selecione o processo da Ferramenta de Recorte e selecione Finalizar tarefa.
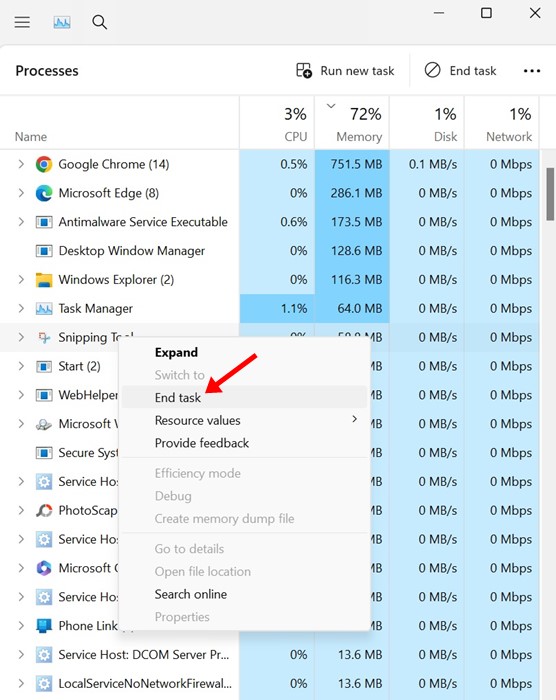
4. Quando terminar, abra a ferramenta Recorte na Pesquisa do Windows 11 novamente.
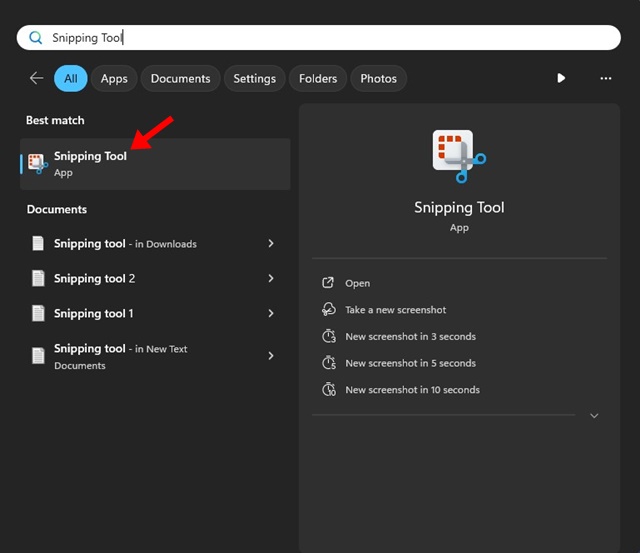
Depois de reabrir a ferramenta de recorte, tente capturar uma captura de tela inteira da página novamente.
5. Reinicialize a ferramenta de recorte
Às vezes, as coisas podem dar errado, especialmente durante a solução de erros. Como ninguém sabe por que a ferramenta de recorte não conseguiu capturar imagens em tela inteira, a redefinição pode ajudar.
Redefinir o aplicativo Ferramenta de recorte retornará as configurações padrão e provavelmente corrigirá o problema. Veja como reparar a ferramenta de recorte no Windows 11.
1. Inicie o aplicativo Configurações em seu Windows 11. Em seguida, mude para a seção Aplicativos.
![]()
2. No lado direito, clique em Aplicativos instalados.
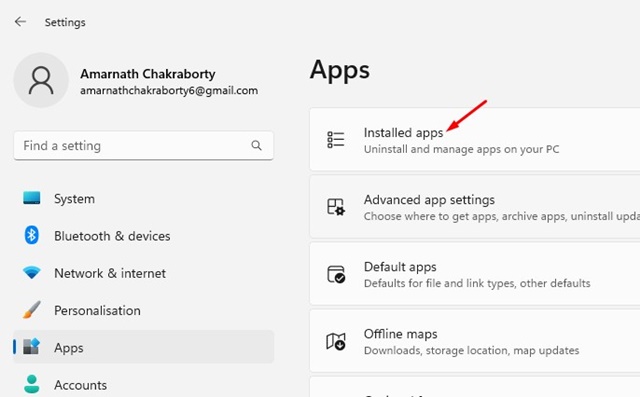
3. Encontre a ferramenta de recorte. Clique nos três pontos próximos a ele e selecione Opções avançadas.
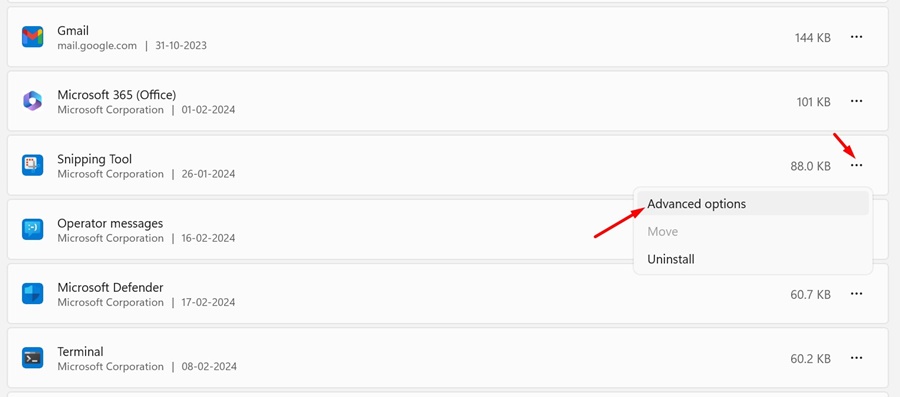
4. Na próxima tela, clique no botão Redefinir.
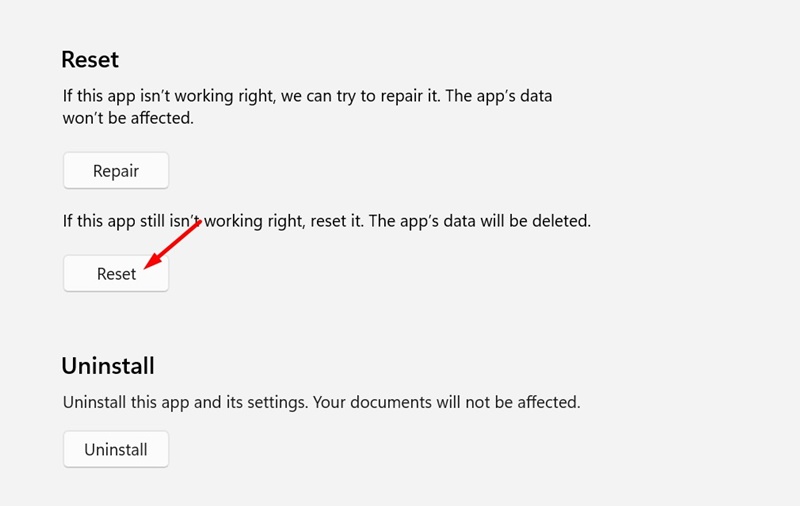
5. No prompt de confirmação, toque em Redefinir novamente.
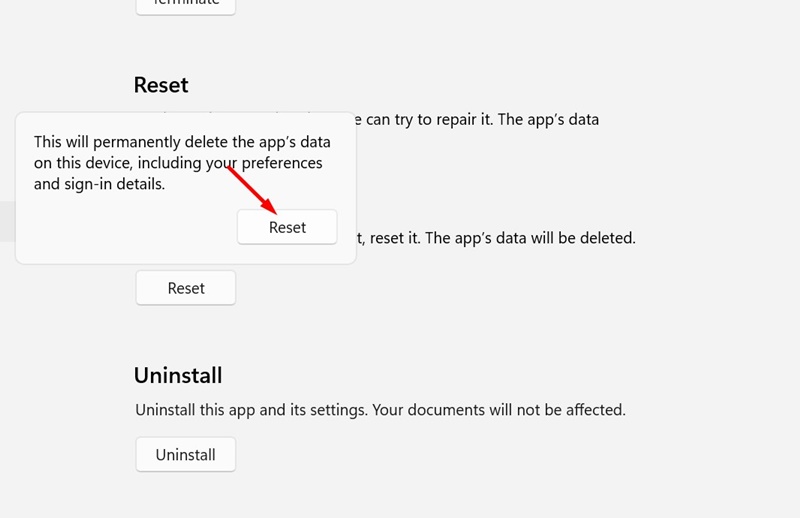
Assim que o processo de redefinição for concluído, reinicie o computador com Windows 11. Após reiniciar, inicie a ferramenta Recorte e capture a captura de tela em tela inteira novamente.
6. Atualize o Windows 11

Bugs e falhas do sistema operacional às vezes podem interferir na funcionalidade da ferramenta de recorte. Quando isso acontece, a ferramenta de recorte pode começar a agir de forma estranha.
Portanto, é recomendável atualizar o Windows 11, pois provavelmente eliminará problemas de compatibilidade.
Para atualizar seu Windows 11, vá para Configurações > Atualizações do Windows. No lado direito, clique no botão Verificar atualizações. A partir daqui, o Windows 11 encontrará as atualizações disponíveis e as instalará automaticamente.
7. Reinstale a ferramenta de recorte
Se a Ferramenta de Recorte não estiver funcionando como deveria, é hora de reinstalá-la. Siga as etapas mencionadas abaixo para reinstalar a ferramenta de recorte no Windows 11.
1. Digite Ferramenta de Recorte na Pesquisa do Windows 11.
2. Clique com o botão direito na ferramenta de recorte e selecione Configurações do aplicativo.
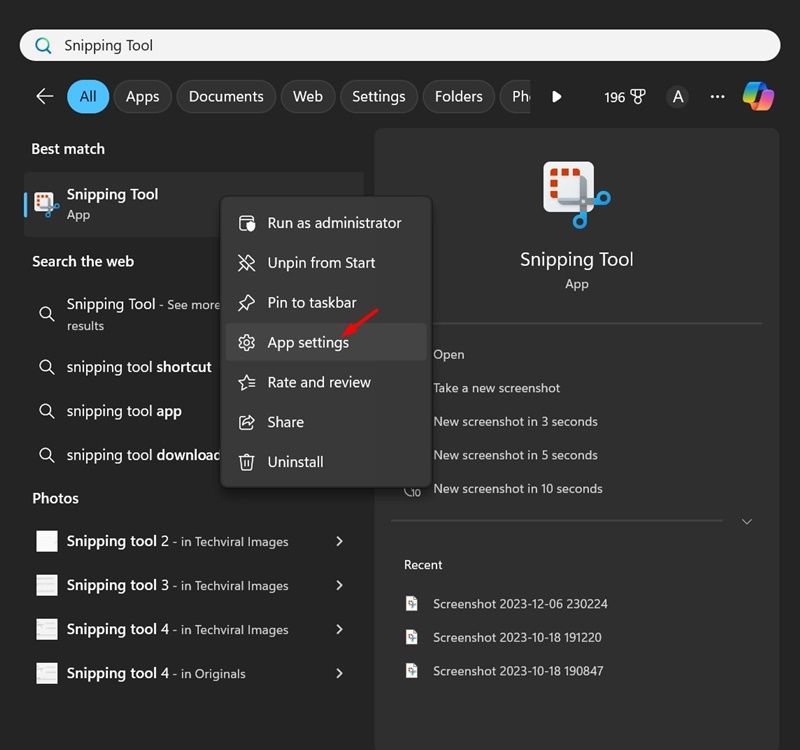
3. Nas configurações do aplicativo, clique no botão Desinstalar.
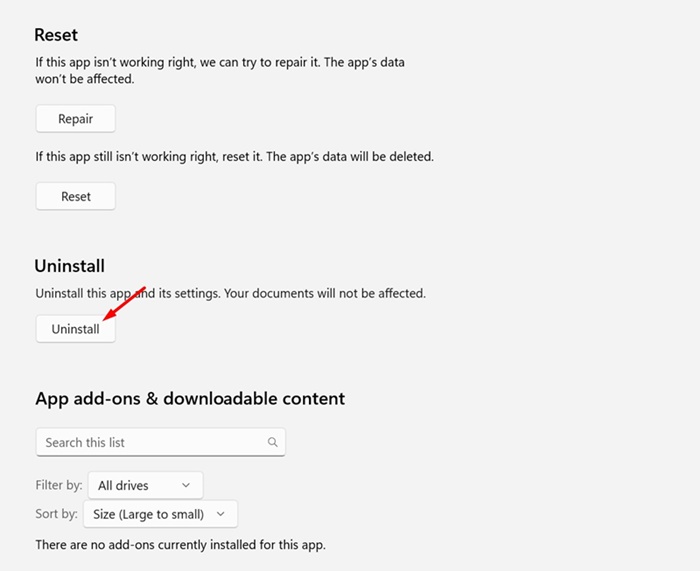
4. Depois de desinstalado, abra a Microsoft Store no seu PC. Em seguida, pesquise e abra a lista do aplicativo Snipping Tool. Basta clicar no botão Obter para baixar a ferramenta de recorte da Microsoft Store.
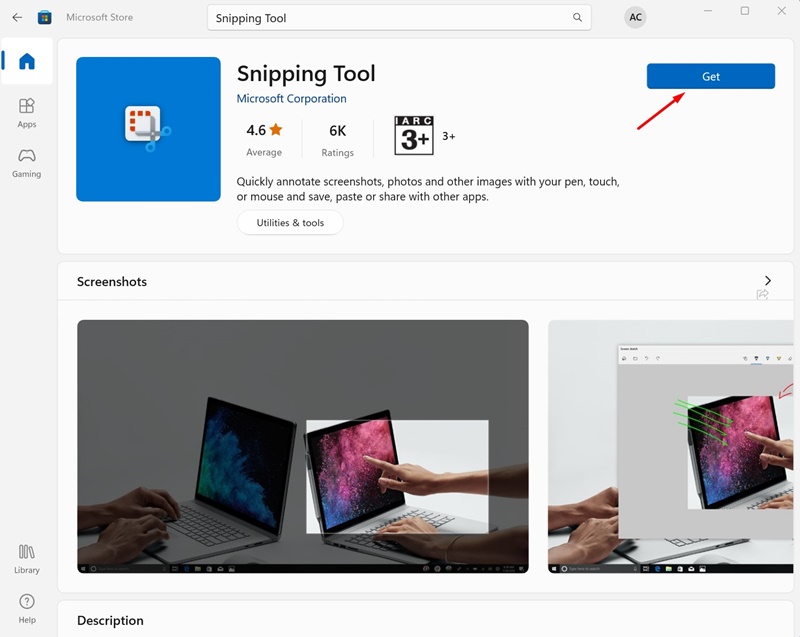
Assim que o download e a instalação forem concluídos, inicie a ferramenta de recorte e capture uma captura de tela em tela inteira. As coisas devem funcionar agora.
8. Use Greenenshot para capturar captura de tela em tela inteira
Greenshot é uma ferramenta de captura de tela de terceiros para Windows que pode ser usada em vez da ferramenta de recorte.
A ferramenta de captura de tela de terceiros é gratuita para download e uso e oferece mais recursos do que a ferramenta de recorte. Veja como usar o Greeenshot para capturar capturas de tela em tela inteira no Windows.
1. Baixe a versão estável mais recente do Greenshot neste link.
2. Após o download, execute o instalador e conclua a parte de instalação.
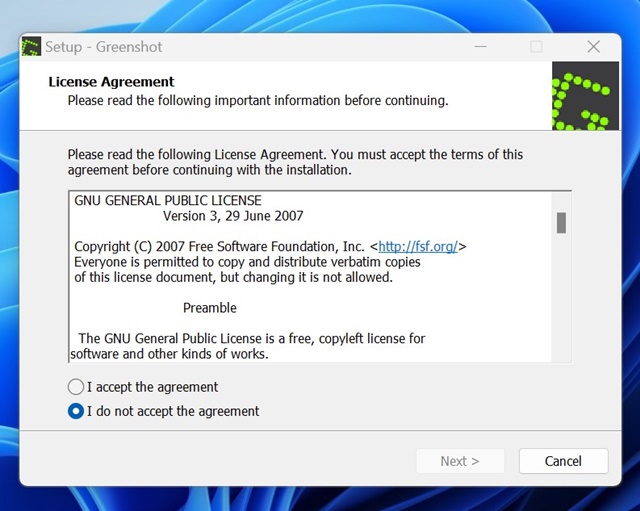
3. Depois de instalado, o greenshot ficará na bandeja do sistema.
4. Basta clicar no ícone Greenshot e selecionar Capturar tela inteira.
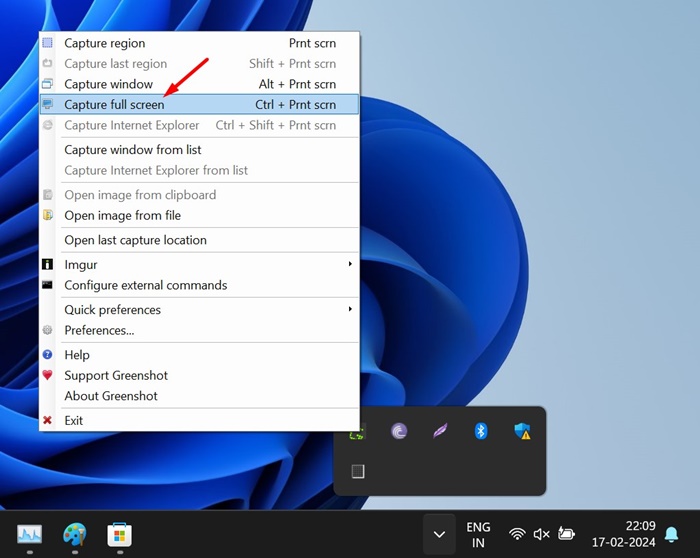
5. Você também pode usar o atalho CTRL + Prnt Scrn para capturar a tela inteira.
É isso! Greenshot é de longe a melhor alternativa de ferramenta de recorte. Ele também pode capturar capturas de tela em tela inteira, assim como a Ferramenta de Recorte.
Estas são algumas das melhores maneiras de corrigir a ferramenta de recorte que não consegue capturar a tela inteira. Informe-nos se precisar de mais ajuda para capturar capturas de tela no modo de tela inteira no Windows 11.
0 Comments