Corrija problemas de som no YouTube!
Usamos o YouTube todos os dias para assistir vídeos no computador ou no smartphone. Embora o YouTube seja a melhor fonte de distração, também é uma plataforma para os criadores de vídeos mostrarem seus talentos criativos.
Na maioria das vezes, o site de streaming de mídia funciona perfeitamente, mas há momentos em que os usuários enfrentam problemas ao assistir a vídeos. Recentemente, muitos usuários relataram que não conseguem ouvir nenhum som no YouTube.
Assistir vídeos sem som pode ser irritante, pois sem som você pode perder uma quantidade considerável de conteúdo. Portanto, se você não consegue ouvir nenhum som nos vídeos do YouTube, pode esperar ajuda aqui.
mostrar
8 maneiras de corrigir o problema de falta de som no YouTube
Este artigo compartilhará alguns dos melhores métodos para corrigir a reprodução de vídeos do YouTube sem problemas de som. Vamos verificar os métodos.
1. Ative o som do vídeo
Se você estiver assistindo a um vídeo no modo mudo no YouTube, todos os recursos de som serão desativados. Portanto, antes de tentar qualquer outro método, certifique-se de que o vídeo não esteja silenciado no YouTube.
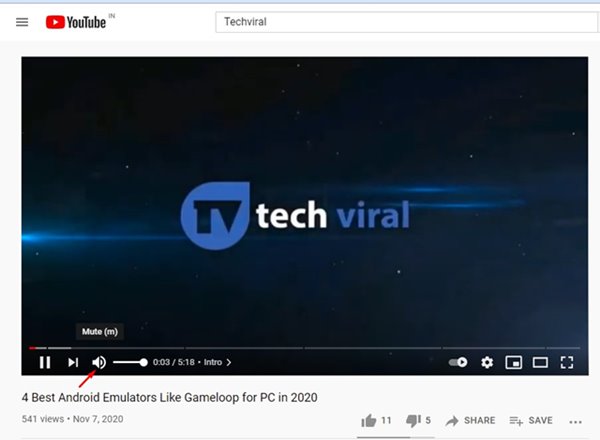
Basta abrir o vídeo do YouTube que deseja assistir e clicar no ícone do alto-falante, conforme mostrado na imagem acima. Isso ativará o som de todos os vídeos no YouTube.
2. Ative o som do site no navegador Chrome
A versão mais recente do navegador Google Chrome permite silenciar guias separadas. Portanto, se você já desativou o som do site do YouTube no Chrome, ele permanecerá desativado para sempre.
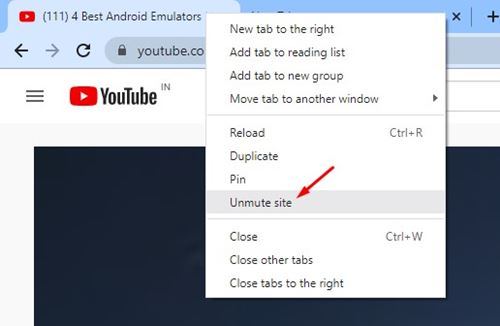
Portanto, neste método, precisaríamos abrir o site do YouTube e ativar o som do site. Para isso, abra o YouTube no Google Chrome e clique com o botão direito na aba. No menu do botão direito, clique na opção ‘Ativar site mudo’.
3. Desligue o Bluetooth no seu dispositivo
O motivo para desligar o Bluetooth é bastante simples: desconectar todos os dispositivos Bluetooth conectados.
Se o seu fone de ouvido Bluetooth estiver conectado ao PC, o som será ouvido no fone de ouvido em vez de no alto-falante do PC.
Portanto, é provável que o áudio do YouTube esteja sendo reproduzido, mas você não consiga ouvi-lo porque o fone de ouvido Bluetooth está conectado. Portanto, certifique-se de desligar o Bluetooth do seu dispositivo e reproduzir o vídeo do YouTube.
4. Abra o YouTube no modo de navegação privada
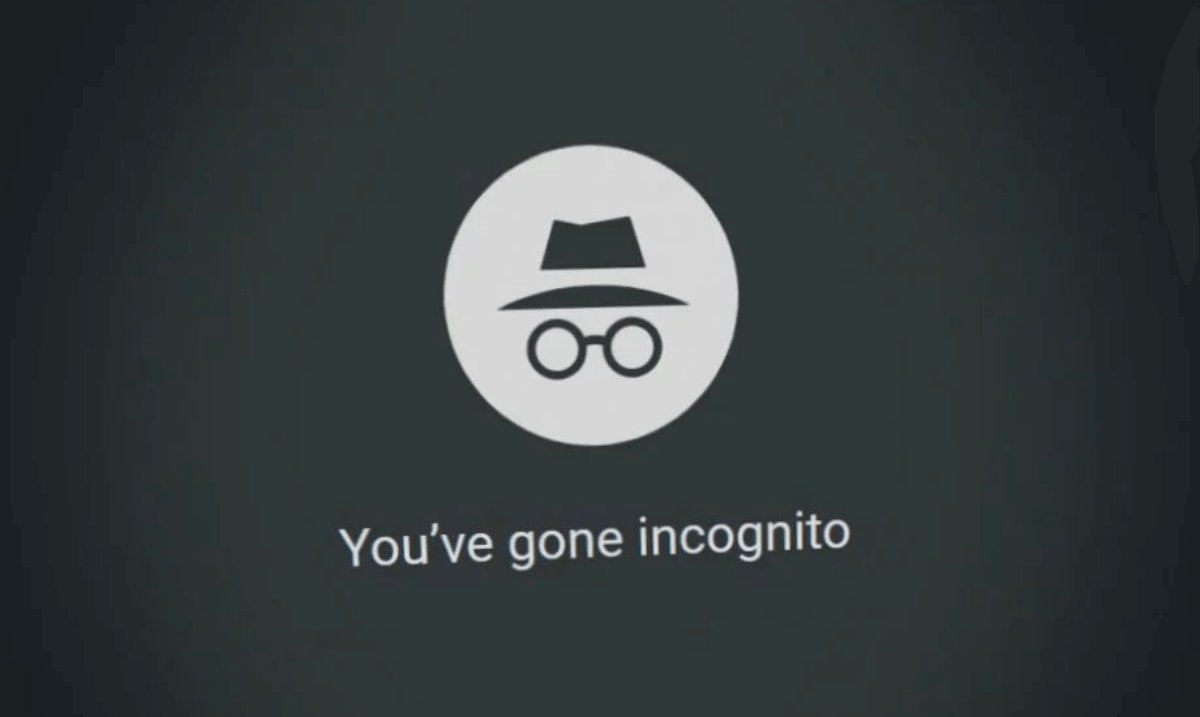
Se você usa o Google Chrome para assistir a vídeos do YouTube, tente reproduzir os vídeos no modo de navegação anônima. O modo de navegação privada dos navegadores modernos desativa todas as extensões/complementos.
Se o som ainda não funcionar no YouTube, é provável que certas extensões estejam em conflito com a funcionalidade do YouTube.
Você pode eliminar essas probabilidades abrindo o vídeo do YouTube no modo de navegação privada do seu navegador. Ou então, desative todas as extensões/complementos instalados em seu navegador e reproduza o vídeo.
5. Atualize o navegador Chrome
Às vezes, ocorrem problemas de som no YouTube quando seu navegador não está atualizado para a versão mais recente. Portanto, se você estiver enfrentando problemas de som ao assistir vídeos no YouTube, tente atualizar seu navegador Chrome.
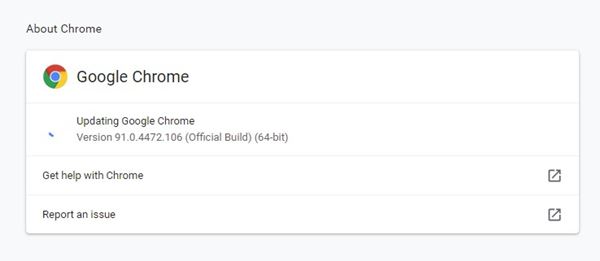
Para atualizar o navegador Google Chrome, clique nos três pontos e navegue até Ajuda > Sobre o Google Chrome. Isso atualizará automaticamente o navegador Google Chrome em seu computador.
6. Limpe o cache e os cookies
Assim como os navegadores desatualizados, os arquivos de cache desatualizados ou corrompidos também criam problemas, como a falta de saída de som no YouTube. Portanto, neste método, você deve limpar o cache e os cookies do seu navegador para corrigir o problema.
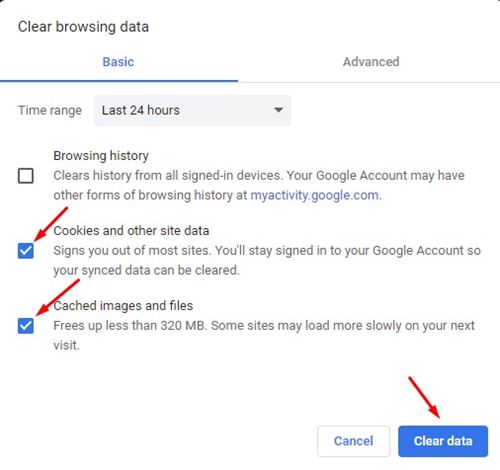
Para limpar o cache e os dados do Chrome, pressione o botão CTRL+SHIFT+Delete. Na próxima página, selecione cookies e imagens e arquivos em cache e clique na opção Limpar dados.
7. Use o solucionador de problemas de áudio
Se todos os métodos não resolverem o problema de som do YouTube, será necessário verificar os alto-falantes conectados. Você pode executar o solucionador de problemas de áudio para solucionar problemas de som em sua máquina. Siga algumas das etapas simples fornecidas abaixo para solucionar problemas de som no Windows 10
1. Em primeiro lugar, clique no botão Iniciar e selecione Configurações.
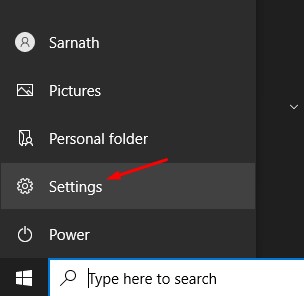
2. Na página Configurações, clique na opção Atualização e segurança.
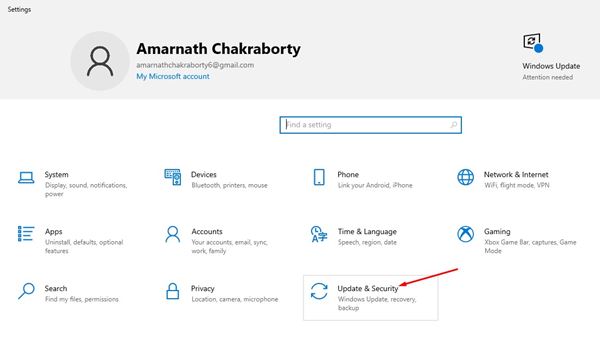
3. No painel esquerdo, clique na opção Solução de problemas.
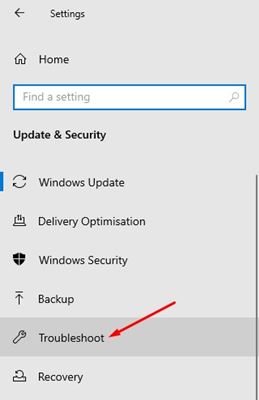
4. À direita, clique em Solucionadores de problemas adicionais.
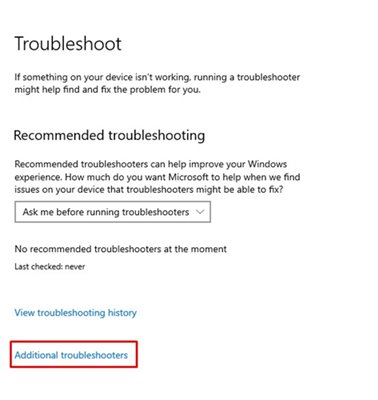
5. Na próxima página, clique na opção Reproduzindo áudio e depois em Execute o solucionador de problemas.
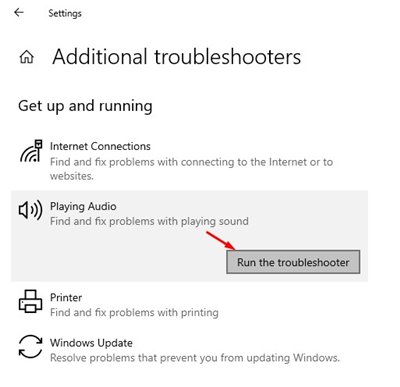
É isso! Você terminou. Um solucionador de problemas de áudio verificará e corrigirá automaticamente problemas de som no Windows 10.
8. Experimente outros métodos para corrigir problemas de som
Se a solução de problemas de áudio não funcionou para você, tente outros métodos para localizar e corrigir problemas de som no Windows 10.
Compartilhamos um guia detalhado sobre como corrigir problemas de som no Windows 10. Você pode implementar os métodos compartilhados nesse artigo para localizar e corrigir todos os problemas de som no Windows 10.
Portanto, este guia é sobre como corrigir o problema de falta de som no YouTube. Espero que este artigo tenha ajudado você! Por favor, compartilhe com seus amigos também. Se você tiver alguma dúvida, deixe-nos saber na caixa de comentários abaixo.
0 Comments