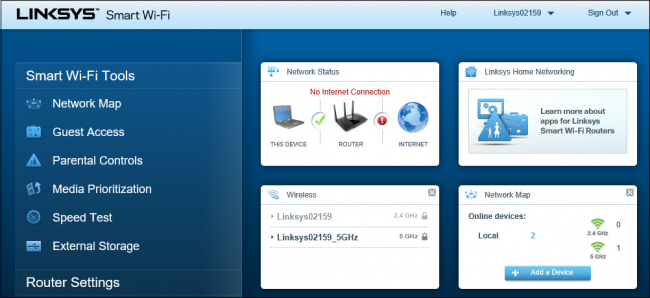
Os roteadores Linksys mais recentes têm um recurso de servidor de arquivos que permite conectar uma unidade USB e acessar seus arquivos de qualquer lugar – garantindo que você nunca fique muito longe da sua biblioteca de filmes, músicas e fotos favoritos, independentemente de onde estiver no mundo.
RELACIONADOS: Como configurar um servidor de mídia doméstico que você pode acessar de qualquer dispositivo
Depois de configurado com sucesso, você poderá acessar remotamente qualquer um dos seus arquivos de mídia por meio do recurso “Smart Wi-Fi” da Linksys, sem a necessidade de um servidor separado para desktop. Pode não ser tão cheio de recursos quanto um servidor doméstico completo, mas pode fazer bastante – tudo pelo custo de uma unidade USB.
Etapa 1: Formate seu disco rígido
Para começar, você precisará de um disco rígido externo ou unidade flash USB, além de alguns filmes, músicas ou fotos.
RELACIONADOS: Que sistema de arquivos devo usar para minha unidade USB?
Os roteadores Linksys são compatíveis apenas com unidades formatadas em FAT32 ou NTFS, portanto, você precisa garantir que sua unidade use um desses sistemas de arquivos. (Você desejará usar o NTFS se tiver arquivos com mais de 4 GB na unidade).
Primeiro, conecte a unidade ao seu computador e localize-a no File Explorer do Windows. Em seguida, clique com o botão direito do mouse no ícone da unidade e clique em “Propriedades” no menu suspenso.

Você deseja procurar o tipo de sistema de arquivos que a unidade está usando para particionar seus volumes, que pode ser encontrado no espaço destacado abaixo.

Se sua unidade estiver usando o sistema de arquivos correto para suas necessidades, vá em frente e pule para a próxima seção. Se você precisar formatá-lo novamente, clique com o botão direito do mouse na unidade novamente e escolha a opção “Formatar”. NOTA: Isso apagará tudo na unidade.

Em seguida, escolha “FAT32” ou “NTFS” no seguinte menu suspenso.

Etapa 2: adicionar filmes, músicas e fotos ao seu disco
Depois que sua unidade estiver formatada, é hora de adicionar seus filmes, músicas e fotos que você deseja compartilhar no servidor. Para mover a mídia do seu PC para a unidade flash, arraste os arquivos para a unidade usando o File Explorer, mostrado abaixo como “SampleVideo.mp4”.

RELACIONADOS: Como usar o Handbrake para converter qualquer arquivo de vídeo em qualquer formato
Certifique-se de que todas as mídias que você deseja assistir sejam suportadas no dispositivo em que planeja visualizá-las antes de copiar qualquer coisa. Isso significa que, se você quiser assistir a um arquivo .mov, ele não funcionará em um dispositivo Android, pois o Android não suporta arquivos .mov. Da mesma forma, um filme .flv não é exibido em um iPhone e assim por diante. Para saber como converter seus arquivos de mídia para o formato apropriado, consulte nosso guia aqui.
Etapa 3: Conecte sua unidade ao roteador Linksys
Depois que a unidade for carregada com sua mídia, conecte-a na parte traseira do seu roteador Linksys. Em seguida, entre no painel do Smart Wi-Fi visitando “http://www.linksyssmartwifi.com” no seu navegador preferido e faça o login com os detalhes que você configurou quando comprou o seu roteador. Se você não possui uma conta, clique no link “Não possui uma conta?”, Localizado diretamente abaixo da caixa de login.

Se sua unidade USB foi reconhecida corretamente, você deverá ver uma janela como a que destacamos abaixo.

Este é um pequeno widget que informa quanto espaço há na unidade e se os servidores de mídia e FTP estão ativados ou desativados. Clique no botão para “Gerenciar armazenamento externo” e você será levado à seguinte tela de visão geral.

É aqui que você poderá ver o status de todas as diferentes maneiras de acessar a unidade, incluindo o Media Server.
Como acessar seus arquivos na rede com compartilhamento de pastas
A maneira mais simples de acessar seus arquivos é através do compartilhamento simples de pastas na rede doméstica. Depois de conectar sua unidade, seu roteador compartilhará automaticamente seus arquivos pela rede. Você pode abrir o Windows Explorer no seu computador, ver todos os seus arquivos e reproduzi-los como se estivessem sentados ali, no seu computador – desde que você esteja conectado à sua rede doméstica.
Na página Armazenamento externo no painel do Smart Wi-Fi, você encontra o endereço IP do seu roteador no lado direito em “Acesso ao PC”, como mostrado abaixo.

Neste exemplo, você pode ver que o roteador já se definiu como “\ 192.168.1.1”. Abra o Windows Explorer, insira isso na barra de endereço…

… E pressione Enter. Você verá suas pastas compartilhadas aparecerem. Você pode abri-los como as pastas normais e visualizar os arquivos dentro deles no seu computador.

Por padrão, eles estarão visíveis e acessíveis a qualquer pessoa que esteja vinculada à rede local, sem a necessidade de nome de usuário ou senha.
Como proteger com senha suas pastas compartilhadas
Provavelmente, você não quer que ninguém na rede possa acessar seus filmes à vontade – e definitivamente não quer que todos tenham acesso gratuito se você os tornar acessíveis pela Internet (o que faremos mais adiante) este guia). É aqui que entra o sistema “Acesso seguro a pastas” da Linksys, que permite controlar quem pode e não pode exibir sua mídia pasta por pasta.
Para criar um nome de usuário e senha para o seu conteúdo de mídia, comece clicando na guia “Acesso à pasta” em Armazenamento externo no painel Smart Wi-Fi, onde você verá a seguinte janela.

Aqui você pode adicionar, remover e gerenciar usuários que têm acesso ao seu servidor de mídia, além de personalizar quais pastas eles poderão ver. Comece digitando um novo nome de usuário na caixa (vista acima como “Novo Usuário2”), forneça uma senha e designe se eles podem ler e gravar arquivos ou apenas lê-los. Para controlar quais mídias eles veem, clique no link “Selecionar compartilhamento”. No prompt, selecione as pastas que você deseja que esse usuário possa acessar.

Agora, quando alguém tentar acessar uma pasta específica, será solicitado que você insira suas credenciais antes de passar.
Como transmitir seus filmes para dispositivos DLNA como um Xbox One ou PlayStation 4
A melhor maneira de tirar sua mídia da tela pequena e colocá-la em um ambiente de cinema completo é com um dispositivo compatível com DLNA. DLNA significa “Digital Living Network Alliance” e inclui qualquer dispositivo que já esteja configurado para reconhecer servidores de mídia em rede sem a necessidade de nenhuma atualização adicional de software ou firmware. Alguns exemplos incluem consoles de jogos populares como o Xbox One e Playstation 4, além de caixas / sticks de streaming como o Roku.
Para tornar a unidade visível para dispositivos DLNA, comece clicando na guia “Servidor de mídia” na parte superior da janela Armazenamento externo. A partir daí, você pode ativar o servidor de mídia alternando a alternância, destacada abaixo.

Em seguida, você precisará informar à Linksys quais pastas colocar para compartilhamento. Para fazer isso, clique no botão “Adicionar nova pasta”, após o qual você será recebido pelo seguinte aviso.

Quando movemos nossa mídia para a unidade flash, por exemplo, a colocamos em uma pasta chamada “All My Media”, que o Smart Wi-Fi detectou acima. Selecione a pasta que contém sua mídia e pressione o botão “Ok”, que aplicará seus novos compartilhamentos.
Você verá o nome do compartilhamento na parte inferior da página Armazenamento externo. Faça uma anotação mental, pois é isso que você procura nos seus dispositivos DLNA.

Se o seu dispositivo de streaming for compatível com DLNA, essa pasta do Linksys Media Server deverá aparecer automaticamente na próxima vez em que você usar o media player no dispositivo. A localização desta pasta mudará de dispositivo para dispositivo, dependendo da sua própria interface.
Por exemplo, testamos nosso servidor DLNA com um Xbox 360. Para fazer o Xbox 360 reproduzir o conteúdo, primeiro é necessário entrar no Xbox Live e abrir o aplicativo “Movies and TV”, baixado com a atualização mais recente do firmware do console.
Em seguida, rolamos para baixo até “Connected Devices”, onde o roteador marcou a pasta que contém os arquivos como “Linksys02159: TMS”. Toda a mídia já estava visível e seria reproduzida com apenas um curto período de tempo de buffer.

Novamente, esse processo será diferente dependendo se você estiver usando um Roku, um Xbox ou qualquer outra serpentina compatível com DLNA, consulte o manual do usuário para descobrir como ele funciona primeiro com o seu próprio dispositivo.
Como acessar seus arquivos da Internet com FTP
E se você não estiver conectado à sua rede doméstica e ainda quiser acompanhar um de seus filmes favoritos?
É aqui que entra um servidor FTP, permitindo que você acesse a unidade de mídia do seu roteador, mesmo quando estiver longe de casa. Habilitar é um processo de uma etapa. Primeiro, navegue até a guia “Servidor FTP” e, em seguida, ative a opção “Ativar servidor FTP”.
Em seguida, você precisará recuperar o endereço de acesso FTP que o roteador configurou automaticamente para você. Você pode encontrar isso na janela de visão geral do armazenamento externo, na seção “Servidor FTP”.
Nas linhas de cabo e DSL, o roteador deve detectar automaticamente o endereço correto para você e criar um IP público que você possa usar como ponto de login. Se você usa fibra, no entanto, no momento não há métodos para conectar esse tipo de conexão devido ao método usado pelos modems para decodificar seu sinal.

RELACIONADOS: Como acessar facilmente sua rede doméstica de qualquer lugar com DNS dinâmico
Esse IP mudará de tempos em tempos; portanto, antes de tentar fazer login, verifique novamente, remotamente, efetuando login no roteador via Smart Wi-Fi e olhando primeiro a página de status de armazenamento externo. Você também pode usar o DynDNS para acessar remotamente o roteador com um endereço mais fácil de lembrar que nunca muda, se você preferir.
Depois de ter o endereço, é hora de acessar o servidor FTP remotamente. Comece acessando o File Explorer na máquina em que deseja assistir o conteúdo e digite o IP do seu servidor FTP na barra de endereços (isso também funciona em um navegador da web).

Você será recebido com um login que solicitará os detalhes configurados no painel Acesso seguro a pastas.

Digite suas credenciais e, dependendo de suas permissões, você verá todas as pastas de mídia que você moveu para a unidade de armazenamento com antecedência.

A partir daqui, você pode baixar a mídia para o seu computador ou transmiti-la diretamente para o dispositivo com um clique duplo. Verifique se o seu computador possui os aplicativos padrão adequados instalados para reproduzir a mídia também, caso contrário, ele funcionará apenas como um download direto.

Depois que o arquivo for transferido ou armazenado em buffer, prepare-se para relaxar, relaxar e curtir seu filme!

A Netflix é ótima e o Hulu pode passar o tempo muito bem, mas quando você deseja acessar sua própria coleção pessoal de filmes e mídia de qualquer lugar do mundo (ou apenas um computador em uma sala diferente), o sistema Linksys Smart Wi-Fi faz configurando um novo servidor de mídia rapidamente.

0 Comments