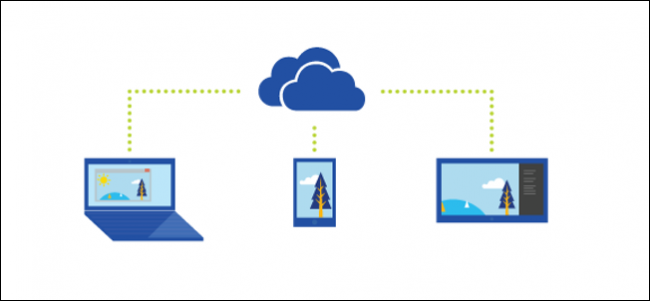
Com o OneDrive, é fácil compartilhar arquivos e pastas com segurança e facilidade com outras pessoas. Eles não precisam instalar aplicativos especiais ou se inscrever para uma nova conta. De fato, eles podem usar qualquer navegador da Web para acessar os arquivos que você compartilha com eles. E você tem um controle completo em suas mãos – seus arquivos serão compartilhados apenas com as pessoas que você escolher. Neste artigo, mostraremos como compartilhar arquivos e pastas do OneDrive e permissões diferentes que você talvez queira conhecer antes de compartilhar.
Compartilhar um arquivo ou pasta na área de trabalho
No Windows 8.1, o OneDrive foi integrado ao sistema operacional por meio de um aplicativo que não foi possível desinstalar, e as configurações eram facilmente acessíveis nas configurações do PC. Por meio do aplicativo moderno, os usuários puderam enviar seus arquivos e pastas facilmente e até compartilhá-los sem precisar usar a interface da Web do OneDrive o tempo todo. O OneDrive para Windows 10 traz uma melhor integração com o File Explorer. Você está a apenas um clique de distância para compartilhar um link de arquivo ou pasta.
Compartilhar um arquivo como um link tem muitas vantagens, principalmente ao enviá-lo por email. O email pode ser rejeitado pelos servidores quando os anexos são muito grandes e, mesmo que um email grande chegue ao destinatário, o destinatário pode não ficar satisfeito por ter um anexo grande na caixa de correio. O OneDrive facilita o compartilhamento de um link para um arquivo que pode ser enviado por email, Facebook ou como mensagem de texto.
Abra o OneDrive no File Explorer e localize o arquivo ou a pasta que você deseja compartilhar. Clique com o botão direito do mouse no arquivo ou na pasta para exibir o menu de contexto e selecione “Compartilhar um link do OneDrive”.

Após alguns segundos, uma notificação será exibida, informando que um link foi preparado.

Abra o cliente de email e insira o endereço de email do destinatário do arquivo. Clique com o botão direito e escolha “Colar” no corpo da mensagem de email para colar o Link do OneDrive compartilhado. Após o recebimento da mensagem, o destinatário simplesmente precisa clicar no link para ter acesso ao seu arquivo compartilhado.
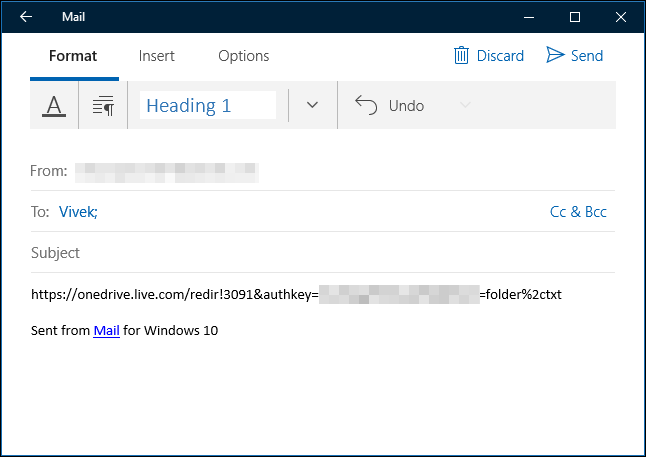
Embora esse link conceda acesso apenas ao documento ou pasta para a qual foi gerado, não há nada para identificar quem usou o link e ele pode ser compartilhado com qualquer pessoa. Se você deseja um controle maior, pode compartilhar da interface da web, o que permitirá que você compartilhe com endereços de email específicos e conceda acesso limitado ao arquivo.
Compartilhar um arquivo ou pasta do OneDrive.com
Abra o OneDrive no File Explorer e localize o arquivo ou a pasta que você deseja compartilhar. Clique com o botão direito do mouse no arquivo ou na pasta para exibir o menu de contexto e selecione “Mais opções de compartilhamento do OneDrive”.

Depois de clicar nessa opção, o navegador da Web padrão abrirá o OneDrive para as opções de compartilhamento da pasta compartilhada específica. Em seguida, escolha qualquer uma das seguintes opções de compartilhamento.

Convidar pessoas
Escolha esta opção se desejar conceder permissões específicas a indivíduos ou grupos a um item. Isso permite remover a permissão de indivíduos ou grupos específicos posteriormente, se necessário. Na caixa “Para”, digite os endereços de e-mail ou os nomes dos contatos da lista. Adicione uma nota aos destinatários, se desejar. Para alterar o nível de permissão, toque ou clique em “Os destinatários podem apenas visualizar” ou “Os destinatários podem editar”.

- Se você escolher “Os destinatários podem apenas visualizar”, os destinatários que você convidar poderão visualizar, baixar ou copiar os arquivos que você compartilha.
- Se você escolher “Os destinatários podem editar”, os destinatários poderão usar o Office Online para editar documentos do Office sem entrar. Para fazer outras alterações (como adicionar ou excluir arquivos em uma pasta), os destinatários precisam entrar com uma conta da Microsoft.
- Se você escolher “Os destinatários podem editar” e um destinatário encaminhar a mensagem, qualquer pessoa que a receber também poderá editar o item que está compartilhando. Pessoas com permissões de edição também podem convidar outras pessoas a ter permissões de edição para o item. Isso pode ser uma preocupação de segurança para alguns usuários. No entanto, você sempre pode voltar às configurações de “Compartilhar” para remover qualquer pessoa que não queira acessar a pasta compartilhada.
Se você sempre deseja que os destinatários façam login com uma conta da Microsoft (para exibir o item que você está compartilhando), escolha “Os destinatários precisam fazer login com uma conta da Microsoft”. Isso ajuda a impedir que outras pessoas acessem o item compartilhado se um destinatário encaminhar sua mensagem. Toque ou clique em “Compartilhar” para salvar as configurações de permissão e enviar uma mensagem com um link para o item. Se você compartilhar um item com pessoas que não têm uma conta da Microsoft, elas poderão criar um gratuitamente.

Obter link
Escolha esta opção para compartilhar itens com muitas pessoas que você talvez nem conheça pessoalmente. Você pode usar esses links para postar no Facebook, LinkedIn, email ou mensagem de texto. Qualquer pessoa que obtiver o link pode visualizar, copiar e fazer download do item. Os destinatários podem até encaminhar a mensagem. Escolha o tipo de link que você deseja. As permissões para o item são atualizadas automaticamente quando você cria o link.
- Somente visualização – Quando você compartilha um item com esse tipo de link, os destinatários podem visualizar, copiar ou fazer download dos itens sem fazer login. Eles também podem encaminhar o link para outras pessoas.
- Editar – Quando você compartilha um item com esse tipo de link, os destinatários podem editar arquivos específicos e adicionar, copiar, mover, renomear ou até excluir arquivos em uma pasta compartilhada. Os destinatários podem encaminhar o link, alterar a lista de pessoas que compartilham os arquivos ou pastas e até alterar as permissões para seus destinatários.
Por fim, toque ou clique em “Criar link”.

Para postar o link em um site de rede social, toque ou clique no ícone da rede social. Se você deseja incluir o link em uma mensagem de texto ou em um documento impresso, é possível encurtar o link. Toque ou clique em “Encurtar link” para diminuir o URL.

Parar de compartilhar arquivo ou pasta
Você não pode parar de compartilhar ou controlar permissões através de uma área de trabalho. Você precisa fazer isso através do site do OneDrive. Para ver todos os itens que você compartilhou, toque ou clique em “Compartilhado” no painel esquerdo e toque ou clique em “Compartilhado por mim”.

Se você é o proprietário do item ou possui permissões de edição, pode parar de compartilhar um item ou alterar as permissões que outros possuem. Marque a caixa de seleção do item compartilhado e toque ou clique em “Compartilhar” na barra na parte superior da página.

Em “Compartilhado com”, selecione as permissões que você deseja alterar. Você pode alternar as permissões entre editar e visualizar apenas e interromper o compartilhamento através de qualquer link criado.

Concluindo este artigo, é muito fácil compartilhar arquivos e pastas. E você tem um controle completo em suas mãos – seus arquivos serão compartilhados apenas com as pessoas que você escolher. Apenas seja extremamente cauteloso com as permissões.
0 Comments