Os Macs vêm com uma tonelada de ótimos atalhos de teclado e ligações que facilitam muito a execução de muitas tarefas no sistema. No entanto, se houver um grande atalho de teclado ausente no macOS todos esses anos, é que você não pode clicar com o botão direito em um item selecionado usando o teclado. Esse recurso específico está presente nos teclados do Windows desde tempos imemoriais e é uma pena que os MacBooks não o tenham. Portanto, se você está procurando uma maneira de clicar com o botão direito do mouse em um teclado Mac, nós o ajudamos.
Clique com o botão direito usando o teclado no Mac
Na maioria das vezes, existem maneiras de configurar atalhos de teclado para executar um clique com o botão direito no macOS; no entanto, essas formas simplesmente executam um clique com o botão direito onde quer que o cursor do mouse esteja, em vez do arquivo, pasta, URL ou palavra que por acaso você selecionou. Então, depois de algum tempo vasculhando a internet, fui capaz de descobrir três maneiras diferentes de clicar com o botão direito em um elemento destacado sem ter que mover o cursor do mouse até lá primeiro.
-
Usando o teclado no Mac com Apple Script e Automator
- Usando o teclado no Mac com a ferramenta Better Touch
- Usando o teclado no Mac com Alfred
Observação: Eu tentei esses métodos no meu MacBook Pro 2017 executando macOS Mojave Developer Beta e todos eles funcionaram perfeitamente bem.
Usando Apple Script e Automator
O primeiro (e único gratuito) método de clicar com o botão direito no Mac usando um teclado requer algum trabalho do Apple Script e um pouco de diversão com o Automator – ambas ferramentas incrivelmente úteis que a Apple inclui em todos os Macs. Aqui estão as etapas que você precisará seguir:
- Abra o Automator e crie um novo serviço selecionando ‘Fluxo de trabalho contextual’.
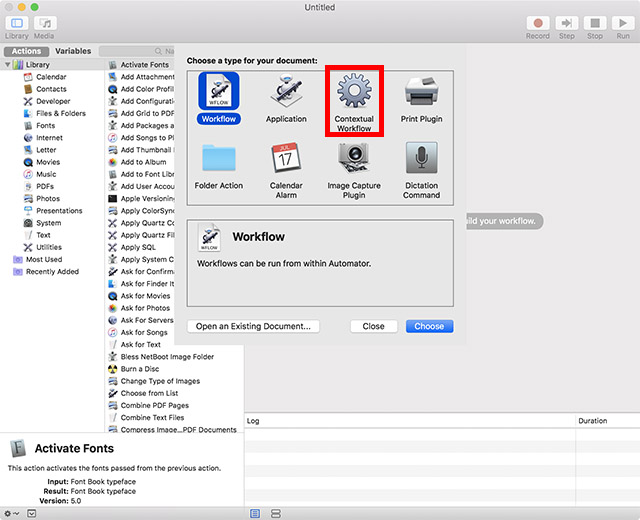
- Na caixa suspensa ao lado de “Fluxo de trabalho recebido”, selecione “sem entrada” e certifique-se de que a próxima caixa suspensa indique “qualquer aplicativo”.

- Use a caixa de pesquisa no Automator para pesquisar “executar AppleScript”. Arraste e solte no fluxo de trabalho do Automator.

-
Cole o seguinte código AppleScript no fluxo de trabalho, substituindo o comentário que diz “seu script vai aqui”.
tell application "System Events" to set frontApp to name of first process whose frontmost is true
tell application "System Events"
tell application process frontApp
set _selection to value of attribute "AXFocusedUIElement"
tell _selection to perform action "AXShowMenu"
end tell
end tell
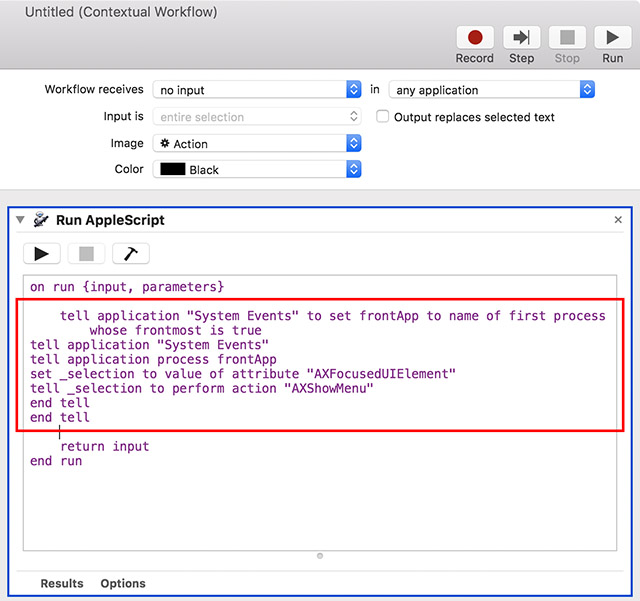
- Quando terminar, salve o fluxo de trabalho com um nome adequado, estou usando “Right Clicker”.
- Agora, nas Preferências do Sistema, vá para Teclado -> Atalhos -> Serviços. Role para baixo e encontre o serviço que você acabou de criar.
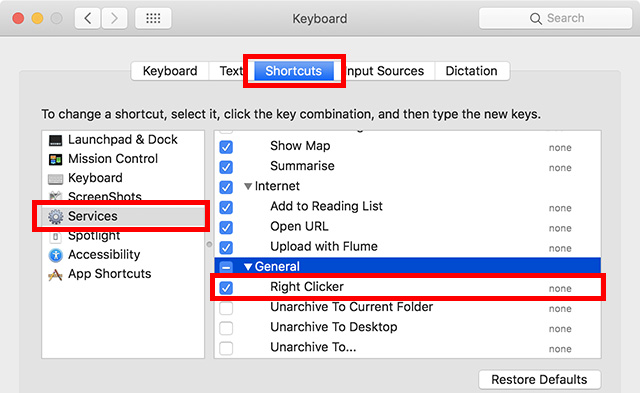
- Clique em ‘Adicionar atalho’ para definir um atalho de teclado para o serviço. Estou usando command + shift +. por esta. Você pode usar qualquer atalho de teclado que seja mais fácil de lembrar. Apenas certifique-se de que não é um atalho de teclado do sistema como “comando + espaço” ou “comando + controle + Q”.
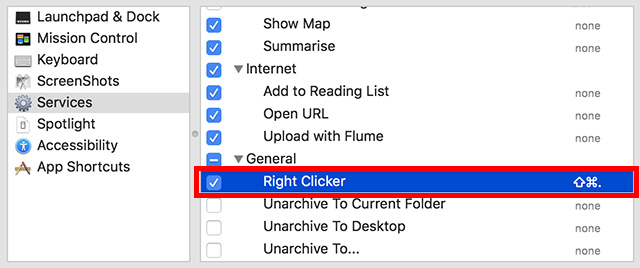
- Depois de fazer isso, vá para Preferências do Sistema -> Segurança e Privacidade -> Privacidade -> Acessibilidade.
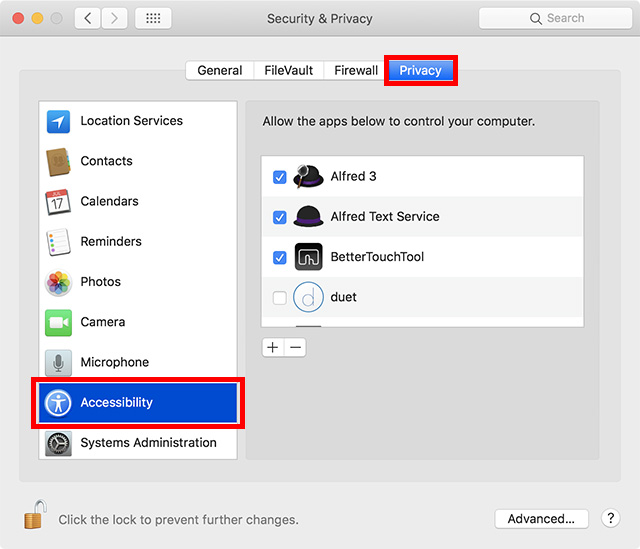
- Aqui, clique no ícone de adição para adicionar um novo aplicativo. Escolha ‘Automator’ e adicione-o à lista de aplicativos que têm permissão para controlar o seu computador.
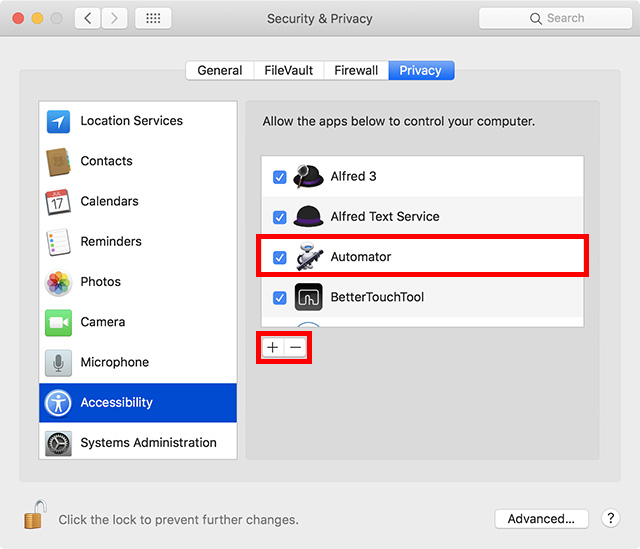
-
- Você também terá que adicionar à lista cada aplicativo em que deseja usar este atalho de teclado. Eu adicionei o Finder para garantir que o atalho funcione quando estou usando o aplicativo Finder com meu teclado.
Depois de fazer tudo isso, você poderá selecionar qualquer arquivo ou pasta no Finder e simplesmente pressionar o atalho do teclado para abrir o menu do botão direito para esse arquivo ou pasta.
Usando a ferramenta Better Touch
Se você está irritado por ter que adicionar todos os aplicativos que deseja usar o atalho do botão direito na lista de aplicativos permitidos para controlar o seu Mac, você pode usar a ferramenta Better Touch (teste gratuito de 45 dias; licença começa em $6,50) como Nós vamos. O aplicativo é pago, mas oferece um teste gratuito e traz muitos recursos. Veja como você pode usar a ferramenta Better Touch para clicar com o botão direito em um elemento selecionado no Mac.
-
Abra o Script Editor em seu Mac e cole o seguinte AppleScript nele. Salve o arquivo (salvei-o como script de clique direito na minha área de trabalho).
tell application "System Events" to set frontApp to name of first process whose frontmost is true
tell application "System Events"
tell application process frontApp
set _selection to value of attribute "AXFocusedUIElement"
tell _selection to perform action "AXShowMenu"
end tell
end tell
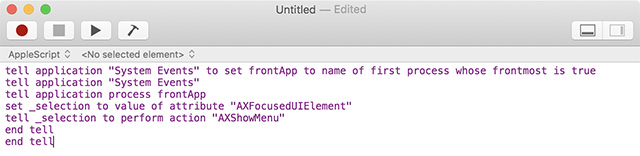
- Em seguida, nas preferências da ferramenta Better Touch, vá para a guia Teclado.
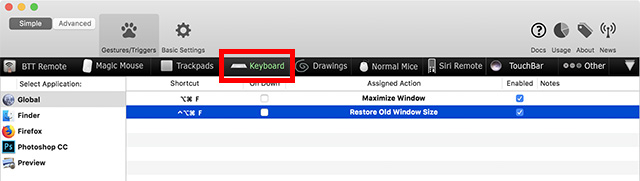
- Clique em “Adicionar novo atalho ou sequência de teclas”, selecione “Sequência de teclas” e escolha a combinação de teclas que deseja usar.
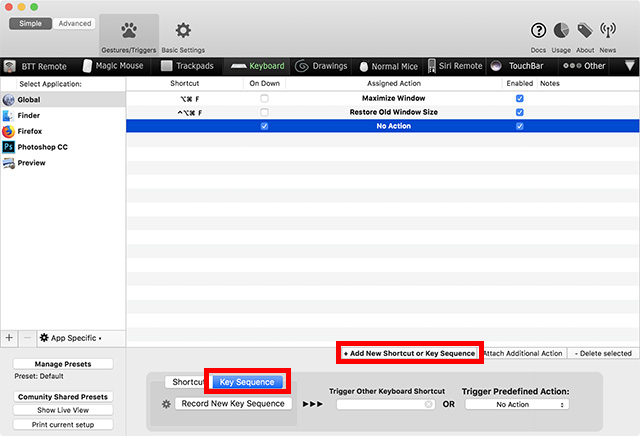
- Clique na caixa em “Acionar ação predefinida” e escolha “Iniciar aplicativo /Abrir arquivo /Iniciar Apple Script”.
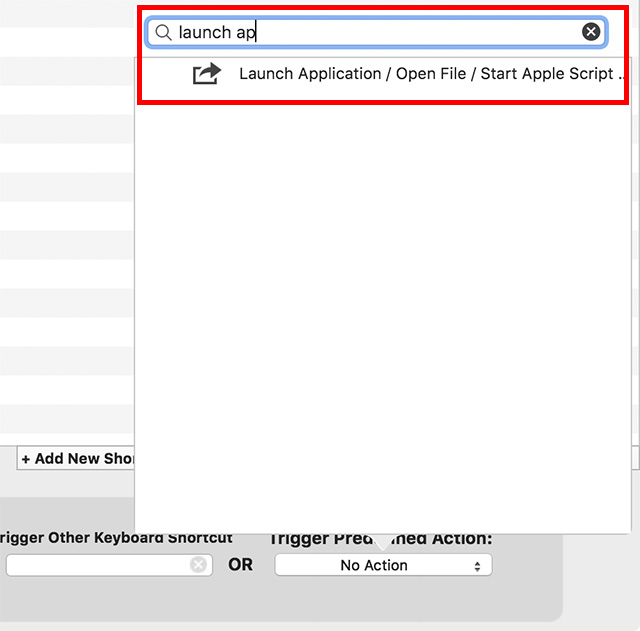
- No pop-up, selecione o arquivo Apple Script que acabou de salvar.
É isso, agora você pode usar a combinação de teclado escolhida para executar um clique com o botão direito no seu Mac.
Usando Alfred
Se você não quiser escrever e salvar um Apple Script, pode usar um fluxo de trabalho Alfred pré-construído. Alfred (teste gratuito; licença começa em £ 19) é um aplicativo de produtividade para Mac, e o único aplicativo Mac pago além do BTT que recomendo que as pessoas verifiquem. Há uma versão gratuita disponível, mas você terá que comprar o Alfred Powerpack para usar Workflows.
- Baixe o fluxo de trabalho do Right Click.
- Abra o arquivo baixado e ele será adicionado automaticamente ao Alfred.
- Você provavelmente terá que instalar uma atualização para o fluxo de trabalho. Para fazer isso, basta abrir o Alfred e digitar “atualizar”.
- Depois que a atualização for instalada, vá para Preferências do Alfred e vá para “Fluxos de trabalho”.
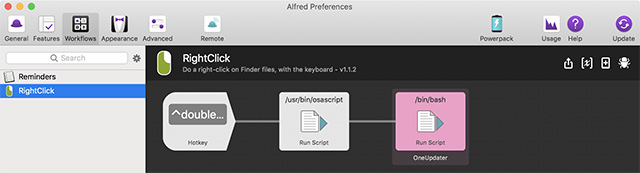
- Selecione o fluxo de trabalho do Clique com o botão direito e defina sua tecla de atalho preferida para usar para o clique com o botão direito.
É isso, agora você poderá usar a tecla de atalho para clicar com o botão direito em qualquer elemento selecionado em seu Mac.
Use seu Mac como um profissional com controle de teclado
Usar um Mac apenas com o teclado é muito possível e, em muitos casos, é mais fácil não usar o trackpad (por melhor que seja) ou um mouse para navegar no Mac. Pessoalmente, sou uma pessoa que se inclina mais para o teclado e este atalho é realmente útil para mim. Então, agora que você sabe como clicar com o botão direito no Mac com teclado, vá em frente e comece a usar seu Mac como um teclado profissional. Se você tiver algum problema, ou se souber de outro método para fazer isso, deixe-me saber na seção de comentários abaixo.
0 Comments