
Se você tiver um grande número de planilhas na pasta de trabalho do Excel, pode ser difícil encontrar uma planilha específica. Classificar as guias da planilha em ordem alfabética facilitaria a localização do que você está procurando.
RELACIONADOS: Como renomear guias da planilha no Excel
Além de organizar as guias da planilha aplicando cores a elas, você também pode classificá-las em ordem alfabética ou alfanumérica, desde que tenha aplicado nomes personalizados às planilhas. Infelizmente, a classificação de guias da planilha em ordem alfabética não é incorporada ao Excel, mas você pode adicionar uma macro à sua pasta de trabalho que permitirá que você classifique as guias em ordem crescente ou decrescente. Mostraremos como adicionar uma macro disponível no site de suporte da Microsoft à sua pasta de trabalho do Excel que classificará as guias da planilha.

Para começar, pressione Alt + F11 para abrir o editor do Microsoft Visual Basic for Applications (VBA). Em seguida, vá para Inserir> Módulo.

Copie e cole a seguinte macro da Microsoft na janela do módulo exibida.
Sub Sort_Active_Book()
Dim i As Integer
Dim j As Integer
Dim iAnswer As VbMsgBoxResult
'
' Prompt the user as which direction they wish to
' sort the worksheets.
'
iAnswer = MsgBox("Sort Sheets in Ascending Order?" & Chr(10) _
& "Clicking No will sort in Descending Order", _
vbYesNoCancel + vbQuestion + vbDefaultButton1, "Sort Worksheets")
For i = 1 To Sheets.Count
For j = 1 To Sheets.Count - 1
'
' If the answer is Yes, then sort in ascending order.
'
If iAnswer = vbYes Then
If UCase$(Sheets(j).Name) > UCase$(Sheets(j + 1).Name) Then
Sheets(j).Move After:=Sheets(j + 1)
End If
'
' If the answer is No, then sort in descending order.
'
ElseIf iAnswer = vbNo Then
If UCase$(Sheets(j).Name) < UCase$(Sheets(j + 1).Name) Then
Sheets(j).Move After:=Sheets(j + 1)
End If
End If
Next j
Next i
End Sub
O editor VBA nomeia automaticamente cada módulo com um número no final, como Módulo1, Módulo2, etc. Você pode simplesmente aceitar o nome padrão do módulo. No entanto, se você planeja adicionar outras macros à sua pasta de trabalho, é uma boa idéia renomear cada módulo para que você saiba quais são. Renomearemos nosso módulo para mostrar como.

Para renomear o módulo, selecione o texto na caixa Nome do módulo em Propriedades no painel esquerdo.
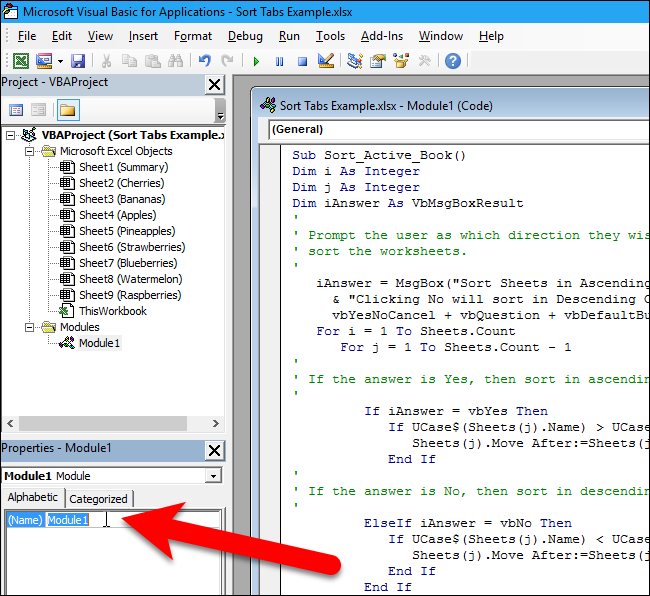
Digite um nome para o módulo na caixa Nome e pressione Enter. Observe que o nome do módulo não pode conter espaços.

O nome do módulo é alterado na lista Módulos em Projeto no painel esquerdo.

Feche o editor VBA, indo em Arquivo> Fechar e retornar ao Microsoft Excel.

Agora, vamos executar a macro para classificar nossas guias. Pressione Alt + F8 para acessar a lista de macros na caixa de diálogo Macro. Selecione a macro na lista (no nosso caso, existe apenas uma macro) e clique em "Executar".

A caixa de diálogo a seguir é exibida, permitindo que você escolha se deseja classificar suas planilhas em ordem crescente ou decrescente. Queremos classificá-los em ordem crescente, então clicamos em "Sim".
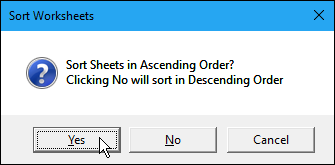
As guias da planilha agora estão organizadas em ordem alfabética.

A macro que você adicionou faz parte da sua pasta de trabalho agora, mas quando você a salva, provavelmente verá a seguinte caixa de diálogo. Isso ocorre porque você salvou sua pasta de trabalho como um arquivo .xlsx, que é um formato normal de pasta de trabalho do Excel que não inclui macros. Para incluir macros em sua pasta de trabalho e poder executá-las, salve-a como uma pasta de trabalho habilitada para macro ou como um arquivo .xlsm. Para fazer isso, clique em "Não" nesta caixa de diálogo.

A caixa de diálogo Salvar como é exibida. Navegue até o local em que deseja salvar a pasta de trabalho habilitada para macro, se ainda não estiver nessa pasta. Selecione "Pasta de trabalho ativada por macro do Excel (* .xlsm)" na lista suspensa "Salvar como tipo".

Clique em "Salvar".

Se você não salvar a pasta de trabalho como uma pasta habilitada para macro (arquivo .xlsm), a macro que você adicionou será excluída. Convém excluir a versão .xlsx da sua pasta de trabalho para não esquecer de usar a versão .xlsm da sua pasta de trabalho se desejar adicionar mais guias da planilha e classificá-las novamente usando a macro. Você sempre pode salvar a pasta de trabalho como um arquivo .xlsx novamente se não quiser mais usar macros.
0 Comments