Como centralizar uma imagem no Photoshop

Centralizar uma imagem em um projeto pode ser agradável aos olhos. Se o conteúdo estiver perfeitamente centralizado, ele pode ter uma aparência mais profissional e limpa. No Photoshop, existem várias abordagens para centralizar uma imagem, e nós o conduziremos através das duas maneiras principais abaixo.
Como centralizar uma imagem usando a ferramenta Mover
- Abra um projeto no Adobe Photoshop.
-
Cole a imagem desejada no Photoshop. Para este exemplo, usamos o logotipo da Computer Hope.
- Para centralizar a imagem, clique na ferramenta Mover (A) na barra de ferramentas do lado esquerdo da janela do programa, clique na imagem. Se você clicar e arrastar a imagem, poderá movê-la com o mouse. Conforme você move a imagem, uma linha rosa vertical é exibida quando a imagem é centralizada verticalmente (B) na tela do projeto. Uma linha rosa horizontal também é exibida quando a imagem é centralizada horizontalmente (C) na tela do projeto.

- Clique e arraste a imagem até ver as linhas rosa verticais e horizontais formando uma cruz, conforme mostrado na imagem abaixo. Isso permite que você saiba que a imagem está perfeitamente centralizada na tela do projeto.
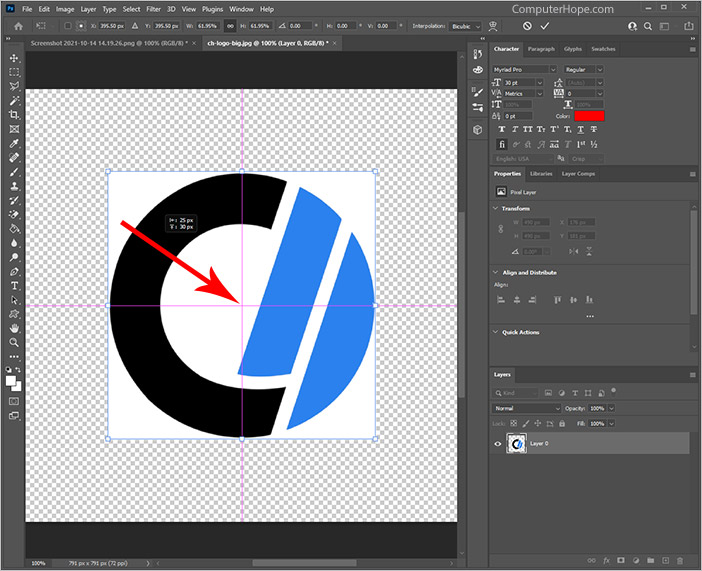
Como centralizar uma imagem usando ferramentas de alinhamento
Nas opções da ferramenta Mover na parte superior da tela, existem ferramentas de alinhamento que o ajudam a alinhar a imagem. Para este exemplo, a imagem é inicialmente colada no Photoshop fora do centro na tela. Com as etapas abaixo, mostramos como centralizar a imagem na tela.
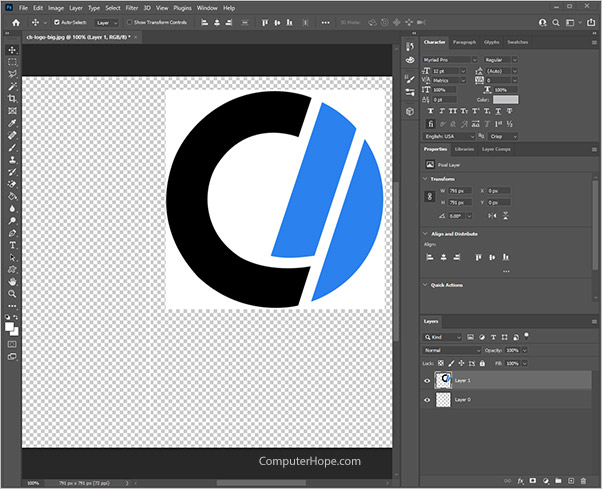
- Abra um projeto no Adobe Photoshop.
-
Cole ou crie a imagem que deseja centralizar.
- Clique na ferramenta Mover na barra de ferramentas do lado esquerdo da janela do programa.
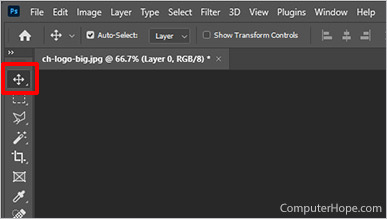
- Pressione o atalho do teclado Ctrl+UMA para selecionar todas as camadas.
- Clique no botão Alinhar centros horizontais na barra de menu. Isso move a imagem horizontalmente, centralizando-a da esquerda para a direita.
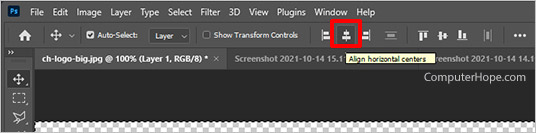
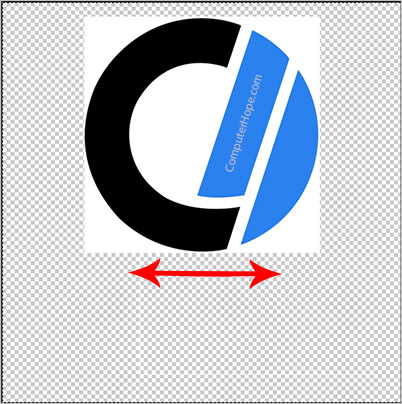
- Clique no botão Alinhar centros verticais. Isso move a imagem verticalmente, centralizando-a para cima e para baixo.
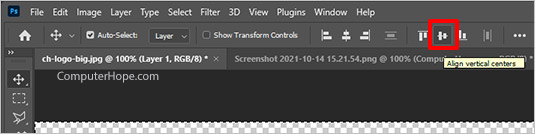
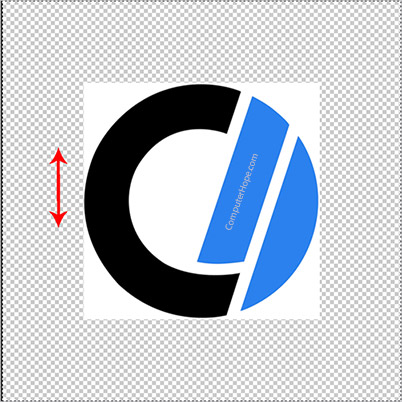
Sua imagem agora está centralizada na tela do Photoshop.
Se suas imagens não estiverem centralizadas na tela por padrão, clique no menu de almôndegas ao lado das ferramentas de alinhamento. Certifique-se de que o menu suspenso Alinhar para: esteja definido como Tela.
0 Comments