No início deste ano, o mundo testemunhou a evolução definitiva da IA. Tudo começou quando a OpenAI lançou um chatbot baseado em texto chamado ChatGPT. O chatbot de IA se tornou viral em sites de redes sociais em poucos meses e ainda hoje é manchete em portais de notícias famosos.
A maior vantagem do ChatGPT é que o chatbot AI é super fácil de usar. Você precisa ter uma conta OpenAI e um navegador da web para começar a usar o ChatGPT. Se você não gosta de depender de um navegador da web para acessar o chatbot AI, pode instalar o ChatGPT como um aplicativo de desktop no Windows 11.
Embora nenhum aplicativo ChatGPT oficial esteja disponível para desktop, um desenvolvedor terceirizado criou um aplicativo para acessar o ChatGPT. O aplicativo de terceiros oferece acesso direto ao chatbot de IA e possui todos os recursos de que você precisa.
mostrar
3 métodos para baixar o aplicativo ChatGPT no Windows
Portanto, se você estiver interessado em explorar maneiras de baixar e instalar o ChatGPT no Windows 11, continue lendo o artigo. Abaixo, compartilhamos algumas etapas simples para baixar e instalar o ChatGPT no Windows 11. Vamos começar.
1. Instale ChatGPT no Windows 11 com Google Chrome
Como não existe um aplicativo ChatGPT oficial disponível para Windows 11, você pode usar o navegador Google Chrome para transformar a versão web do ChatGPT em um Progressive Web App e instalá-lo no Windows 11. Aqui está o que você precisa fazer.
1. Abra o navegador Google Chrome em seu computador.
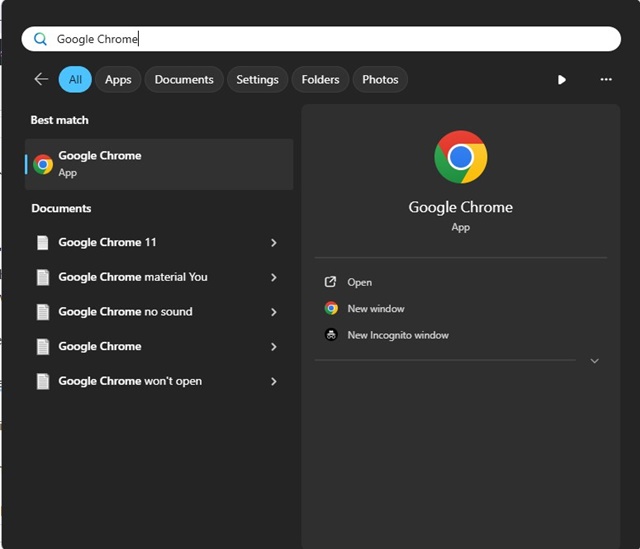
2. Quando o navegador abrir, acesse a página oficial do ChatGPT.
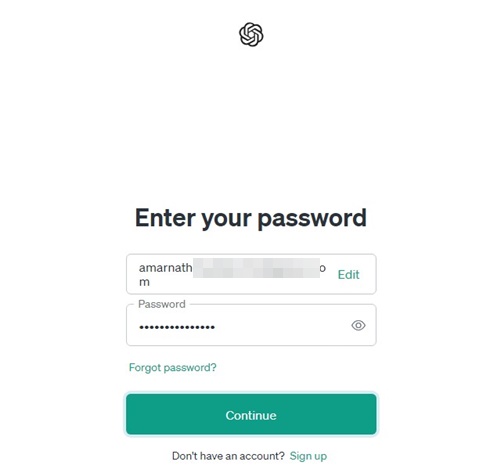
3. Agora faça login com as credenciais da sua conta OpenAI.
4. Quando terminar, clique nos três pontos no canto superior direito do navegador.
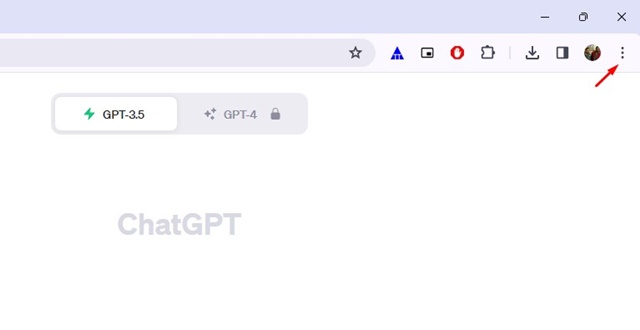
5. No menu do Chrome, selecione Mais ferramentas > Criar atalho. Se você estiver usando a versão mais recente do Chrome, selecione Salvar e compartilhar > Criar atalho.

7. Agora vá para a tela inicial do Windows 11. Você encontrará um novo ícone ChatGPT; clique duas vezes nele.
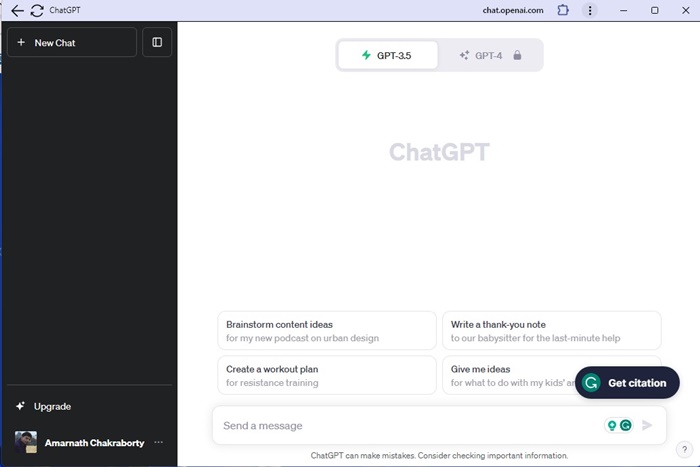
É isso! É assim que você pode usar o navegador Google Chrome para baixar e instalar ChatGPT como PWA no Windows 11.
2. Baixe e instale ChatGPT no Windows usando Microsoft Edge
Assim como o navegador Google Chrome, você também pode usar o navegador Microsoft Edge para baixar e instalar o ChatGPT no Windows. Veja como você pode instalar o ChatGPT no Windows usando o navegador Microsoft Edge.
1. Abra o navegador Microsoft Edge em seu PC com Windows 11.
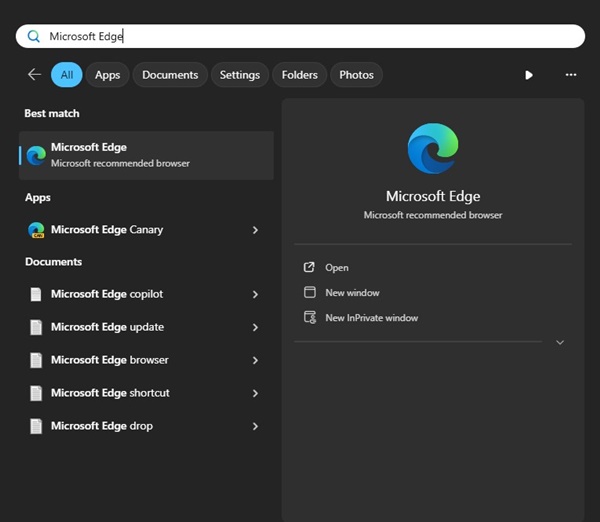
2. Visite a página do ChatGPT e faça login com sua credencial de conta OpenAI.
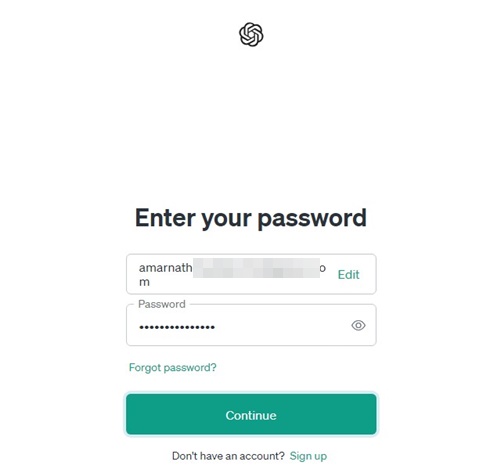
3. Em seguida, clique nos três pontos no canto superior direito da tela.
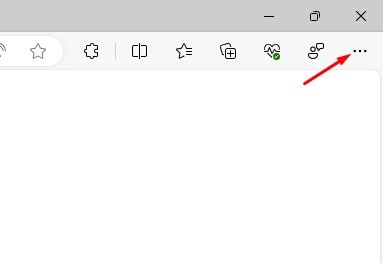
4. No menu Edge, selecione Aplicativos > Instalar este site como um aplicativo.
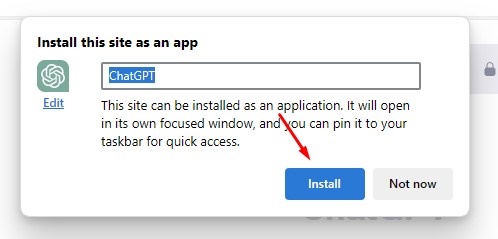
6. Agora vá para a tela da área de trabalho do Windows 11. Você encontrará o novo ícone ChatGPT; clique duas vezes nele para acessar o chatbot AI.
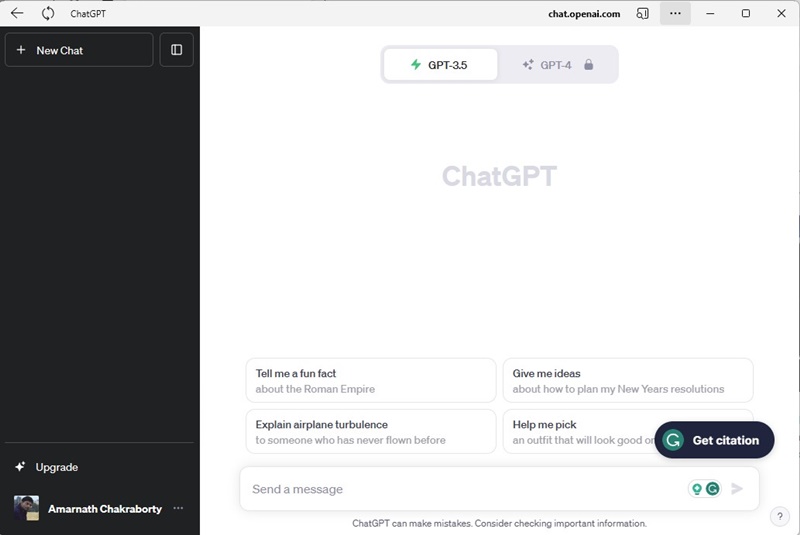
3. Baixe e instale o aplicativo ChatGPT no Windows 11
Conforme mencionado acima, um desenvolvedor terceirizado criou um aplicativo ChatGPT não oficial que fornece acesso direto ao AI Chatbot. Veja como você pode instalar o ChatGPT como um aplicativo independente do Windows.
1. Abra seu navegador favorito. A seguir, visite este GitHub página.
2. Agora baixe a versão mais recente do instalador ChatGPT para Windows no link GitHub.

3. Após o download, clique duas vezes no instalador.
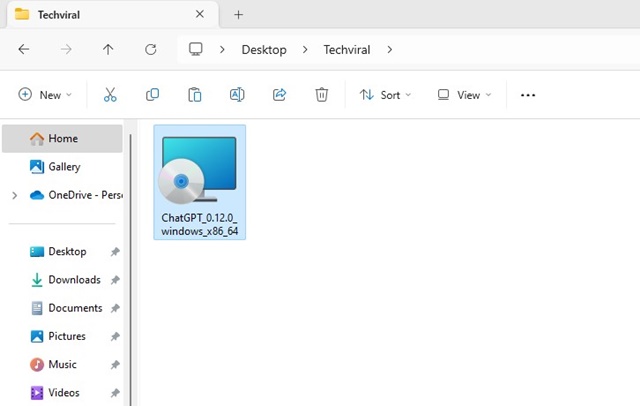
4. Na configuração do ChatGPT, clique no botão Avançar.
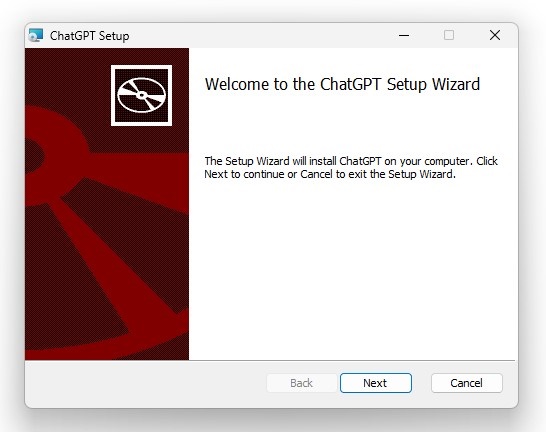
5. Agora espere até que o ChatGPT seja instalado no seu dispositivo. Feito isso, clique no botão Concluir.
6. Agora, basta abrir o aplicativo ChatGPT que você instalou. Você poderá usar o aplicativo ChatGPT para desktop no Windows 11.
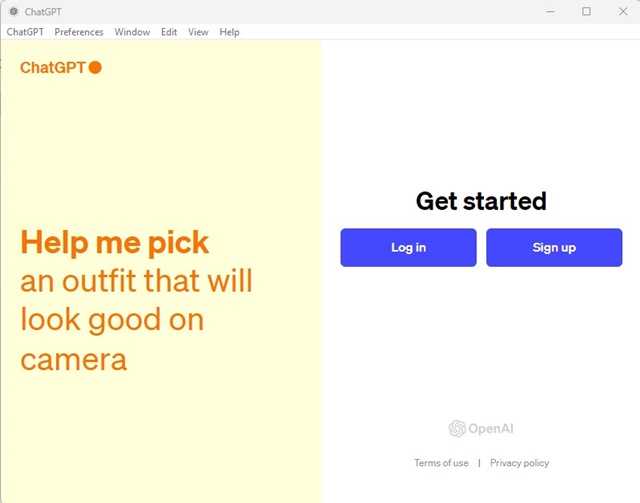
É isso! É assim que você pode instalar o aplicativo de desktop ChatGPT no Windows.
Então, esses são os três métodos de trabalho para baixar e instalar o ChatGPT como um aplicativo de desktop no Windows. Informe-nos se precisar de mais ajuda para instalar o aplicativo de desktop ChatGPT no Windows.
0 Comments