O Disney Plus pode não ser tão popular quanto o Netflix, mas ainda possui muitos conteúdos de vídeo incríveis. É um serviço de streaming de vídeo que permite transmitir filmes e programas de TV. No entanto, não há plano gratuito disponível para o serviço de vídeo.
O bom do Disney+ é que ele tem seu aplicativo disponível para Android e iPhone, permitindo que os usuários móveis transmitam filmes e programas de TV em qualquer lugar. Além disso, a versão premium do Disney Plus também desbloqueia o recurso de download para reprodução offline.
Se você acabou de instalar o Windows 11 mais recente em seu computador, talvez queira executar o Disney Plus em seu PC. Embora os usuários de PC possam usar o site Disney+ para assistir a vídeos, ter um aplicativo ainda é a melhor escolha.
exposição
Baixe e instale o Disney+ Hotstar no Windows 11
Portanto, neste artigo, compartilharemos alguns dos melhores métodos para baixar e instalar o Disney Plus no Windows 11. Os métodos serão muito fáceis; siga-os como mencionado.
1. Baixe e instale o Disney+ da Microsoft Store
Bem, o Disney+ tem um aplicativo independente disponível para o sistema operacional Windows. Se você estiver usando o Windows 10 ou o Windows 11, poderá baixá-lo para aproveitar o Disney+ sem nenhum navegador da web. Veja como baixar e instalar o Disney+ no Windows 11.
1. Clique na pesquisa do Windows 11 e digite Microsoft Store. Em seguida, abra o aplicativo da Microsoft Store na lista de resultados correspondentes.
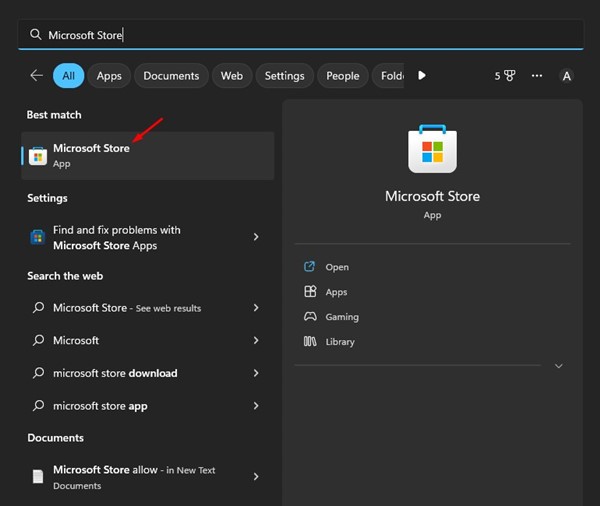
2. Na Microsoft Store, procure por ‘Disney+’ e abra o resultado correspondente da pesquisa.
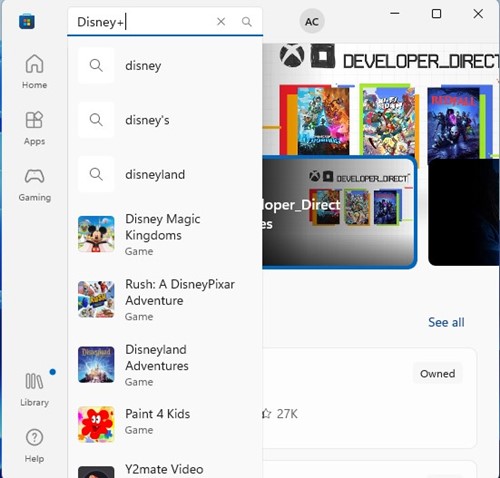
3. Como alternativa, você pode clicar neste ligação para abrir a página da loja de aplicativos Disney+ diretamente.
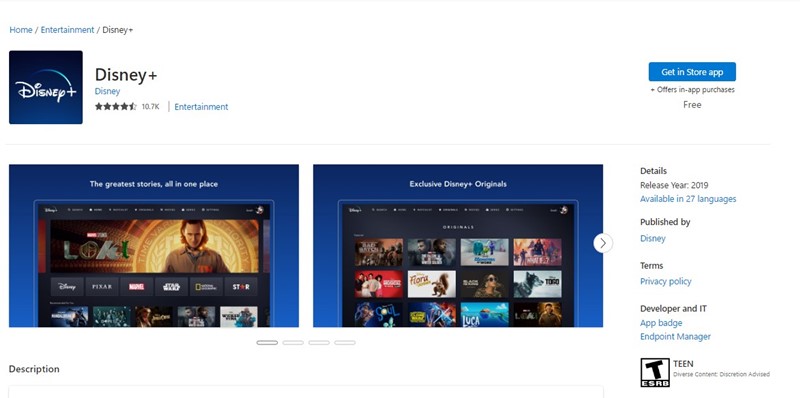
4. Em seguida, clique no botão Obter para baixar e instalar o Disney+ no Windows 11.
É isso! É assim que você pode baixar e instalar o Disney+ no Windows 11 na Microsoft Store.
Importante: o Disney+ está disponível apenas em regiões selecionadas. Se você mora na Índia, não encontrará o Disney+ na Microsoft Store. Isso ocorre porque o Disney+ na Índia é conhecido como Hotstar e não há um aplicativo disponível.
Mesmo se você clicar no link que fornecemos, não terá a opção de baixar e instalar o Disney+ na Índia.
2. Instale o Disney+ Hotstar como Progressive Web App
Se o Disney+ não estiver disponível em sua região, o próximo melhor aplicativo é instalar o Disney+ Hotstar como um aplicativo da Web progressivo no Windows 11. Para fazer isso, siga algumas das etapas simples que compartilhamos abaixo.
1. Abra qualquer navegador da web (recomenda-se Edge e Chrome).
2. Em seguida, visite o site Disney+. No canto superior direito, clique nos três pontinhos.
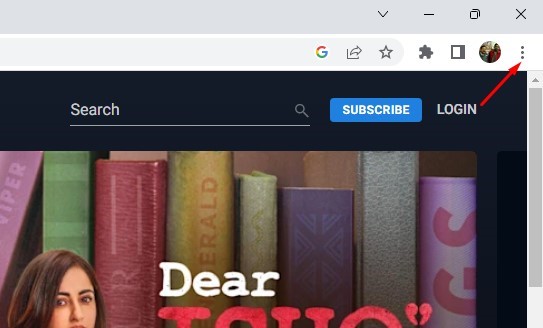
3. Na lista de opções exibida, selecione Mais ferramentas > Criar atalho.
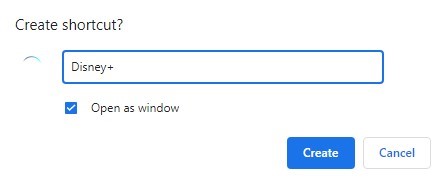
5. Agora minimize o navegador da web. Na área de trabalho, você verá o atalho Disney+. Clicar duas vezes no atalho abrirá o Disney+ como um aplicativo da web progressivo.
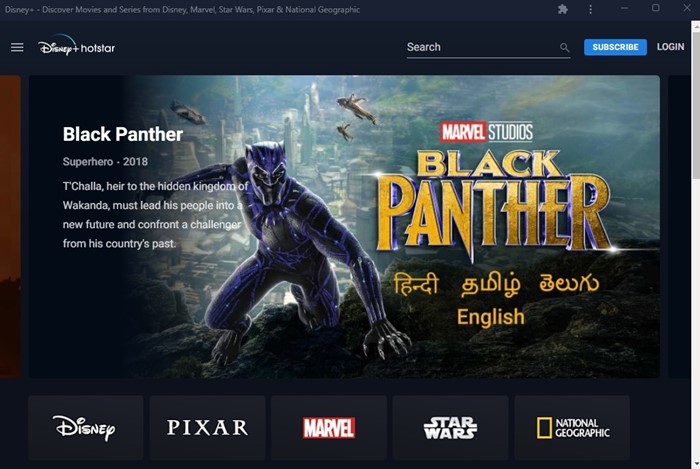
É isso! É assim que você pode instalar o Disney+ no Windows 11 como um aplicativo da Web progressivo.
3. Baixe e instale o Disney+ no Windows usando o BlueStacks
Se você não sabe, o BlueStacks é um dos principais emuladores de Android disponíveis para Windows. O emulador está disponível gratuitamente e oferece recursos infinitos e opções de personalização.
Você pode usar o BlueStacks para emular quase todos os aplicativos e jogos Android no seu Windows 11. No caso do Disney+, você precisa seguir as etapas compartilhadas abaixo.
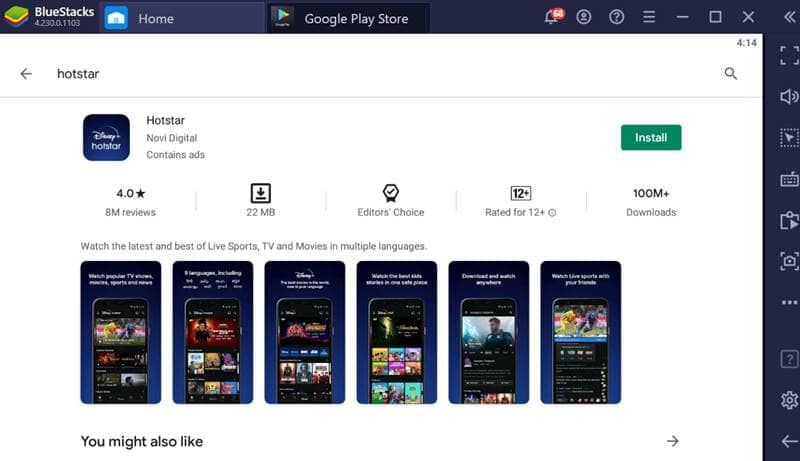
- Baixe e instale a versão mais recente do BlueStacksGenericName no seu Windows 11.
- Depois de instalado, abra o Google Play Store no emulador e faça login com sua conta do Google.
- Em seguida, procure por Disney+ na Google Play Store.
- Abra a página da loja de aplicativos Disney+ e clique no botão Instalar.
- Isso instalará o Disney+ em seu emulador BlueStacks. Agora você pode executá-lo diretamente.
É isso! É muito fácil baixar e instalar o Disney+ no Windows 11 usando o emulador Bluestacks.
Então, isso é tudo sobre como baixar e instalar o Disney+ no Windows 11. Se precisar de mais ajuda para baixar ou instalar o Disney+ no Windows, informe-nos nos comentários. Além disso, se o artigo ajudou você, não deixe de compartilhá-lo com seus amigos também.
0 Comments