Vivemos numa era em que a comunicação está gradualmente a tornar-se dependente da Internet. A secção de comunicação online recebeu um enorme impulso durante a Pandemia da COVID-19, forçando as pessoas a ficarem e a comunicarem a partir de casa.
A pandemia deu origem a alguns softwares incríveis de chamadas de áudio e vídeo que são gratuitos e oferecem recursos incríveis. Mesmo que você não use softwares dedicados para chamadas de áudio ou vídeo, ainda poderá se comunicar com plataformas de redes sociais.
Embora participar de chamadas de áudio e vídeo seja muito fácil em um computador, muitos usuários enfrentam problemas de microfone, especialmente após a instalação do Windows 11. Muitos usuários do Microsoft Forum relataram que sua voz não chega ao destinatário durante chamadas de áudio/vídeo.
Se você estiver enfrentando o mesmo problema, continue lendo o guia. Abaixo, listamos os possíveis motivos pelos quais não há som no microfone e como os problemas relacionados a ele podem ser resolvidos. Vamos começar.
mostrar
Por que a voz não chega ao destinatário?
Bem, vários motivos fazem com que o destinatário não consiga ouvir o seu problema. É possível que o acesso ao microfone esteja desabilitado no Windows 11, você tenha um microfone com defeito ou o dispositivo de som do destinatário não esteja funcionando.
Portanto, não há um, mas vários motivos que fazem com que o microfone não tenha som no Windows 11. No entanto, a primeira coisa que você deve fazer é garantir que o acesso ao microfone esteja habilitado no Windows 11.
Se o acesso ao microfone estiver desabilitado no Windows 11, nenhum aplicativo poderá acessar o microfone do seu dispositivo. Portanto, é muito importante primeiro habilitar o acesso ao microfone no Windows 11.
Como ativar ou desativar o acesso ao microfone no Windows 11
Ativar ou desativar o acesso ao microfone é muito fácil no Windows 11; você deve acessar as configurações do Windows 11 e seguir os passos abaixo. Aqui está o que você precisa fazer.
1. Clique no botão Iniciar do Windows e selecione Configurações.

2. Quando o aplicativo Configurações abrir, mude para a guia Privacidade e segurança no painel esquerdo.
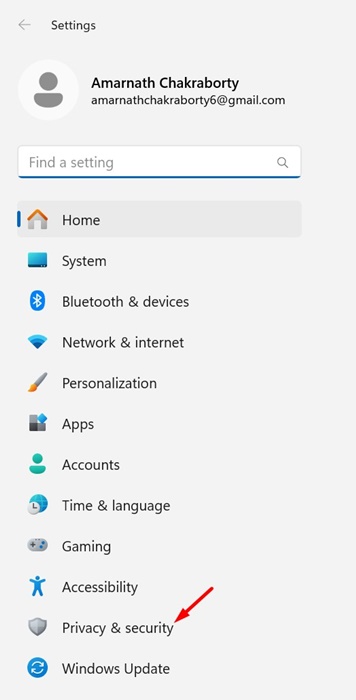
3. No lado direito, role para baixo até Permissões do aplicativo e clique em Microfone.
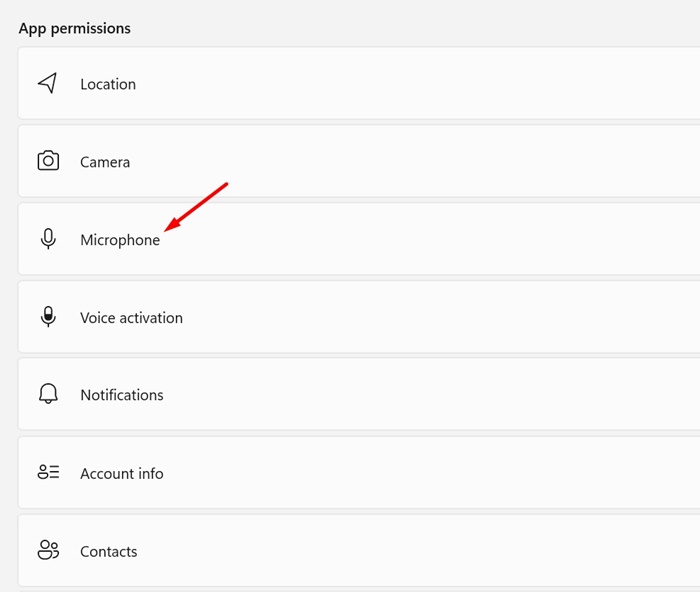
4. Em seguida, ative o botão próximo ao acesso ao microfone.
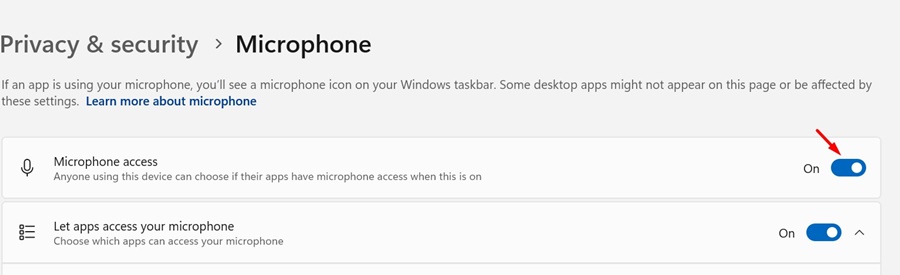
5. Para desativar o acesso ao microfone, desative o botão ao lado de Acesso ao microfone.
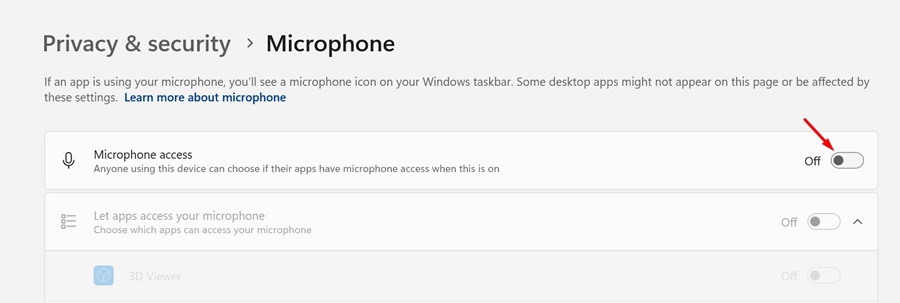
É isso! É assim que você pode habilitar o acesso ao microfone no Windows 11 por meio de Configurações.
Como habilitar o acesso ao microfone para aplicativos individualmente
O Windows 11 permite selecionar manualmente os aplicativos que podem acessar seu microfone. Portanto, se desejar, você pode permitir manualmente que apenas aplicativos específicos tenham acesso ao microfone do seu dispositivo, e não todos. Aqui está o que você precisa fazer.
1. Clique no botão Iniciar do Windows e selecione Configurações.

2. Quando o aplicativo Configurações abrir, mude para a guia Privacidade e segurança no painel esquerdo.
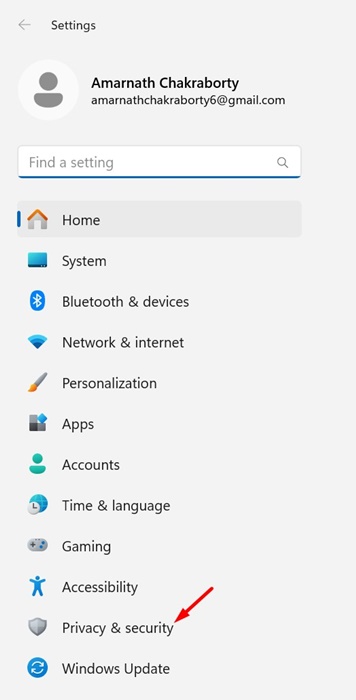
3. No lado direito, role para baixo até Permissões do aplicativo e clique em Microfone.
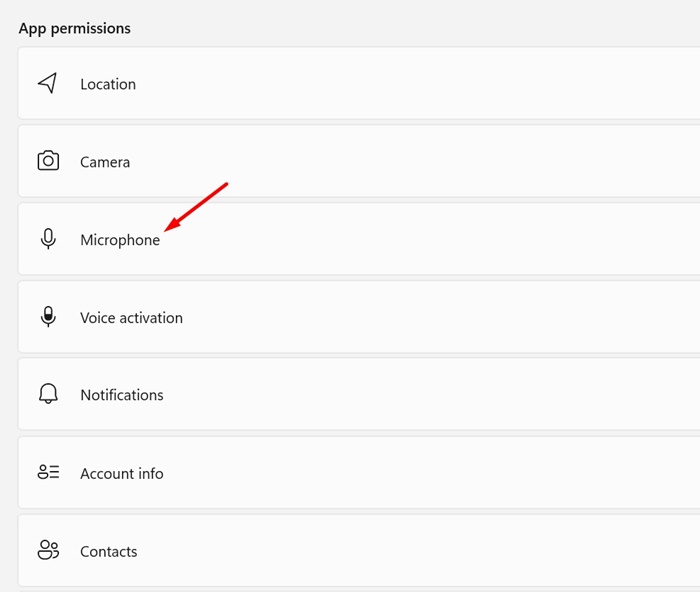
4. Em seguida, ative o botão próximo ao acesso ao microfone.
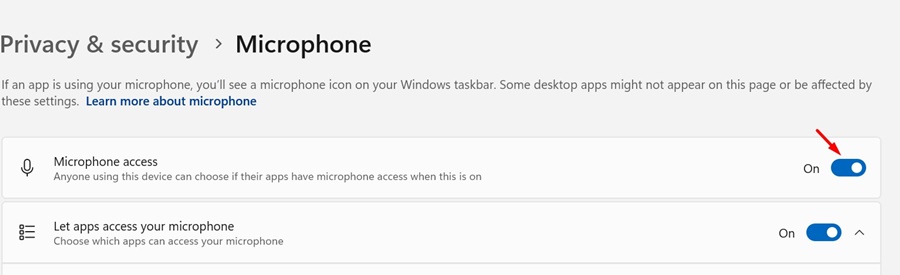
5. Agora expanda Permitir que os aplicativos acessem seu microfone e ative ou desative manualmente o acesso ao microfone para os aplicativos.
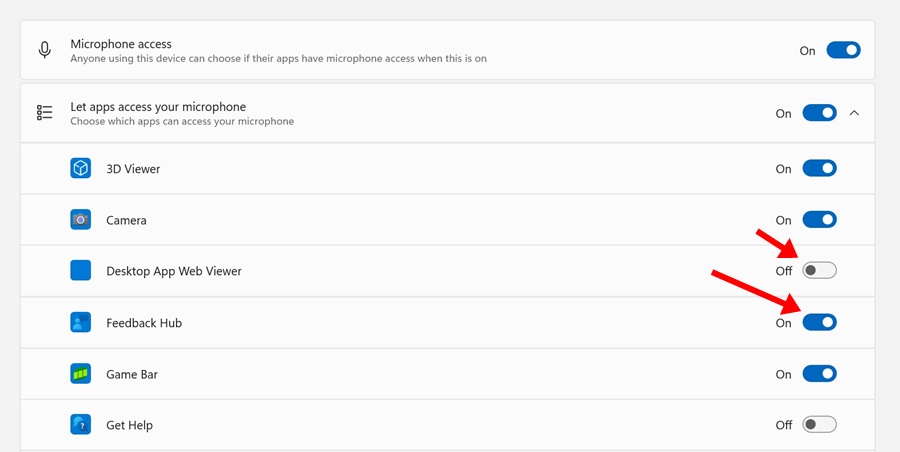
É isso! É assim que você pode permitir que aplicativos específicos no Windows 11 tenham acesso ao microfone.
Como ativar ou desativar o acesso ao microfone nas configurações de som
Se, por algum motivo, você não conseguir seguir o método compartilhado acima, tente este para ativar ou desativar o microfone usando as configurações de som. Aqui está o que você precisa fazer.
1. Clique no botão Iniciar do Windows 11 e selecione Configurações.

2. No painel esquerdo, mude para a guia Sistema.
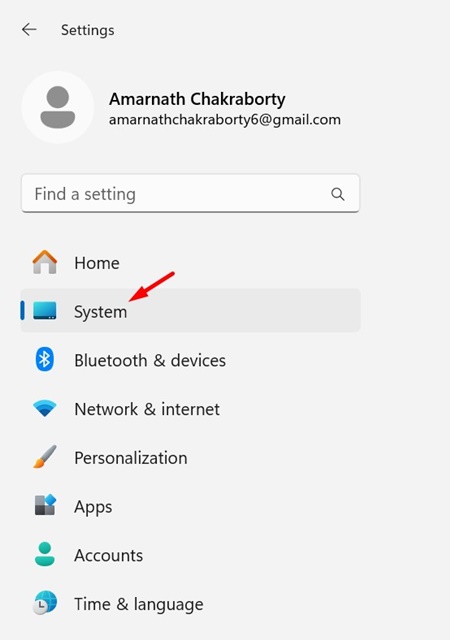
3. No painel direito, clique em Som.
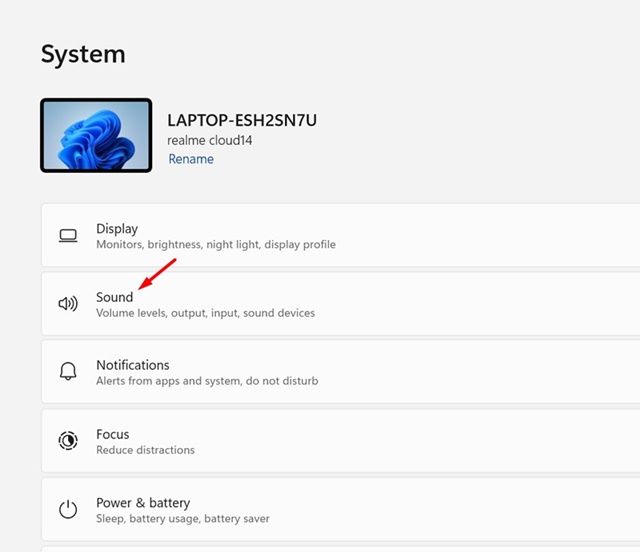
4. Agora navegue até Microfone > Propriedades.
5. Na seção Geral, clique no botão Não permitir de Áudio para desativar o acesso ao microfone. Para habilitar o microfone, clique na opção Permitir.
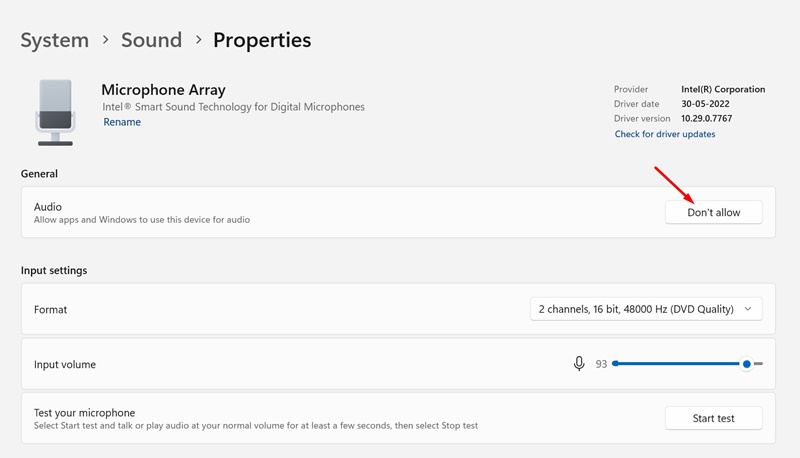
É isso! É assim que você pode ativar ou desativar o microfone no Windows 11 usando as configurações de som.
Portanto, este guia é sobre como ativar ou desativar o microfone no Windows 11. Informe-nos se precisar de mais ajuda para ativar ou desativar o acesso ao microfone em seu computador.
0 Comments