Se você lê notícias de tecnologia regularmente, talvez conheça o recurso Copilot. O recurso está disponível na versão mais recente da atualização do Windows 11 lançada há alguns dias.
Tecnicamente, a atualização KB5030310 do Windows 11 2023 que a Microsoft lançou há alguns dias tem todos os recursos da compilação 23H2, que deve ser lançada em novembro deste ano. Portanto, se quiser experimentar o Windows Copilot, você deve atualizar a atualização do Windows 11 2023.
Você deve observar que mesmo depois de baixar e instalar a atualização do Windows 11 2023, o Copilot não está habilitado por padrão em muitos computadores. Portanto, se o seu PC já está atualizado, mas não consegue encontrar o ícone do Copilot na barra de tarefas, continue lendo o guia.
mostrar
Como ativar o Copilot na atualização do Windows 11 2023
Neste artigo, compartilharemos algumas das melhores maneiras de habilitar o Copilot no Windows 11. As etapas serão muito fáceis; siga os passos que mencionamos. Vamos começar.
1) Baixe e instale a atualização do Windows 11 2023
Antes de passar para os próximos métodos, certifique-se de que seu PC já tenha a atualização do Windows 11 2023 instalada. Instalar a atualização do Windows 11 2023 é fácil; você deve instalar todas as atualizações disponíveis.
1. Para começar, abra o aplicativo Configurações em seu computador Windows 11.

2. Quando o aplicativo Configurações for aberto, mude para a guia Windows Update.
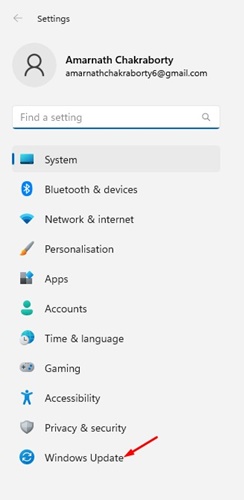
3. No lado direito, ative o botão de alternância para Obtenha as atualizações mais recentes assim que estiverem disponíveis.
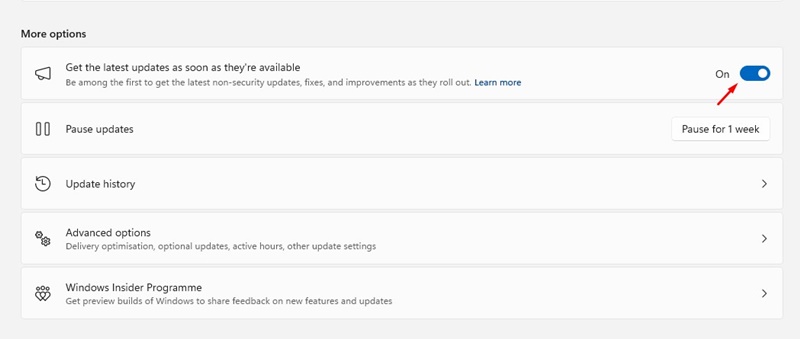
4. Em seguida, clique no botão Verificar atualizações. O Windows 11 versão 22H2 (KB5030310) aparecerá. Clique no botão Baixar e instalar.
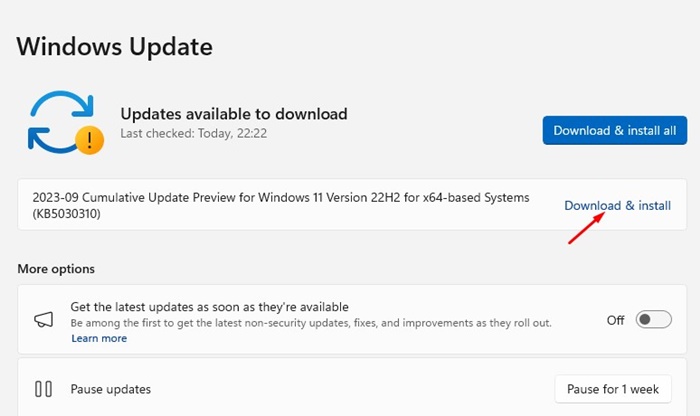
É isso! É tão fácil baixar e instalar a atualização do Windows 11 2013 agora mesmo.
No entanto, para baixar a atualização do Windows 11 2023 com o número de compilação 23H2, você deve ingressar no canal Release Preview do programa Windows Insider.
Para obter detalhes completos sobre como baixar a atualização do Windows 11 2023, confira este guia – Baixe e instale o Windows 11 23H2.
2) Habilite o Copilot usando o ViVeTool (método antigo, mas ainda funciona)
Se o ícone do Windows Copilot não aparecer na barra de tarefas do Windows 11, a próxima melhor opção para habilitá-lo é usar o ViveTool. Este é um método antigo, mas ainda funciona na versão mais recente do Windows 11.
1. Baixe a versão mais recente do arquivo ZIP ViveTool em seu computador. Depois de baixado, extraia o arquivo ZIP.
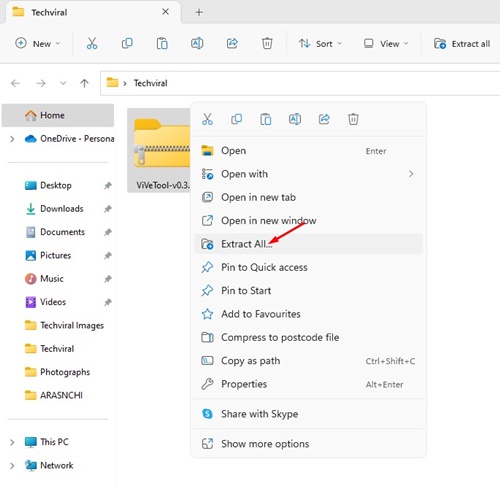
2. Agora clique com o botão direito na pasta extraída e selecione Copiar como caminho.
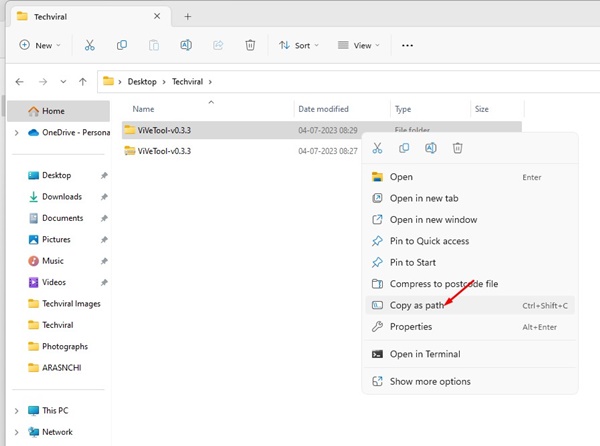
3. Digite Prompt de Comando na Pesquisa do Windows. Clique com o botão direito no prompt de comando e selecione Executar como administrador.

4. No prompt de comando, digite cd e cole o caminho que você copiou. O comando seria mais ou menos assim:
cd "C:\Users\Amarnath\Downloads\ViVeTool-v0.3.3"
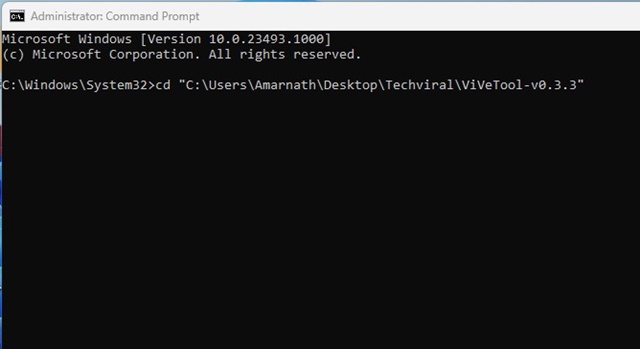
5. Agora você precisa executar esses comandos um por um.
vivetool /enable /id:44774629 vivetool /enable /id:44850061 vivetool /enable /id:44776738 vivetool /enable /id:42105254 vivetool /enable /id:41655236
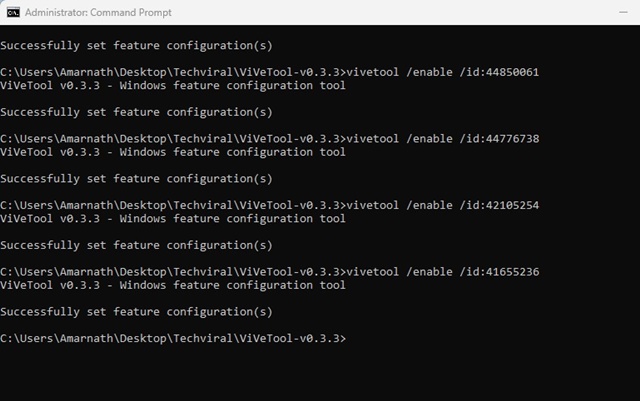
6. Após executar todos os comandos, reinicie o computador Windows 11.
É isso! Após a reinicialização, você poderá ver o novo ícone do Windows 11 Copilot na barra de tarefas.
Como consertar o Copilot não habilitado no Windows 11?
Muitos usuários do Windows 11 Home relataram que o Copilot não está habilitado em seus computadores. Se estiver enfrentando o mesmo problema, você deverá alterar o Editor de Política de Grupo para habilitar o Copilot. Aqui está o que você precisa fazer.
1. Pressione a tecla Windows + R no teclado. Isso abrirá a caixa de diálogo EXECUTAR, digite gpedite pressione Enter. Ou então, abra o Windows Search e digite Política de Grupo.
2. Abra Editar Política de Grupo na lista.
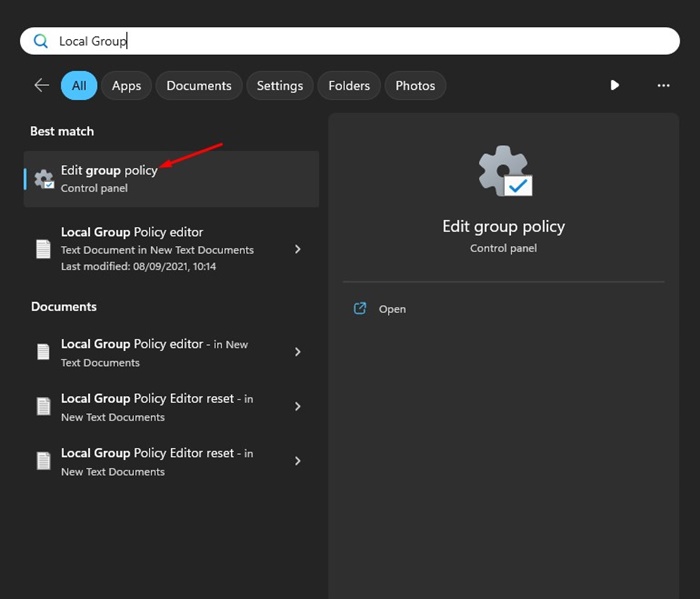
3. Quando a Configuração do Usuário do Editor de Política de Grupo Local -> Modelos Administrativos -> Componentes do Windows -> Windows Copilot.
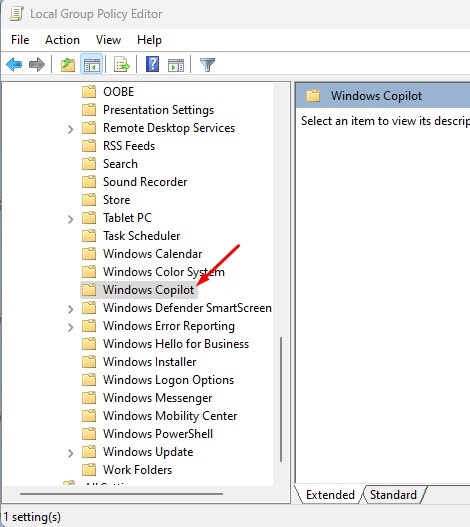
4. No lado direito, localize e clique duas vezes em Desativar configurações do Windows Copilot.
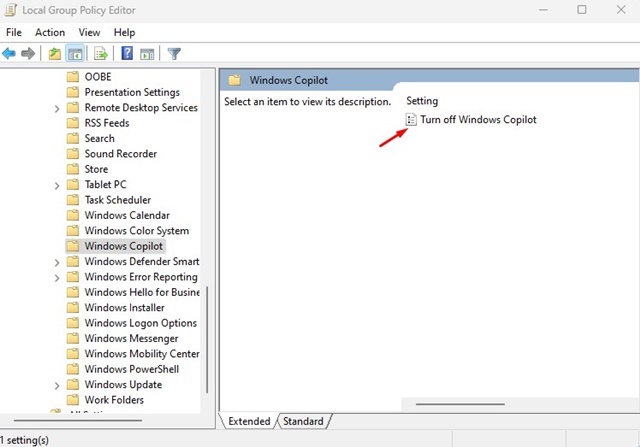
5. No prompt Desativar o Windows Copilot, selecione Desativado.
6. Por fim, clique no botão OK para aplicar as alterações.
É isso! Isso ativará imediatamente o Windows 11 Copilot em seu dispositivo. Você deve conseguir encontrar o ícone do Copilot na barra de tarefas.
Portanto, este guia é sobre como habilitar o Windows 11 Copilot em etapas fáceis. Certifique-se de seguir as etapas mencionadas para trazer de volta o recurso de IA oculto no Windows 11. Deixe-nos saber sua opinião sobre o novo Copilot do Windows 11. Você achou útil?
0 Comments