Como alterar o tamanho da fonte no meu navegador

Ajustar o tamanho dos objetos em seu navegador pode torná-los mais fáceis de ver ou ler. Para alterar o tamanho da fonte, recomendamos o uso da função de zoom, pois as alterações são rápidas e fáceis de editar ou reverter. Também funciona com todos os tipos de conteúdo. As seções a seguir mostram como ajustar rapidamente o tamanho da fonte e das imagens em uma página, ou apenas a fonte, mantendo as imagens em seu tamanho padrão. Para continuar, selecione seu navegador na lista abaixo e siga as instruções.
Ao seguir as etapas abaixo, você está ampliando a página em vez de alterar o tamanho da fonte escolhido pelo criador da página. Como resultado, o tamanho e o tipo da fonte permanecem com seus valores padrão quando você imprime um documento ou página da Internet.
Usando qualquer um dos navegadores listados abaixo, você pode alterar o tamanho da fonte usando o teclado e o mouse. Pressione e segure o Ctrle mova a roda do mouse para cima ou para baixo. Alternativamente, você pode pressionar e segurar a tecla Ctrl (Comando no Mac) e pressione + ou – (mais ou menos) para aumentar ou diminuir o tamanho da fonte.
Todos os principais navegadores também suportam o pressionamento do Ctrl e 0 (zero) ao mesmo tempo para alterar a fonte de volta ao tamanho padrão.

Google Chrome
Para alterar o tamanho da fonte no Chrome, use um dos seguintes métodos.
Alterar a fonte e o tamanho da imagem
- Abra o navegador Chrome.
- Clique em Personalizar e controlar o Google Chrome
 ícone no canto superior direito da janela do navegador.
ícone no canto superior direito da janela do navegador. - Próximo ao topo do menu suspenso que aparece, você pode usar + (mais) ou – (menos) na seção Zoom do menu para aumentar ou diminuir o tamanho da fonte. A configuração de zoom padrão do Chrome é 100%.
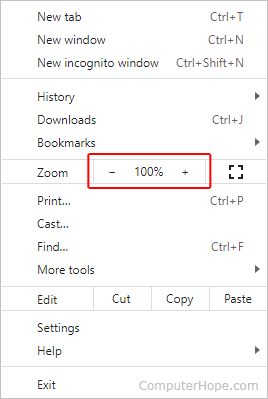
Alterar apenas o tamanho da fonte
- Abra o navegador Chrome.
- Clique em Personalizar e controlar o Google Chrome
 ícone no canto superior direito da janela do navegador.
ícone no canto superior direito da janela do navegador. - Selecione Configurações no menu.

- No menu de navegação esquerdo, clique na opção Aparência.
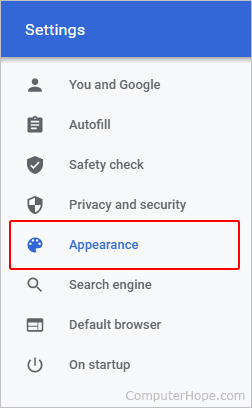
- Na janela Configurações, na seção Aparência, clique no menu suspenso na entrada Tamanho da fonte.
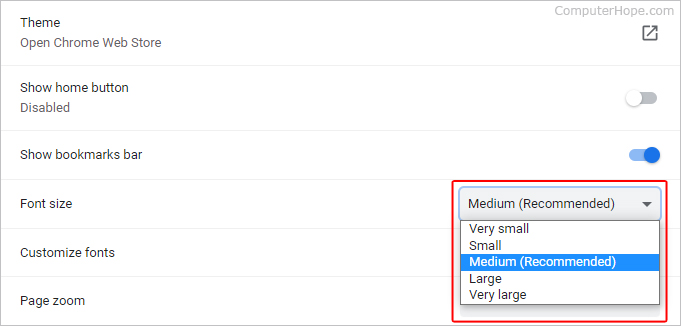
- Selecione o tamanho de fonte desejado para definir como padrão. As opções são: Muito pequeno, Pequeno, Médio, Grande e Muito grande.
Usando o seletor Personalizar fontes, o Chrome permite que você altere a fonte padrão e o tamanho da fonte do navegador. No entanto, as configurações só funcionam se o criador da página ainda não as tiver especificado.
O Chrome também suporta a dica mencionada no início desta página para alterar o tamanho da fonte.

Mozilla Firefox
Para alterar o tamanho da fonte no Firefox, use um dos seguintes métodos.
Alterar a fonte e o tamanho da imagem
- Abra o navegador Firefox.
- Clique no Menu
 ícone no canto superior direito da tela.
ícone no canto superior direito da tela. - Na parte superior do menu suspenso que aparece, você pode aumentar ou diminuir o tamanho da fonte clicando em + (mais) ou – (menos) na seção Zoom. A configuração de zoom padrão do navegador é 100%.

Alterar apenas o tamanho da fonte
- Abra o navegador Firefox.
- Clique no Menu
 no canto superior direito da tela.
no canto superior direito da tela. - Selecione Opções no menu suspenso que aparece.
- Clique em Geral no painel de navegação esquerdo.

- Role para baixo até a seção Idioma e aparência. Em Zoom, você pode alterar o tamanho do texto em relação ao resto da página marcando a caixa Zoom somente texto e ajustando a porcentagem de zoom.
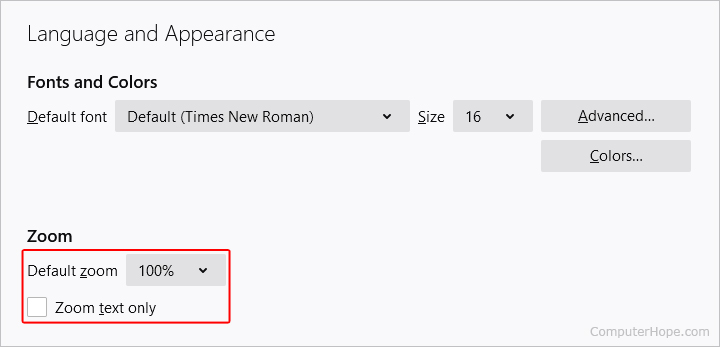
O Mozilla Firefox permite que você altere a fonte padrão e o tamanho da fonte do navegador. No entanto, as configurações só funcionam se o criador da página ainda não as tiver especificado.
O Mozilla Firefox também suporta a dica mencionada no início desta página para alterar o tamanho da fonte.

Microsoft borda
Para alterar o tamanho da fonte no Edge, use um dos seguintes métodos.
Alterar a fonte e o tamanho da imagem
- Abra o navegador Microsoft Edge.
- Clique em mais
 (três pontos horizontais) no canto superior direito da janela.
(três pontos horizontais) no canto superior direito da janela. - Aumente ou diminua o tamanho da fonte clicando em + (mais) ou – (menos) na seção Zoom do menu (próximo ao topo). A configuração de zoom padrão do navegador é 100%.
![]()
Alterar apenas o tamanho da fonte
- Abra o navegador Microsoft Edge.
- Clique em mais
 (três pontos horizontais) no canto superior direito da janela.
(três pontos horizontais) no canto superior direito da janela.
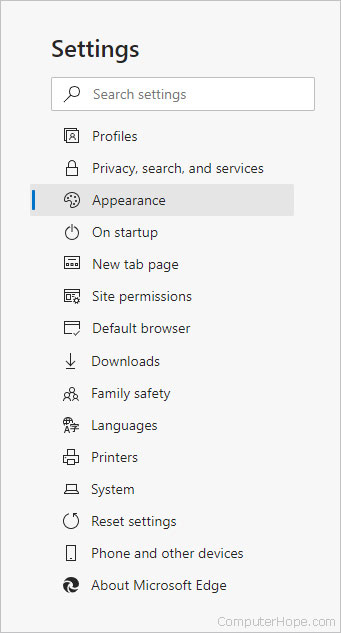
- Na seção Personalizar navegador, clique na caixa suspensa ao lado de Zoom para ajustar o tamanho da fonte.
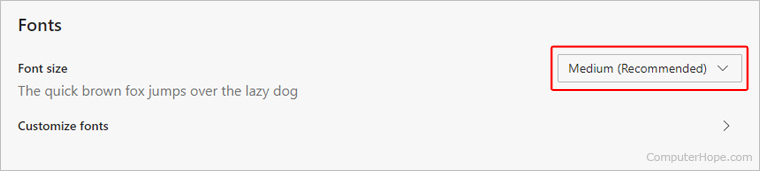
No Edge, você pode clicar no seletor Personalizar fontes para alterar a fonte padrão e o tamanho da fonte do navegador. No entanto, as configurações só funcionam se o criador da página ainda não as tiver especificado.
O Microsoft Edge também oferece suporte à dica mencionada no início desta página para alterar o tamanho da fonte.

Internet Explorer
Para alterar o tamanho da fonte no Internet Explorer, siga as etapas abaixo.
- Abra o navegador Internet Explorer.
- Clique em Ferramentas
 no canto superior direito.
no canto superior direito. - Mova o mouse sobre Zoom no menu suspenso que aparece.

- Escolha uma configuração de zoom no menu expandido para alterar o tamanho do texto.

O Internet Explorer também suporta a dica mencionada no início desta página para alterar o tamanho da fonte.

Ópera
Para alterar o tamanho da fonte no Opera, use um dos seguintes métodos.
Alterar a fonte e o tamanho da imagem
- Abra o navegador Opera.
- Clique na ópera
 ícone no canto superior esquerdo da janela do navegador.
ícone no canto superior esquerdo da janela do navegador. - Aumente ou diminua o tamanho da fonte clicando em + (mais) ou – (menos) na seção Zoom do menu. A configuração de zoom padrão do Opera é 100%.

Alterar apenas o tamanho da fonte
- Abra o navegador Opera.
- Clique no botão Opera
 ícone no canto superior esquerdo da janela do navegador.
ícone no canto superior esquerdo da janela do navegador. - Selecione Configurações no menu.

- Na janela Configurações, role para baixo até a seção Aparências.
- Em Aparência, clique no menu suspenso da entrada Tamanho da fonte.
- Selecione o tamanho de fonte desejado para definir como padrão. As opções são: Muito pequeno, Pequeno, Médio, Grande e Muito grande.

Usando o seletor Personalizar fontes, o Opera permite que você altere a fonte padrão e o tamanho da fonte do navegador. No entanto, as configurações só funcionam se o criador da página ainda não as tiver especificado.
O Opera também apóia a dica mencionada no início desta página para alterar o tamanho da fonte.

Safari para macOS
Esta seção mostra como aumentar o tamanho da fonte ao usar o Safari em um computador desktop (iMac) ou laptop (MacBook).
- Abra o navegador Safari.
- Na barra de menu da Apple, na parte superior da tela, clique no botão
 seletor.
seletor. - No menu suspenso que aparece, clique em Mais zoom ou Menos zoom para ajustar o tamanho da fonte.

Você pode manter pressionada a tecla Comando e a tecla + (mais) ou – (menos) para aumentar ou diminuir o tamanho da fonte.
Safari para iOS (iPad e iPhone)
A maneira mais fácil de alterar o tamanho da fonte em um dispositivo móvel é tocar dois dedos na tela. Em seguida, afaste os dedos para aumentar o zoom ou junte-os para diminuir o zoom.
0 Comments