Como alterar o mecanismo de pesquisa padrão do seu navegador

Cada navegador da Internet usa um mecanismo de pesquisa padrão. Quando você digita uma consulta na barra de endereço, um serviço de pesquisa específico (por exemplo, Google, Bing, Yahoo !, etc.) envia os resultados. Se você não se importa com o mecanismo de pesquisa que vem com seu navegador preferido, você pode alterá-lo. Para continuar, selecione o navegador de Internet apropriado na lista abaixo e siga as instruções.

Google Chrome
- Abra o navegador Chrome.
- Selecione Personalizar e controlar o Google Chrome
 no canto superior direito da tela.
no canto superior direito da tela. - No menu suspenso, selecione Configurações.

- No lado esquerdo da tela, clique na opção Mecanismo de pesquisa.
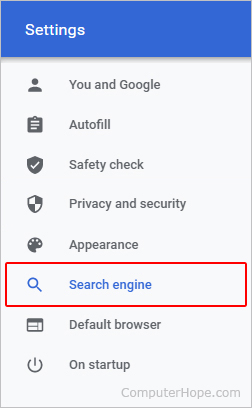
- Na seção Mecanismo de pesquisa, clique no seletor Gerenciar mecanismos de pesquisa.

- Em Gerenciar mecanismos de pesquisa, uma lista dos mecanismos de pesquisa disponíveis no Chrome é exibida.
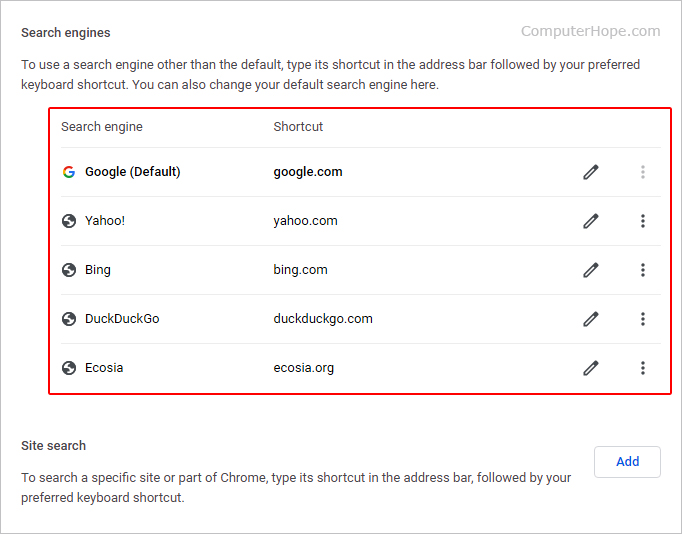
Editar as configurações do mecanismo de pesquisa
Clicando no ![]() O ícone próximo a uma entrada não padrão permite que você altere o mecanismo de pesquisa padrão, edite seu título e palavra-chave ou remova-o da lista.
O ícone próximo a uma entrada não padrão permite que você altere o mecanismo de pesquisa padrão, edite seu título e palavra-chave ou remova-o da lista.
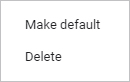
Adicionar um motor de busca
Se não gostar de nenhum dos mecanismos de pesquisa listados atualmente, você pode adicionar um novo clicando no ![]() botão e preenchendo um formulário.
botão e preenchendo um formulário.
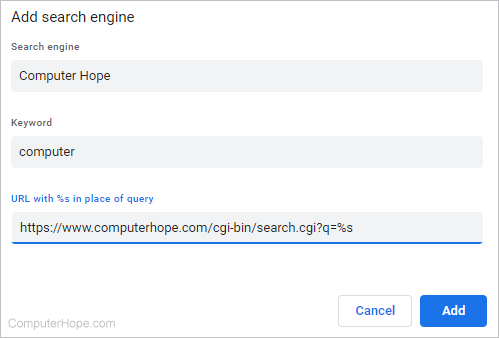
Qualquer mecanismo de pesquisa recém-adicionado é listado na seção Outros mecanismos de pesquisa.

Mozilla Firefox
- Abra o navegador Firefox.
- Clique no
 ícone no canto superior direito da tela.
ícone no canto superior direito da tela. - No menu suspenso, selecione Opções.

- Selecione Pesquisar no menu do lado esquerdo da tela.

- Na janela principal, localize a seção Mecanismo de pesquisa padrão e clique na seta para baixo na caixa abaixo dela.

- Selecione um novo mecanismo de pesquisa padrão no menu suspenso.


Microsoft borda
- Abra o navegador Microsoft Edge.
- Clique no ícone Configurações e mais
 no canto superior direito da janela do navegador.
no canto superior direito da janela do navegador. - No menu suspenso, selecione Configurações.

- Na seção Configurações à esquerda, clique em Privacidade, pesquisa e serviços.
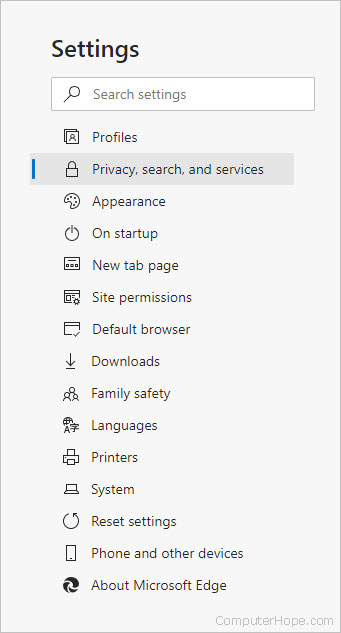
- Role para baixo até o final da página. Na seção Serviços, clique na barra de endereços e pesquise.
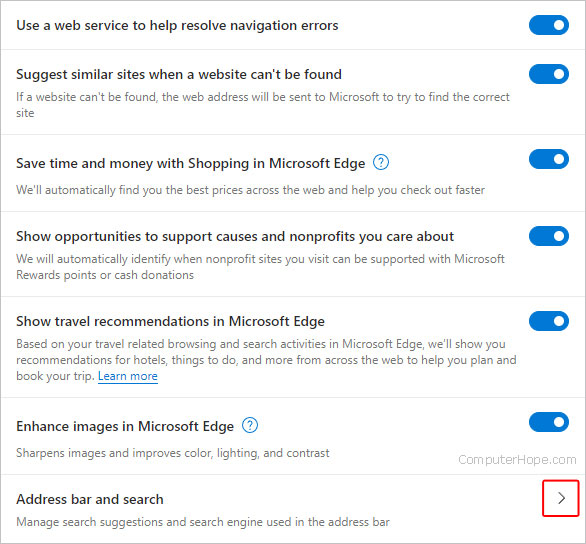
- Na seção Privacidade, pesquisa e serviços \/barra de endereço e pesquisa, na parte inferior, clique em Gerenciar mecanismos de pesquisa.

- Em Barra de endereços e pesquisar \/Gerenciar mecanismos de pesquisa, há uma lista de mecanismos de pesquisa disponíveis no Edge.

Editar as configurações do mecanismo de pesquisa
Clicando no ![]() O ícone próximo a uma entrada não padrão permite que você altere o mecanismo de pesquisa padrão, edite seu título e palavra-chave ou remova-o da lista.
O ícone próximo a uma entrada não padrão permite que você altere o mecanismo de pesquisa padrão, edite seu título e palavra-chave ou remova-o da lista.

Adicionar um motor de busca
Se não gostar de nenhum dos mecanismos de pesquisa listados atualmente, você pode adicionar um novo clicando no ![]() botão e preenchendo um formulário.
botão e preenchendo um formulário.


Microsoft Edge Legacy
- Abra o navegador Microsoft Edge Legacy.
- No canto superior direito, selecione Mais
 botão.
botão. - No menu suspenso, selecione Configurações.

- Na próxima janela, role até o final e selecione Exibir configurações avançadas.
- Procure a opção Pesquisar na barra de endereço. Abaixo desse texto, clique no botão Alterar mecanismo de pesquisa.
- Escolha seu novo mecanismo de pesquisa padrão e selecione Definir como padrão.

Microsoft Internet Explorer
- Abra o navegador Microsoft Internet Explorer.
- No canto superior direito, clique na engrenagem
 ícone.
ícone. - No menu suspenso, selecione Gerenciar complementos.

- No lado esquerdo da janela que aparece, clique em Provedores de Pesquisa.

- Escolha um mecanismo de pesquisa na seção intermediária e clique no
 botão.
botão.


Ópera
- Abra o navegador Opera.
- Clique no
 botão no canto superior esquerdo da tela.
botão no canto superior esquerdo da tela. - No menu suspenso, selecione Configurações.

- Na janela Configurações, role para baixo até a seção Mecanismo de pesquisa e clique no seletor Gerenciar mecanismos de pesquisa.

- Em Gerenciar mecanismos de pesquisa, há uma lista dos mecanismos de pesquisa disponíveis no Opera.
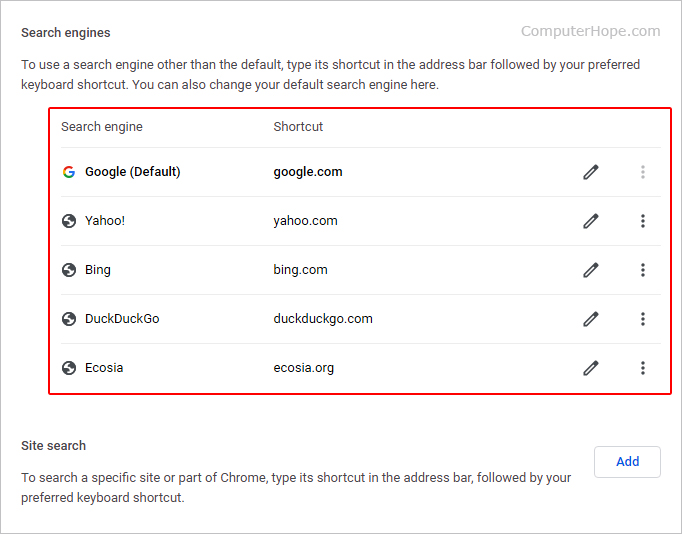
Alterar mecanismo de pesquisa padrão
Você pode alterar o mecanismo de pesquisa padrão clicando no ![]() ícone ao lado de qualquer uma das entradas não padrão e, em seguida, selecionando Tornar padrão.
ícone ao lado de qualquer uma das entradas não padrão e, em seguida, selecionando Tornar padrão.
![]()
Adicionar um motor de busca
Se não gostar de nenhum dos mecanismos de pesquisa listados atualmente, você pode adicionar um novo clicando no ![]() botão e preenchendo um formulário.
botão e preenchendo um formulário.
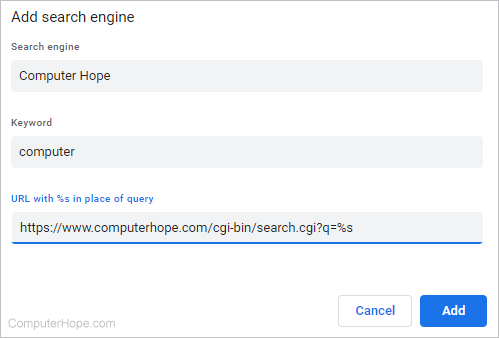
Qualquer mecanismo de pesquisa recém-adicionado é listado na seção Outros mecanismos de pesquisa.

Safári
- Abra o navegador Safari.
- Selecione
 na barra de menu no canto superior esquerdo da tela.
na barra de menu no canto superior esquerdo da tela. - No menu suspenso, selecione Preferências.

- Na janela Preferências, selecione a guia Pesquisar (A) e, em seguida, clique na caixa ao lado de Mecanismo de pesquisa (B).

- Selecione um novo mecanismo de pesquisa padrão no menu suspenso.
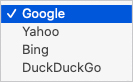
0 Comments