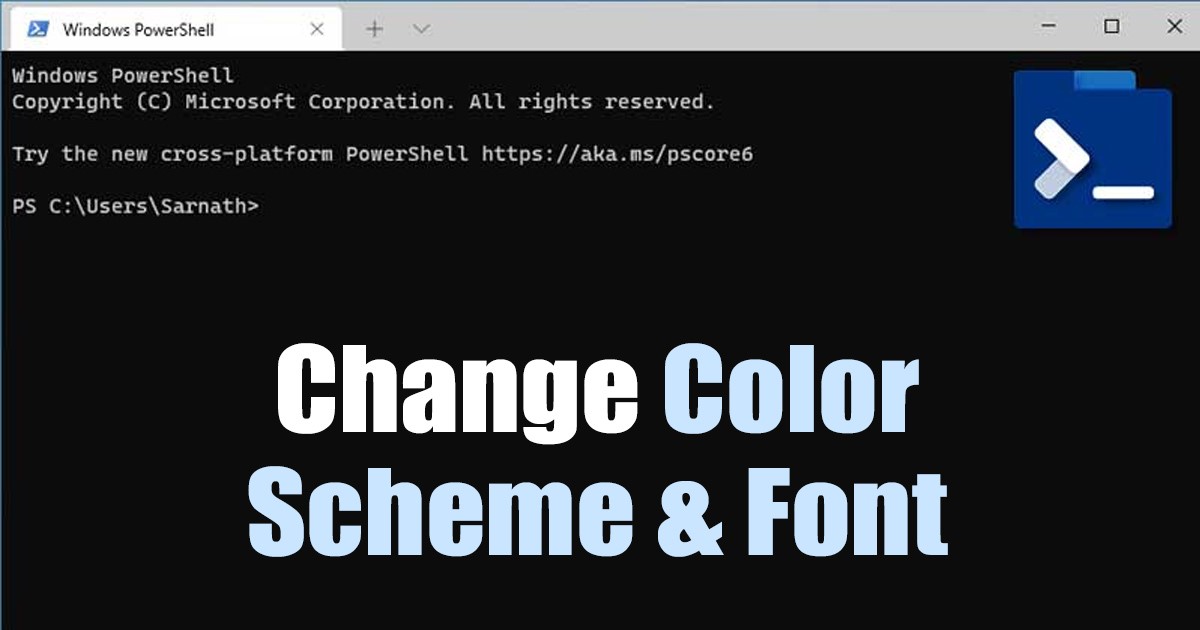
Em 2020, a Microsoft apresentou o aplicativo Windows Terminal para usuários do Windows 10. Após meses de testes, o aplicativo Windows Terminal chegou às compilações estáveis do Windows 10.
Para quem não sabe, o Windows Terminal é um utilitário que combina muitas ferramentas de linha de comando e shells, como Prompt de Comando, WSL, PowerShell e muito mais.
O novo Terminal do Windows permite que você use várias ferramentas de linha de comando em um único local. Ele fornece recursos melhores, como uma interface com guias, painéis divididos e a capacidade de personalizar a aparência.
Etapas para alterar o esquema de cores e a fonte no terminal do Windows
mostrar
O aplicativo Windows Terminal também está disponível para Windows 11 e é totalmente personalizável. Você pode personalizar ou alterar facilmente a aparência do aplicativo Windows Terminal no Windows 11 para se adequar ao seu tema. Veja como alterar o tema do terminal do Windows no Windows 11.
Alterar esquema de cores no terminal do Windows
Bem, mude o esquema de cores no terminal do Windows; você deve seguir algumas das etapas simples que compartilhamos abaixo. Veja como alterar o esquema de cores no Windows Terminal.
1. Primeiro, clique em Windows 11 Search e digite Windows Terminal. Em seguida, abra o aplicativo Windows Terminal na lista de resultados correspondentes.
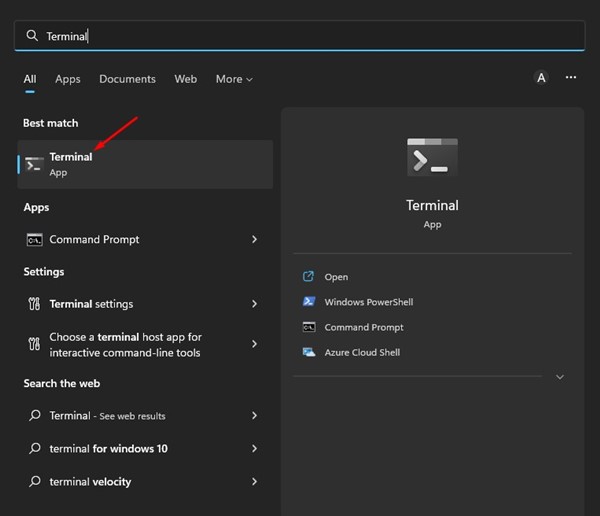
2. No Windows Terminal, clique na seta suspensa mostrada na captura de tela abaixo.
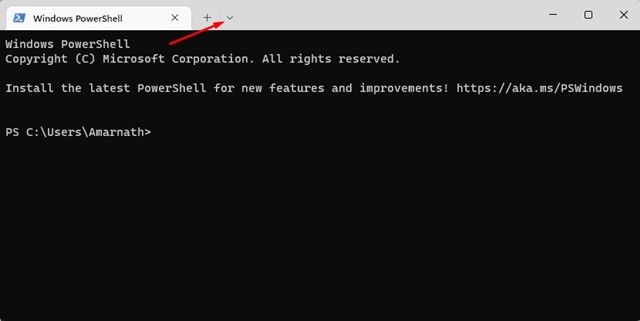
3. Na lista de opções, clique em Configurações.
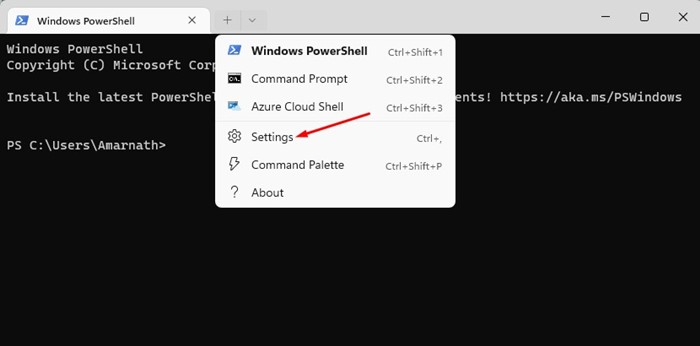
4. Na página Configurações, selecione o Perfil ao qual deseja aplicar um novo esquema de cores.
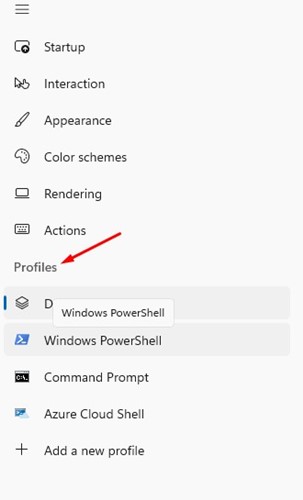
5. À direita, role para baixo até Configurações Adicionais e clique em Aparência.
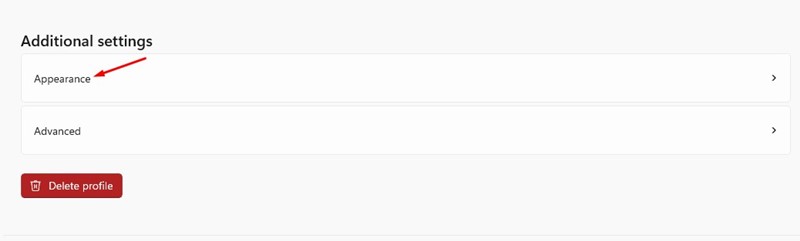
6. Em Aparência, clique no menu suspenso ao lado de Esquema de cores e selecione o que melhor combina com você.
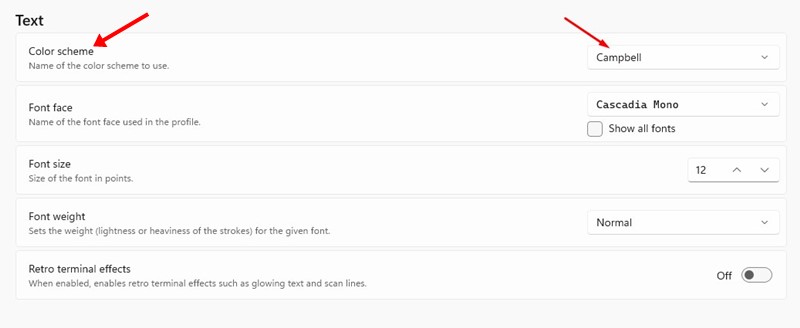
7. Uma vez feito, clique no botão Salvar no canto inferior direito.
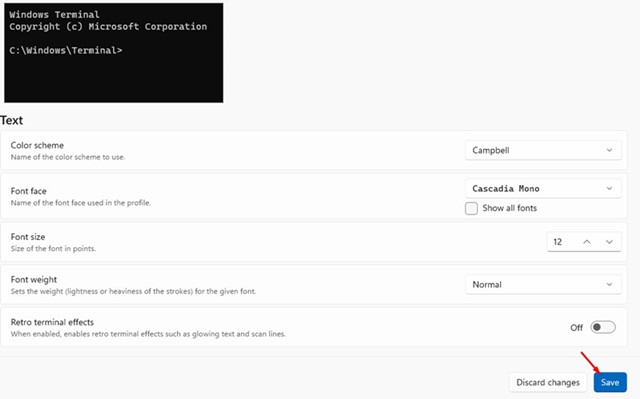
É isso! É assim que você pode alterar o esquema de cores do aplicativo Windows Terminal no Windows 11.
Alterar fonte do terminal do Windows, tamanho e peso da fonte
Você também pode alterar a fonte, o tamanho e o peso do Windows Terminal de acordo com sua necessidade. Para isso, siga alguns dos passos simples que compartilhamos abaixo.
1. Primeiro, clique em Windows 11 Search e digite Windows Terminal. Em seguida, abra o aplicativo Windows Terminal na lista de resultados correspondentes.
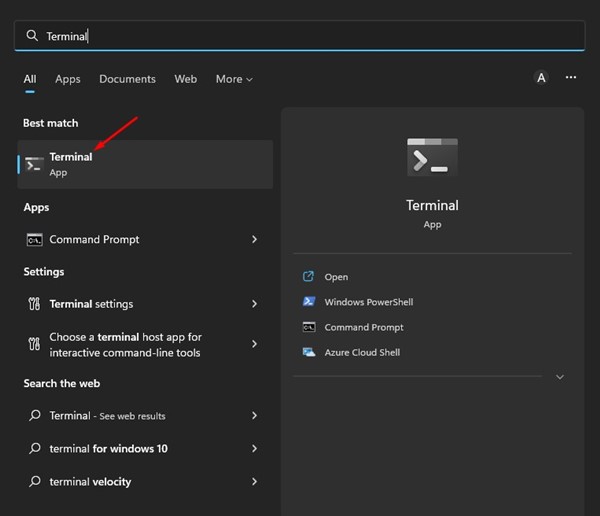
2. No Windows Terminal, clique na seta suspensa mostrada na captura de tela abaixo.
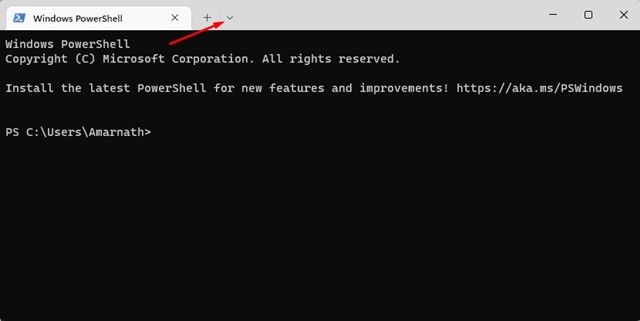
3. Na lista de opções, clique em Configurações.
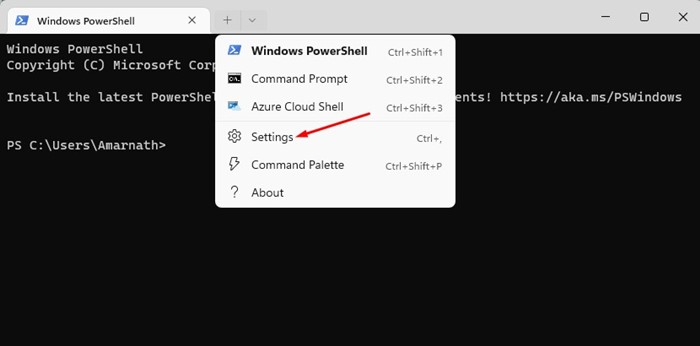
4. Na página Configurações, selecione o Perfil cuja fonte você deseja alterar. Selecione Padrões se desejar aplicar as alterações a todas as ferramentas de linha de comando.
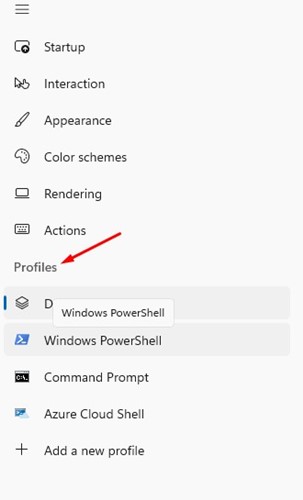
5. À direita, role para baixo até Configurações Adicionais e clique em Aparência.
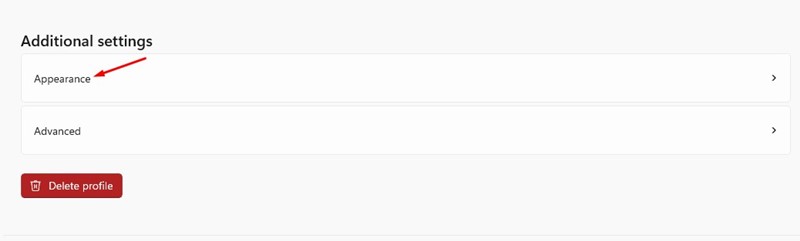
6. Agora, você encontrará várias opções de personalização de texto. Para alterar a fonte, clique no menu suspenso ao lado da fonte e selecione a nova fonte.
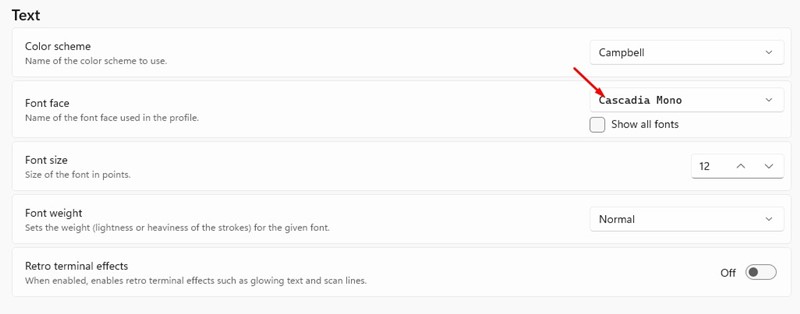
7. Da mesma forma, você também pode alterar o tamanho e o peso da fonte.
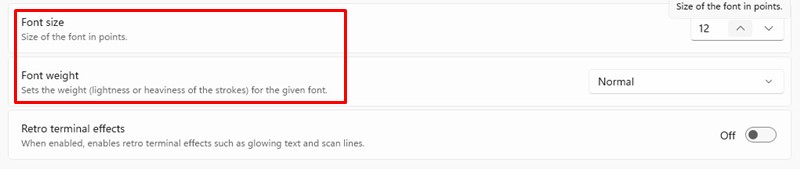
8. Após fazer todas as alterações, clique no botão Salvar.
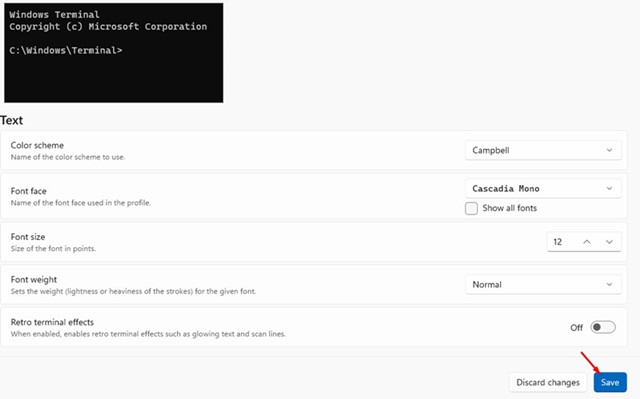
É isso! Você pode alterar o esquema de cores e a fonte no aplicativo Windows Terminal.
Portanto, essas são algumas das etapas fáceis que ajudariam você a modificar o esquema de cores e a fonte usados no aplicativo Windows Terminal. Se você precisar de mais ajuda relacionada à personalização do Windows Terminal no Windows 11, informe-nos nos comentários abaixo.
0 Comments