Como alterar a tela de bloqueio do Windows

Proteger seu computador é bom para proteger seus dados e privacidade. Uma das maneiras de fazer isso no Windows é utilizando um login ou tela de bloqueio. Este recurso requer que o usuário insira uma senha na inicialização ou ao retomar de um protetor de tela ou modo de hibernação (os dois últimos são opcionais).
Alguns usuários preferem ter uma imagem específica em sua tela de bloqueio em vez da exibida por padrão. Para alterar a imagem na tela de bloqueio, escolha sua versão do Windows na lista abaixo e siga as instruções.
Windows 10
- aperte o Chave do Windows, digite Temas e configurações relacionadas e pressione Digitar. Ou pressione Ctrl+eu para abrir as Configurações e clique em Personalização.
- No lado esquerdo da janela que aparece, clique na opção Bloquear tela.

- No meio da tela, em Plano de Fundo, clique no
 no lado direito da caixa.
no lado direito da caixa. - Um menu suspenso como o abaixo deve aparecer. Escolha imagem ou apresentação de slides.

Se você escolheu imagem:
- Escolha uma das imagens sugeridas ou clique no
 botão.
botão. - Navegue até o local do arquivo de imagem, selecione a imagem desejada e clique no botão
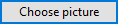 botão.
botão.
Se você escolheu apresentação de slides:
- Escolha uma das pastas apresentadas a você ou clique no
 botão próximo a Adicionar uma pasta.
botão próximo a Adicionar uma pasta. - Navegue até o local da pasta que contém suas fotos e clique no botão
 botão.
botão.
Windows 8 e 8.1
- aperte o Chave do Windows, digite Alterar configurações do PC e pressione Digitar.
- No menu de configurações do PC, à esquerda, selecione Personalizar.

- À direita da seção de configurações do PC, clique na opção Bloquear tela.

- Escolha uma das imagens sugeridas ou clique no botão
 botão localizado no canto inferior direito.
botão localizado no canto inferior direito. - Navegue até o local do arquivo de imagem, selecione a imagem desejada e clique no botão
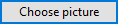 botão.
botão.
Windows 7
Para alterar a tela de login do Windows no Windows 7, você precisa estar familiarizado com a edição do registro do Windows. Também recomendamos que qualquer pessoa nova no registro se familiarize com os princípios básicos do registro do Windows. Antes de fazer qualquer alteração, recomendamos que você faça backup do registro.
A imagem da tela de bloqueio do Windows 7 não pode exceder 256 kB.
- Pressione a tecla Windows, digite regedit e pressione Digitar.
- No Editor do Registro, navegue até HKEY_LOCAL_MACHINE SOFTWARE Microsoft Windows CurrentVersion Authentication LogonUI Background, conforme mostrado na captura de tela, destacado em azul:

- No lado direito da tela, clique duas vezes em OEMBackground.
- Defina o valor como 1 e clique no botão
 botão.
botão.

- Feche a janela do regedit.
- aperte o Chave do Windows+E para abrir o Windows Explorer.
- Clique na unidade principal, na pasta Windows e na pasta System32.
-
Clique com o botão direito na área em branco à direita da lista de arquivos e selecione Novo no menu pop-up que aparece.

- Selecione os
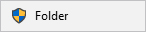 opção.
opção. - Defina o nome da pasta recém-criada como info.
- Abra a pasta de informações e crie outra nova pasta dentro dela, definindo o nome dessa nova pasta como fundos.
- Localize a imagem que deseja colocar na tela de bloqueio.
- Salve essa imagem como backgroundDefault.jpg e mova-a para a pasta de planos de fundo que você criou na etapa 11 acima.
0 Comments