Como qualquer outro sistema operacional móvel ou de desktop, o Windows 11 também é muito amigável para vários idiomas. Você pode explorar as configurações de hora e idioma do Windows 11 para adicionar novos idiomas com apenas alguns cliques.
O que é mais útil é que o sistema operacional permite até mesmo alterar os layouts do teclado para corresponder ao seu idioma. Digamos que você tenha um teclado externo que usa um layout diferente do QWERTY padrão. Você pode facilmente alterar o layout do teclado em Configurações.
mostrar
Como adicionar e alternar layouts de teclado no Windows 11
Portanto, se quiser usar um layout de teclado ou método de entrada diferente, você pode facilmente adicionar um novo ou alternar facilmente entre eles no Windows 11. Abaixo estão as etapas para adicionar e alterar layouts de teclado no Windows 11.
1. Como adicionar um novo layout de teclado no Windows 11
Você pode adicionar facilmente um novo layout de teclado no Windows 11 acessando as configurações de Hora e Idioma do Windows 11. Aqui estão as etapas que você precisa seguir.
1. Clique no botão Iniciar do Windows 11 e selecione Configurações.

2. Quando o aplicativo Configurações abrir, mude para Hora e idioma.

3. No lado direito, clique em Idioma e região.

4. Em seguida, clique nos três pontos próximos ao idioma adicionado e selecione Opções de idioma.
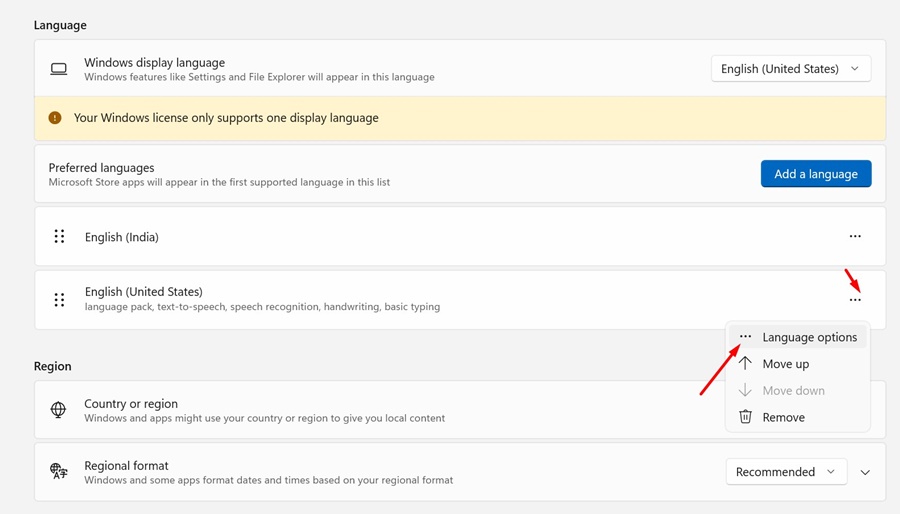
5. Na tela de opções de idioma, role para baixo até a seção Teclados. Em seguida, clique em Adicionar um teclado.
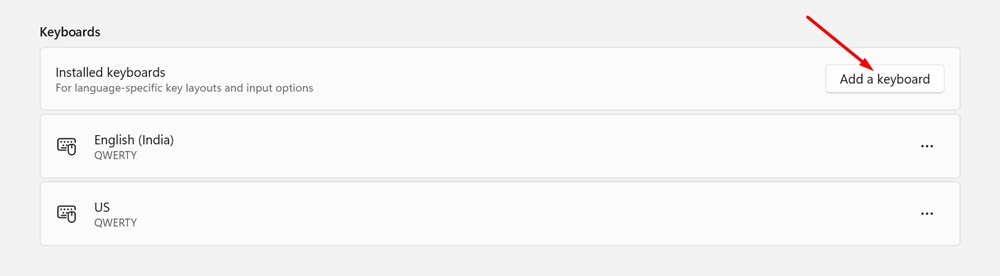
6. Escolha o layout de teclado de sua preferência na lista.

Isso adicionará imediatamente um novo layout de teclado ao seu computador com Windows 11.
2. Como adicionar mais layouts de teclado?
Se você não estiver satisfeito com os padrões, poderá obter mais layouts de teclado. Mas, para isso, é necessário adicionar um novo pacote de idiomas. Aqui está o que você precisa fazer.
1. Abra o aplicativo Configurações e acesse a página Idioma e região.

2. Em seguida, na seção Idiomas preferidos, clique em Adicionar um idioma.
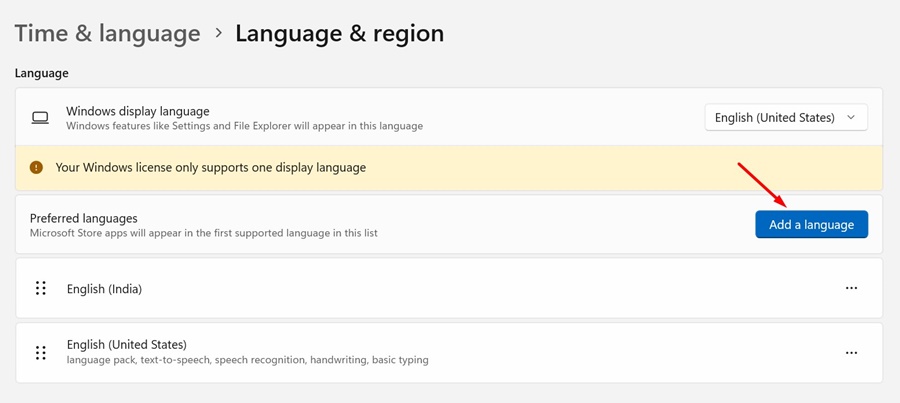
3. No pop-up que aparece, selecione o idioma que deseja baixar e instalar e clique em Avançar.

4. Em seguida, vá para a tela Idioma e região. Clique nos três pontos ao lado do idioma adicionado e selecione Opções de idioma.
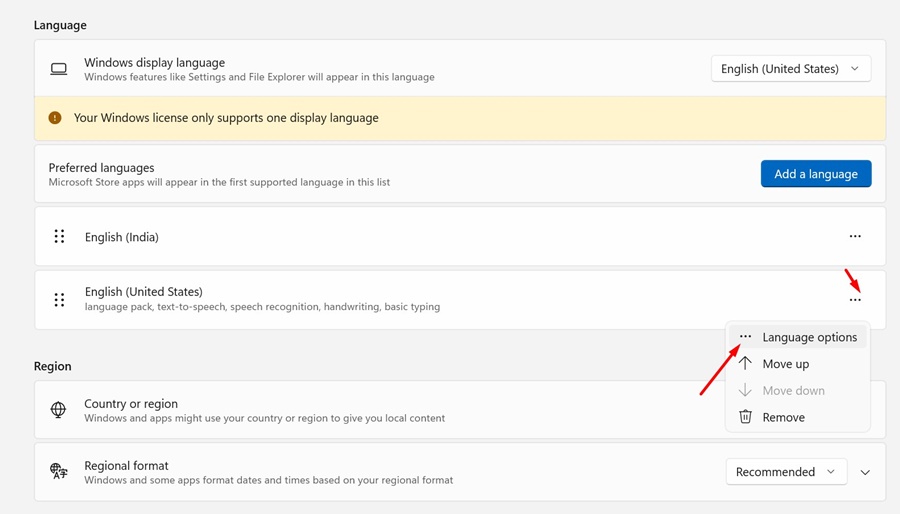
5. Na tela de opções de idioma, role para baixo até a seção Teclados. Em seguida, clique em Adicionar um teclado.
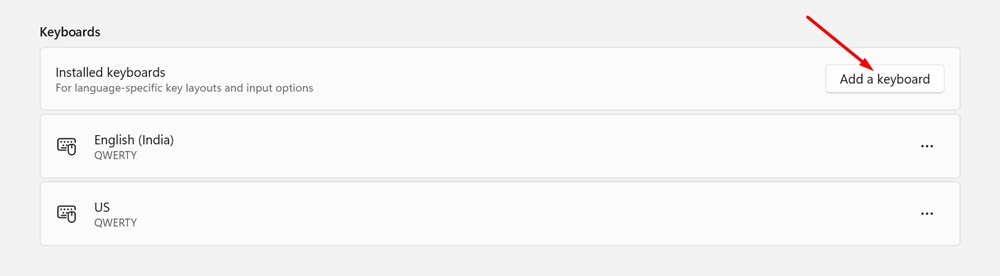
6. Escolha o layout de teclado de sua preferência na lista.
É assim que você pode obter mais layouts de teclado no Windows 11 adicionando um novo pacote de idiomas.
3. Como mudar o layout do teclado no Windows 11
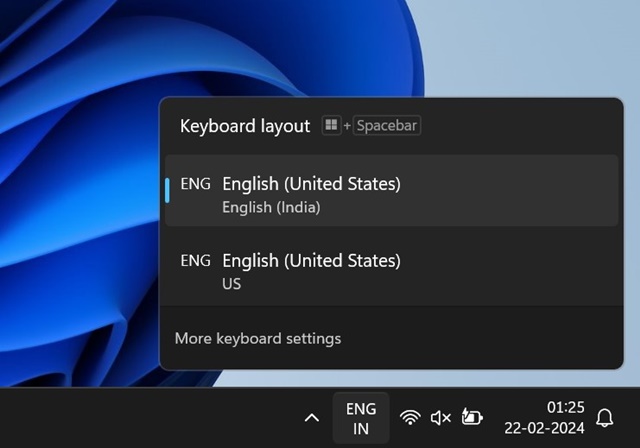
Agora que adicionou os novos layouts de teclado, você pode estar interessado em saber como alternar entre eles. Siga as etapas compartilhadas abaixo para mudar o layout do teclado no Windows 11.
Para alterar o layout do teclado no Windows 11, você precisa clicar no Alternador de idioma que fica na bandeja do sistema. Depois de clicar no Alternador de idioma, você pode alternar entre os diferentes layouts de teclado.
Você também pode manter pressionada a tecla Windows e pressionar a barra de espaço para alternar entre os diferentes layouts de teclado no Windows 11.
4. Como remover o layout do teclado no Windows 11?
Se quiser limpar a bagunça no alternador de idiomas, você pode remover os layouts de teclado que nunca usa. Veja como você pode remover o layout do teclado no Windows 11.
1. Abra o aplicativo Configurações do seu Windows 11.
2. Em seguida, vá para Hora e idiomas > Idioma e região.

3. Em seguida, clique nos três pontos próximos ao layout de teclado que deseja remover.
4. No menu que aparece, selecione Remover.
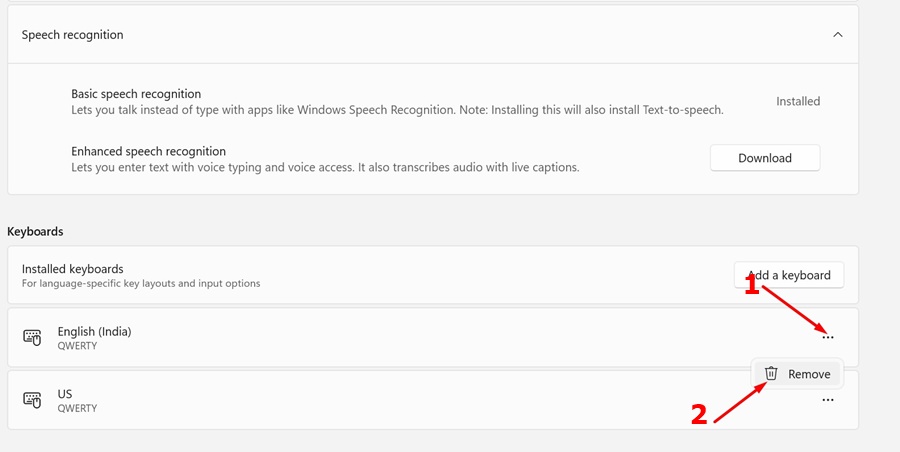
5. Se você adicionou um pacote de idiomas para obter o layout do teclado, poderá remover o idioma da mesma tela. Basta clicar nos três pontos ao lado do idioma e selecionar Remover.
Isso removerá imediatamente o layout do teclado do seu computador Windows 11.
Então, como você pode ver, adicionar layouts de teclado em um PC com Windows 11 é muito fácil; mas você perderá algum espaço de armazenamento se o layout do teclado precisar adicionar um idioma. Informe-nos se precisar de mais ajuda para adicionar ou alterar o layout do teclado em um computador com Windows 11.
0 Comments