O sistema operacional Windows da Microsoft oferece várias opções de personalização para destacar uma pasta específica. Por exemplo, você pode alterar o ícone da pasta, alterar seu nome, usar aplicativos de terceiros para colorir a pasta, etc.
Poucos saberiam que o Explorador de Arquivos do Windows 11 suporta a adição de comentários de pasta. Sim! Você pode adicionar comentários às pastas do Windows 11 para destacar sua finalidade. Portanto, se você tiver centenas de pastas em uma unidade do Windows 11, poderá simplesmente adicionar comentários para facilitar a identificação.
Embora o Windows 11 suporte a adição de comentários a pastas, o processo não é fácil. Você teria que seguir várias etapas complicadas para adicionar comentários a uma pasta no Windows 11.
Portanto, se você é usuário do Windows 11 e está procurando maneiras de destacar a finalidade de uma pasta, continue lendo o guia. Abaixo, compartilhamos algumas etapas fáceis para adicionar comentários a uma pasta no Windows 11. Vamos começar.
mostrar
Como adicionar comentários a pastas no Windows 11
Como adicionar comentários a pastas no Windows 11 é um processo demorado, dividimos as etapas em subseções. Siga tudo o que mencionamos.
1) Adicionando a coluna de comentários do File Explorer
A primeira etapa inclui ativar a coluna de comentários do explorador de arquivos. Esta coluna mostrará os comentários que você adicionará à pasta. Aqui está o que você precisa fazer.
1. Abra o Explorador de Arquivos do seu PC com Windows 11.
2. Agora vá para o diretório que contém a pasta à qual deseja adicionar um comentário.
3. Clique com o botão direito na coluna Tipo e selecione Mais.
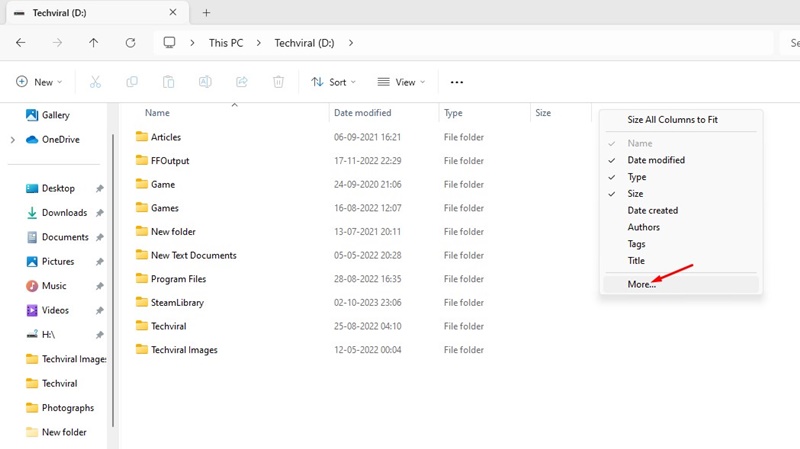
4. Marque a caixa de seleção Comentários e clique em OK.
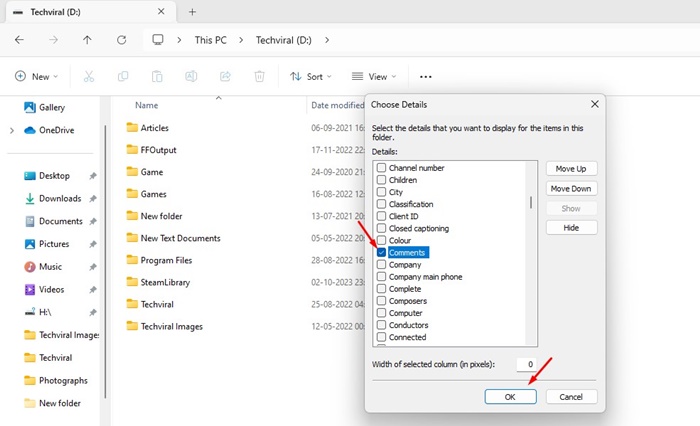
Agora, você verá a coluna de comentários no explorador de arquivos. Os comentários adicionados à pasta aparecerão nesta coluna.
2) Mostre o arquivo Desktop.ini para adicionar comentários a uma pasta
Após habilitar a coluna de comentários, você deve revelar o arquivo desktop.ini de uma pasta. Siga as etapas compartilhadas abaixo para mostrar o arquivo desktop.ini para adicionar comentários a uma pasta
1. Abra o explorador de arquivos do seu PC e clique em ver mais (três pontos) na parte superior.
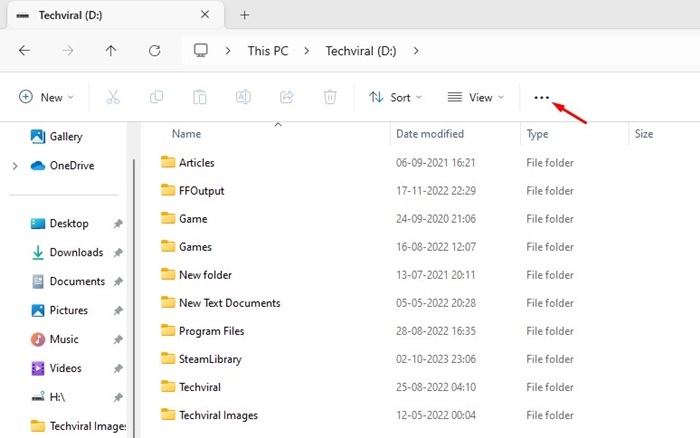
2. No menu que aparece, selecione Opções.
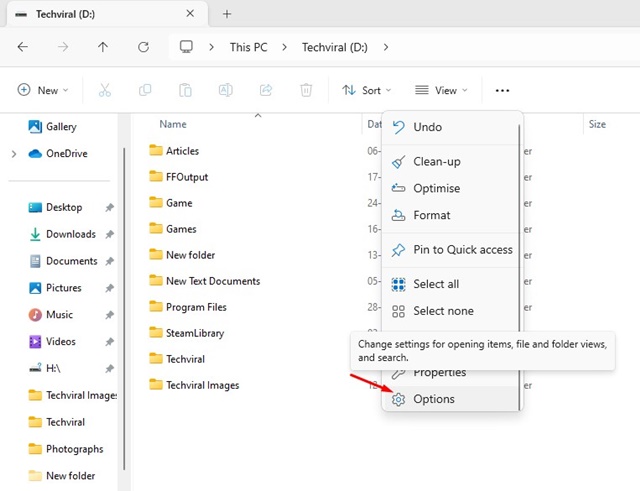
3. Nas opções de pasta, mude para a guia Exibir.
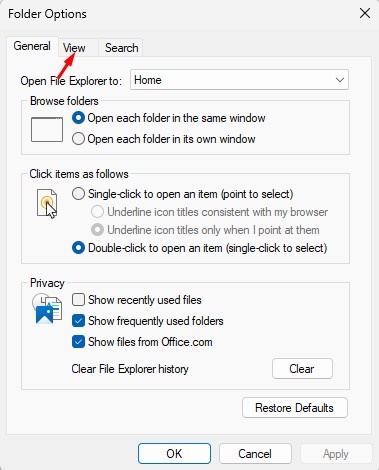
4. Agora marque Mostrar arquivos, pastas e unidades ocultas.
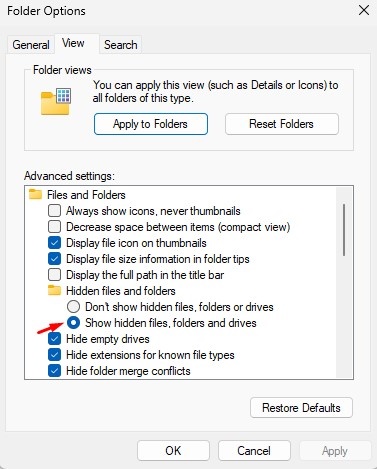
5. Desmarque (desmarque) a caixa de seleção Ocultar arquivos protegidos do sistema operacional. Feito isso, clique em Aplicar.
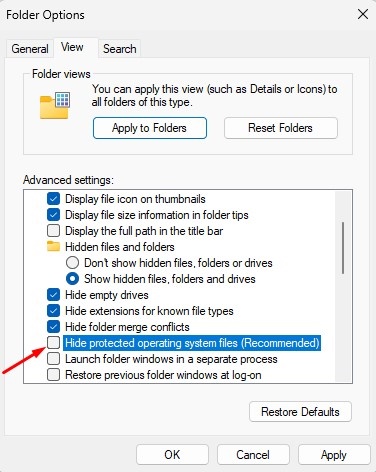
3) Escolha um ícone de pasta diferente
A próxima etapa inclui alterar o ícone da pasta. Esta é uma etapa muito importante, então altere também o ícone da pasta.
1. Clique com o botão direito na pasta à qual deseja adicionar um comentário e selecione Propriedades.
![]()
2. Mude para a guia Personalizar em Propriedades da pasta.
![]()
3. Nos ícones de pasta, clique no ícone Alterar.
![]()
4. Em seguida, selecione um ícone diferente para a pasta e clique em OK.
![]()
É isso! Agora feche as propriedades da pasta. Isso mudará o ícone da sua pasta.
4) Adicione um novo comentário de pasta com o arquivo Desktop.ini
Se você seguiu todos os passos cuidadosamente, a pasta cujo ícone você alterou terá um arquivo desktop.ini. Siga estas etapas para adicionar um novo comentário de pasta.
1. Abra a pasta cujo ícone você alterou.
2. Clique com o botão direito no arquivo desktop.ini e abra-o com o Bloco de Notas.
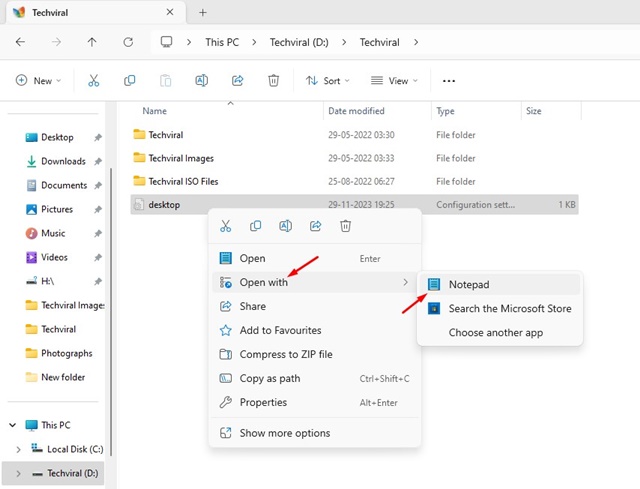
3. Agora adicione InfoTip=Adicione seu comentário na linha abaixo [.ShellClassInfo]
Importante: você precisa alterar o texto Adicione seu comentário aqui para qualquer comentário que deseja adicionar à pasta.
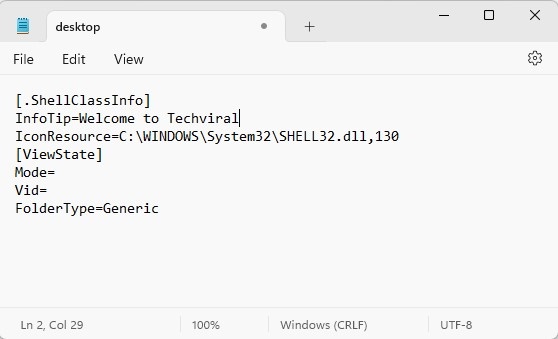
4. Quando terminar, clique em Arquivo > Salvar
5) Reinicie o processo do Windows Explorer
A etapa final é reiniciar o processo do Windows Explorer no Gerenciador de tarefas do Windows 11. Esta é basicamente uma alternativa para reiniciar. Veja como você pode reiniciar o processo do Windows Explorer no Windows 11.
1. Digite Gerenciador de Tarefas na Pesquisa do Windows 11.

2. Quando o Gerenciador de Tarefas abrir, encontre o Windows Explorer.
3. Em seguida, clique com o botão direito no Windows Explorer e selecione Reiniciar.
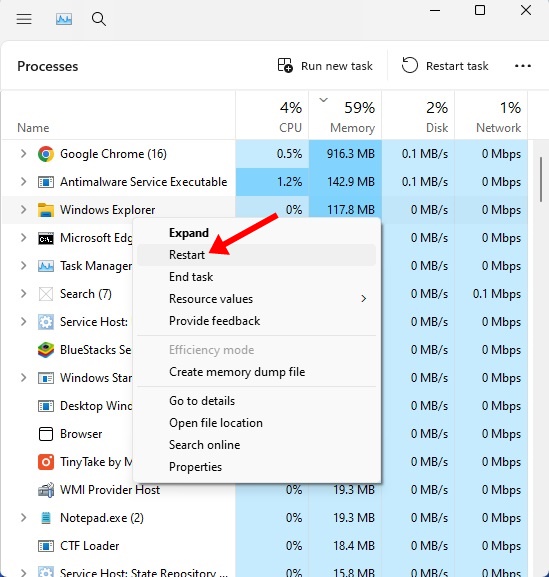
É isso! É assim que você pode reiniciar o processo do Windows Explorer em um computador com Windows 11.
Portanto, este guia é sobre como adicionar comentários a pastas em computadores com Windows 11. Informe-nos se precisar de mais ajuda para adicionar comentários a pastas no Windows 11. Além disso, se você achar este guia útil, não se esqueça de compartilhá-lo com seus amigos.
0 Comments