Ajuda, exemplos e informações sobre fórmulas do Excel

As fórmulas ajudaram a tornar as planilhas tão populares. Ao criar fórmulas, você pode realizar cálculos rápidos, mesmo se as informações forem alteradas nas células relacionadas à fórmula. Por exemplo, você pode ter uma célula total que adiciona todos os valores em uma coluna.
O básico
- Todas as fórmulas da planilha começam com um símbolo de sinal de igual (=).
- Após o símbolo de igual, uma função de célula ou fórmula é inserida. A função informa à planilha o tipo de fórmula.
- Se uma função matemática está sendo executada, a fórmula matemática é colocada entre parênteses. As funções ou cálculos matemáticos podem usar um operador, incluindo mais (+), menos (-), multiplicação
- divide (/), maior que (>) e menor que (<).
- Usar dois pontos (:) permite obter um intervalo de células para uma fórmula. Por exemplo, A1: A10 são células A1 a A10.
As fórmulas são criadas usando referência de célula relativa por padrão e, se você adicionar um cifrão ($) na frente da coluna ou linha, ele se tornará uma referência de célula absoluta.
Inserindo uma fórmula de planilha
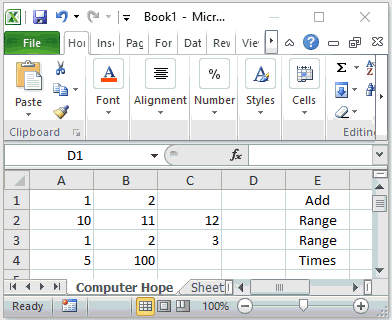
usando a função de soma para encontrar o valor de 5 * 100.
Exemplos de fórmulas
As funções listadas abaixo podem não ser iguais em todos os idiomas do Microsoft Excel. Todos esses exemplos são feitos na versão em inglês do Microsoft Excel.
Gorjeta
=
Os exemplos abaixo estão listados em ordem alfabética. Se você quiser começar com a fórmula mais comum, sugerimos começar com a fórmula = SUM.
=
=AVERAGE(X:X)
Um = (igual) cria uma célula igual a outra. Por exemplo, se você inserir = A1 em B1, qualquer valor que estiver em A1 será automaticamente colocado em B1. Você também pode criar uma fórmula que torne uma célula igual a mais de um valor. Por exemplo, se a célula A1 tivesse um nome e a célula B1 tivesse um sobrenome, você poderia inserir = A1 & “” & B1, que combina A1 com B1, com um espaço entre cada valor. Você também pode usar uma fórmula de concatenação para combinar os valores das células.
MÉDIA
=COUNT(X:X)
Exibe a quantidade média entre as células. Por exemplo, se você quiser obter a média das células A1 a A30, deverá digitar = AVERAGE (A1: A30).
CONTAR
=COUNTA(X:X)
Conte o número de células em um intervalo contendo apenas números. Por exemplo, você pode descobrir quantas células entre A1 e A15 contêm um valor numérico usando = COUNT (A1: A15). Se apenas a célula A1 e A5 contivessem números, a célula que contém esta função exibiria “2” como seu valor.
CONT.valor
=COUNTIF(X:X,"*")
Conte o número de células em um intervalo que contém qualquer texto (texto e números, não apenas números) e não está vazio. Por exemplo, você pode contar o número de células que contêm texto nas células A1 a A20 usando = CONT.valores (A1: A20). Se sete células estivessem vazias, a fórmula retornaria o número “13” (20-7 = 13).
CONT.SE
=IF(*)
Conte as células com um determinado valor. Por exemplo, se você tiver = CONT.SE (A1: A10, “TESTE”) na célula A11, qualquer célula entre A1 a A10 com a palavra “teste” será contada como um. Portanto, se você tiver cinco células nesse intervalo contendo a palavra “teste”, o valor “5” será mostrado na célula A11 (10-5 = 5).
E SE
Usar IF também pode ser útil quando você deseja calcular valores em uma célula, mas apenas se essas células contiverem valores. Por exemplo, você pode estar dividindo os valores entre duas células. No entanto, se não houver nada nas células, você obterá o erro # DIV \/0! erro. Usando a instrução IF, você só pode calcular uma célula se ela contiver um valor. Por exemplo, se você só quiser realizar uma função de divisão se A1 contiver um valor, digite = IF (A1 = “”, “”, SUM (B1 \/A1)), que só divide a célula B1 por A1 se A1 contiver um valor . Caso contrário, a célula é deixada em branco.
=INDIRECT("A"&"2")
Obtendo # DIV \/0! na planilha do Microsoft Excel.
=INDIRECT("A"&RANDBETWEEN(1,10))
INDIRETO
Retorna uma referência especificada por uma string de texto. No exemplo acima, a fórmula retornaria o valor contido na célula A2.
=MEDIAN(A1:A7)
Retorna o valor de uma célula aleatória entre A1 e A10 usando as funções indireta e randbetween (explicadas abaixo).
MEDIANA
=MIN/MAX(X:X)
Encontre a mediana dos valores das células A1 a A7. Por exemplo, quatro é a mediana para 1, 2, 3, 4, 5, 6, 7.
MIN E MAX
=PRODUCT(X:X)
Mín e Máx representam o valor mínimo ou máximo nas células. Por exemplo, se você deseja obter o valor mínimo entre as células A1 e A30, digite = MIN (A1: A30) ou = MAX (A1: A30) para obter o máximo.
PRODUTOS
=RAND()
Multiplica duas ou mais células juntas. Por exemplo, = PRODUCT (A1: A30) teria várias células de A1 a A30 juntas (ou seja, A1 * A2 * A3 etc.).
RAND
=RANDBETWEEN(1,100)
Gera um número aleatório maior que zero, mas menor que um. Por exemplo, “0,681359187” poderia ser um número gerado aleatoriamente colocado na célula da fórmula.
RANDBETWEEN
=ROUND(X,Y)
Gere um número aleatório entre dois valores. No exemplo acima, a fórmula criaria um número inteiro aleatório entre 1 e 100.
=ROUND(A2,2)
VOLTA
=ROUND(A2,0)
Arredonde um número para um número específico de casas decimais. X é a célula que contém o número a ser arredondado. Y é o número de casas decimais a arredondar. Abaixo estão alguns exemplos.
Arredonda o número na célula A2 para uma casa decimal. Se o número for 4,7369, o exemplo acima arredondará esse número para 4,74. Se o número for 4,7614, ele será arredondado para 4,76.
=SUM(X:X)
Arredonda o número na célula A2 para zero casas decimais ou o número inteiro mais próximo. Se o número for 4,736, o exemplo acima arredondará esse número para 5. Se o número for 4,367, ele será arredondado para 4.
=SUM(A1+A2)
SOMA
=SUM(A1:A5)
A função mais comumente usada para adicionar, subtrair, múltiplos ou dividir valores em células. Abaixo estão diferentes exemplos desta função.
=SUM(A1,A2,A5)
Adicione as células A1 e A2.
=SUM(A2-A1)
Adicione as células A1 a A5.
=SUM(A1*A2)
Adiciona as células A1, A2 e A5.
=SUM(A1/A2)
Subtrai a célula A1 de A2.
Multiplica as células A1 e A2.
=SUMIF(X:X,"*"X:X)
Divide a célula A1 por A2.
Execute a função SUM apenas se houver um valor especificado nas primeiras células selecionadas. Um exemplo disso seria = SOMASE (A1: A6, “TESTE”, B1: B6), que apenas adiciona os valores B1: B6 se a palavra “teste” foi inserida em algum lugar entre A1: A6. Portanto, se você inseriu “teste” (sem distinção entre maiúsculas e minúsculas) em A1, mas tinha números de B1 a B6, isso apenas adicionaria o valor em B1 porque “teste” está em A1.
=TODAY()
Veja nossa definição SUMIF para informações adicionais. HOJE Imprime a data atual na célula que contém a fórmula. O valor muda cada vez que você abre sua planilha para refletir a data e hora atuais. Se você quiser inserir uma data que não muda, pressione Ctrl e
;
=TREND(X:X)
(ponto e vírgula) para inserir a data.
TENDÊNCIA
=TRIM( )
Encontre o valor comum das células. Por exemplo, se as células A1 a A6 tivessem 2,4,6,8,10,12 e você inserisse a fórmula = TENDÊNCIA (A1: A6) em uma célula diferente, obteria o valor de 2 porque cada número está aumentando 2
A fórmula de corte permite remover quaisquer espaços desnecessários no início ou no final de um valor em uma célula.
=VLOOKUP(X,X:X,X,X)
Como remover espaços extras em uma célula no Microsoft Excel.
PROCV
A fórmula lookup, hlookup ou vlookup permite que você pesquise e encontre valores relacionados para os resultados retornados. Consulte nossa definição de pesquisa para obter mais informações sobre esta fórmula.
0 Comments