
Finalmente, o Microsoft Edge suporta extensões de navegador, graças à atualização de aniversário do Windows 10. Agora, as extensões de borda estão disponíveis na Windows Store, embora apenas algumas estejam disponíveis inicialmente.
A Microsoft também estará lançando uma ferramenta que pode converter facilmente extensões existentes do Chrome em extensões Edge, pois as duas são muito semelhantes. A nova estrutura de extensão do Firefox também será muito parecida com a do Chrome.
Como instalar extensões no Microsoft Edge
RELACIONADOS: Novidades da atualização de aniversário do Windows 10
Para instalar extensões no Microsoft Edge, abra o navegador da Web Edge, clique ou toque no botão de menu no canto superior direito da janela e selecione “Extensões”.
Se você não vê uma opção de extensões na lista aqui, ainda não atualizou para a atualização de aniversário do Windows 10.

Você verá o painel Extensões, que listará todas as suas extensões instaladas. Clique ou toque em “Obter extensões da loja” e a Windows Store será aberta com uma página especial listando todas as extensões de borda disponíveis.
Desde o lançamento da Atualização de Aniversário do Windows 10, a Store oferece atualmente o Adblock, Adblock Plus, Assistente da Amazon, Evernote Web Clipper, LastPass, gestos do mouse, Office Online, OneNote Web Clipper, Analisador de Página, Analisador de Página, Botão Pin It (para Pinterest), Reddit Enhancement Suite, Salvar no bolso e Traduzir para extensões do Microsoft Edge.

Para baixar uma extensão, selecione-a na lista. Clique no botão “Grátis” na página da extensão para fazer o download.
A Windows Store fará o download da extensão no seu computador e a instalará automaticamente no Edge. Quando houver alguma atualização disponível, ela será baixada e instalada automaticamente na Windows Store.
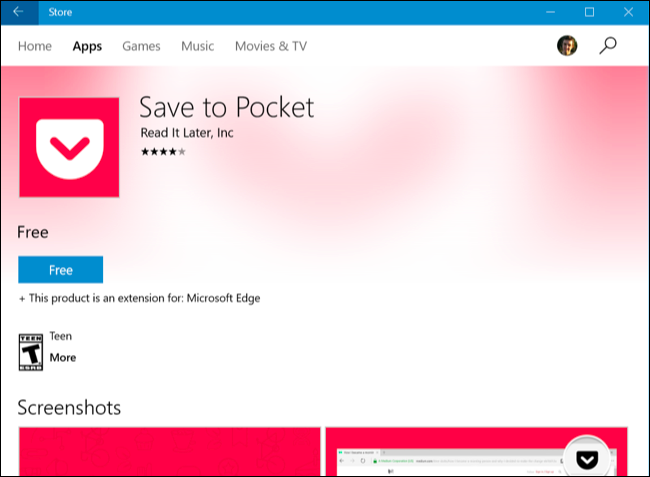
Volte para o Microsoft Edge e você verá um pop-up perguntando se deseja ativar a extensão e as permissões necessárias. Clique ou toque em “Ligar” para ativar a extensão.

Como usar, configurar e desinstalar extensões
A extensão aparecerá no menu do Edge, então você pode simplesmente abrir o menu e tocar nele para ativá-lo na página atual.

Para facilitar o acesso, clique com o botão direito do mouse ou pressione e segure o ícone do menu e ative a opção “Mostrar ao lado da barra de endereços”. Ele aparecerá na barra de ferramentas do Edge, juntamente com outros ícones, para que você tenha acesso com um clique.

Para mais opções, clique com o botão direito do mouse ou pressione e segure o ícone ou o item de menu da extensão e selecione “Gerenciar”. Você também pode abrir o painel Extensões no menu e clicar ou tocar no nome de uma extensão para acessar esse painel.
Aqui você verá um resumo da extensão, um link para classificá-la e analisá-la na Loja e informações sobre as permissões necessárias para funcionar no Edge.
Para configurar a extensão, clique no botão “Opções” aqui. Para desativar a extensão sem desinstalá-la, defina o controle deslizante sob o nome para “Desligado”. Para desinstalar a extensão, clique no botão “Desinstalar”.

Clique no botão “Opções” e o Edge abrirá uma página com opções específicas para essa extensão, para que você possa configurá-la ao seu gosto. Configure as opções e feche a guia do navegador quando terminar.

A Microsoft está dando um grande impulso ao ecossistema de extensões do Edge, facilitando aos desenvolvedores portar suas extensões existentes do Chrome. Muitas outras extensões de navegador do Edge devem chegar em breve.
0 Comments