Veja como você pode instalar vários aplicativos em seu Windows 11 via Winget
No Windows 11, você realmente não precisa visitar nenhum site de download de software para baixar seu software favorito. Em vez disso, você pode usar o Gerenciador de Pacotes do Windows da Microsoft para instalar programas no sistema Windows 11.
O Windows Package Manager ou winget é uma ferramenta de linha de comando que permite aos usuários descobrir, instalar, atualizar, remover e configurar aplicativos no sistema operacional Windows. Você pode contar com o winget para instalar software, mesmo no sistema operacional Windows 10.
Como o Gerenciador de Pacotes do Windows é um programa de linha de comando, você precisa usar o utilitário Prompt de Comando do Windows 11 para instalar programas em seu sistema. O gerenciador de pacotes primeiro fará o download dos arquivos e instalará os programas em seu PC.
Stems para instalar vários aplicativos no Windows 11 via Winget
Também é possível usar o winget para instalar vários aplicativos no Windows 11. Portanto, se você estiver interessado em instalar vários aplicativos usando o winget no Windows 11, está lendo o guia certo.
Neste artigo, compartilharemos um guia passo a passo sobre como instalar vários aplicativos rapidamente no sistema operacional Windows 11. Então, vamos verificar.
1. Em primeiro lugar, clique em Windows 11 Search e digite Command Prompt. Clique com o botão direito no Prompt de Comando e selecione ‘Executar como administrador’
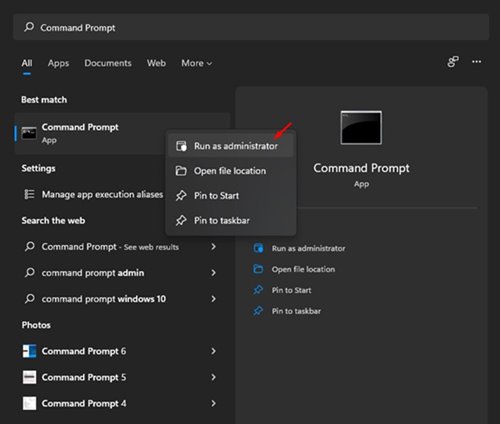
2. Agora, no prompt de comando, você precisa executar o comando para pesquisar um aplicativo. Para isso, você precisa executar o Comando:
winget search "APP NAME"
Importante: certifique-se de substituir o “NOME DO APP” pelo nome do aplicativo que deseja instalar. Por exemplo, “Maxthon”
3. Agora, o prompt de comando solicitará que você concorde com os acordos de origem. Pressione o botão Y no teclado e, em seguida, pressione o botão Enter.
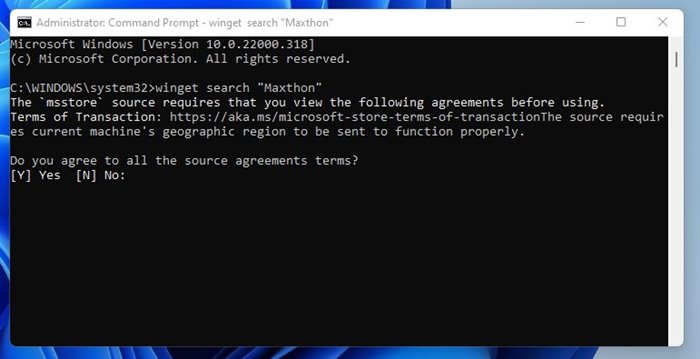
4. Agora, o winget irá procurar o aplicativo. Na lista do aplicativo, você precisa anotar o ID do aplicativo.
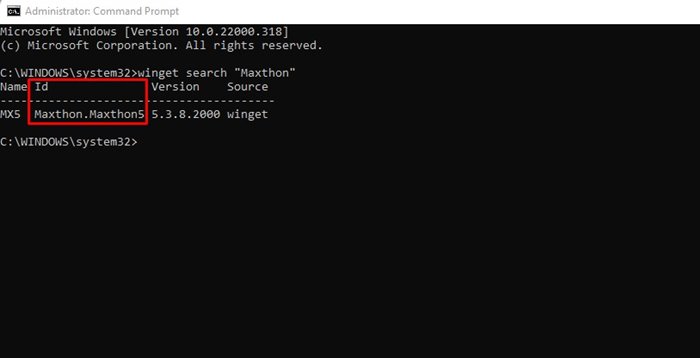
5. Você precisa repetir as etapas 2 e 4 para encontrar a ID de todos os aplicativos que deseja instalar.
6. Depois de obter os IDs do aplicativo, você precisa executar o comando:
winget install --id=APP ID 1 -e && winget install --id=APP ID 2 -e && winget install --id=APP ID 3 -e
Importante: Substitua o ID do APP pelo ID real. Por exemplo, o Command instalará Edge, Firefox e Chrome no Windows 11.
winget install –id = Malwarebytes.Malwarebytes -e && winget install –id = Mozilla.Firefox -e
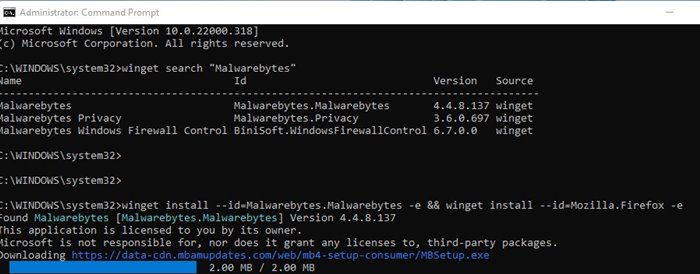
É isso! Você terminou. Agora, o winget tentará instalar todos os seus aplicativos selecionados no Windows 11.
Portanto, este guia é sobre como instalar vários aplicativos usando o winget no Windows 11. Espero que este artigo tenha ajudado você! Por favor, compartilhe com seus amigos também. Se você tiver alguma dúvida em relação a isso, deixe-nos saber na caixa de comentários abaixo.
0 Comments