
Cookies são pequenos arquivos que os sites colocam no seu computador para armazenar pequenas informações. Um cookie pode mantê-lo conectado a um site, escrevendo informações de identificação em um arquivo de cookie. Os cookies também podem ser usados para armazenar os itens no seu carrinho de compras.
No entanto, nem todos os cookies são usados para fins benignos. Muitos cookies são usados para rastrear sua atividade online. Os servidores de anúncios enviam cookies e anúncios para identificar os espectadores e rastrear seus hábitos. Essas informações são usadas para criar perfis de nós como espectadores que podem ser usados para enviar conteúdo de anúncio relevante para nós, gostemos ou não. Alguns desses cookies de rastreamento podem realmente vincular suas atividades online à sua identidade no mundo real.
O gerenciamento de cookies faz parte de um conjunto de ações simples que você pode executar para proteger suas informações e sua privacidade. Você também pode limpar facilmente o histórico de sites visitados que cada navegador rastreia se não desejar que outros usuários do seu computador vejam suas atividades online. Veja como excluir cookies no Chrome, Firefox, Internet Explorer, Microsoft Edge e Opera.
NOTA: Ao excluir cookies em qualquer um desses navegadores, você não verá uma caixa de diálogo de confirmação perguntando se tem certeza de que deseja excluir todos os cookies. Portanto, verifique se deseja excluir todos eles. Lembre-se de que alguns cookies são úteis para armazenar informações de sites que você visita com frequência. A exclusão de cookies e dados do site fará com que você precise fazer login novamente ou inserir informações novamente nesses sites.
Google Chrome
Para gerenciar cookies no Chrome, clique no botão de menu do Chrome (três barras horizontais) e selecione “Configurações” no menu suspenso.
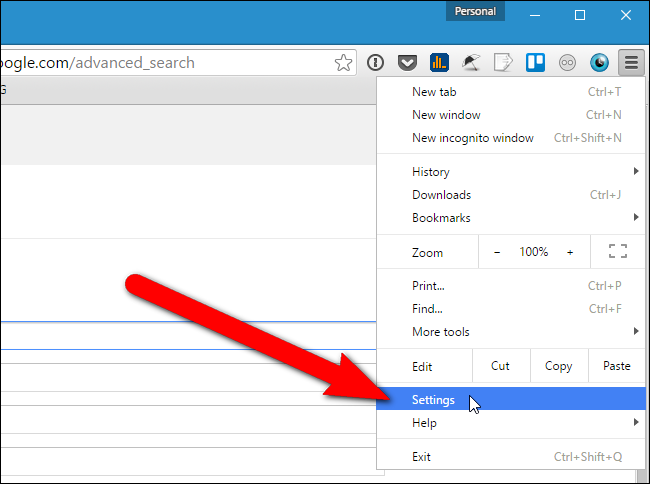
A tela Configurações é exibida em uma nova guia. Role para baixo até a parte inferior da página e clique em “Mostrar configurações avançadas”.

Na seção Privacidade, clique em “Configurações de conteúdo”.

A caixa de diálogo Configurações de conteúdo é exibida. Na seção Cookies, clique em “Todos os cookies e dados do site”.

A caixa de diálogo Cookies e dados do site é exibida, mostrando quantos cookies foram salvos para cada site que salvou cookies no seu computador. Cada site possui botões que representam cada um dos cookies (o ID do canal é um cookie vinculado ao canal) para o site. Para excluir um cookie individual de um site, clique em um dos botões e clique em “Remover”. Por exemplo, clicamos no botão “id” do site doubleclick.net, uma rede de publicidade comum. Detalhes sobre a exibição do cookie, incluindo quando o cookie expira.

Para excluir todos os cookies desse site, clique no botão “X” à direita.

Para remover todos os cookies de todos os sites da lista, clique em “Remover tudo”.
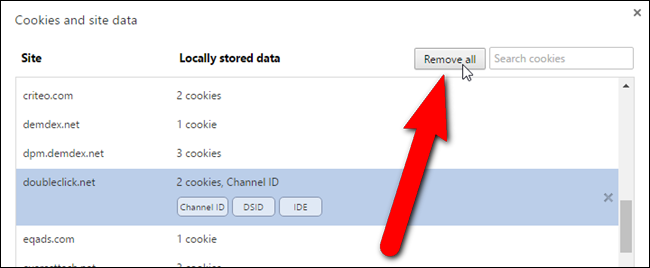
Quando terminar de excluir os cookies, clique em “Concluído” na caixa de diálogo Cookies e dados do site e novamente na caixa de diálogo Configurações de conteúdo.

Se você sabe que deseja excluir todos os cookies e dados do site, não individualmente, há uma maneira rápida de fazer isso. Na guia Configurações, clique em “Limpar dados de navegação” em Privacidade.

Na caixa de diálogo Limpar dados de navegação, verifique se a caixa “Cookies e outros dados do site e do plug-in” está marcada. Você também pode especificar um período de tempo para o qual deseja excluir os cookies da lista suspensa na parte superior da caixa de diálogo. Você pode selecionar a última hora, o dia anterior, a semana passada, as últimas 4 semanas ou o início dos tempos. Quando estiver pronto para excluir todos os seus cookies, clique em “Limpar dados de navegação”.

Mozilla Firefox
Para gerenciar cookies no Firefox, abra o menu principal do Firefox (três barras horizontais) e clique em “Opções”.

As opções são abertas em uma nova guia. Clique em Privacidade na lista de itens no lado esquerdo da guia.

Existem duas maneiras de acessar os cookies salvos no seu computador, dependendo da opção selecionada na lista suspensa do Firefox. Se a opção “Lembrar histórico” estiver selecionada, clique no link “remover cookies individuais”.

Se “Usar configurações personalizadas para histórico” estiver selecionado na lista suspensa, clique no botão “Mostrar cookies” à direita.

A caixa de diálogo Cookies é exibida, mostrando uma lista de todos os sites que colocaram cookies no seu computador. Clique na seta ao lado do nome do site para visualizar uma lista dos cookies individuais colocados por esse site. Para excluir um cookie individual, selecione o cookie na lista e clique em “Remover selecionados”.

Para excluir todos os cookies de um site específico, selecione a pasta do site e clique em “Remover selecionados”.

Para excluir todos os cookies de todos os sites da lista, clique em “Remover tudo”.

Quando você terminar de gerenciar seus cookies, clique em Fechar para fechar a caixa de diálogo Cookies.

Você retornará à guia Opções. Assim como no Chrome, também existe uma maneira mais rápida de excluir todos os cookies. Verifique se a tela Privacidade está ativa na guia Opções e clique no link “limpar seu histórico recente” em Histórico. Esta opção está disponível apenas para a opção “Lembrar histórico”, e não quando “Usar configurações personalizadas para histórico” estiver selecionado na lista suspensa do Firefox.
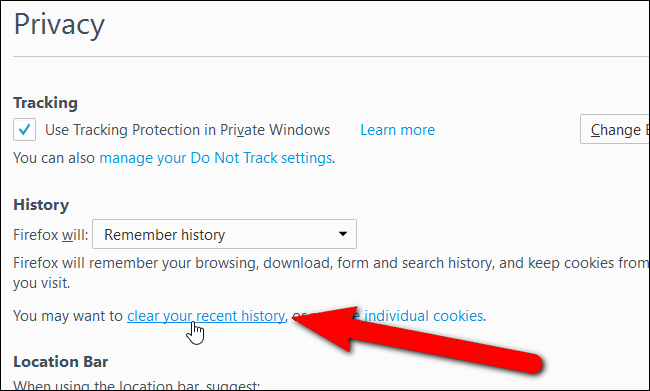
Se a opção “Nunca lembrar do histórico” estiver selecionada na lista suspensa do Firefox, o link “limpar todo o histórico atual” estará disponível. A opção Never Remember History faz o Firefox reiniciar no modo de navegação privada.

Clicar em “limpar seu histórico recente” ou “limpar todo o histórico atual” abre a caixa de diálogo Limpar todo o histórico. Aqui você pode selecionar um intervalo de tempo para limpar.
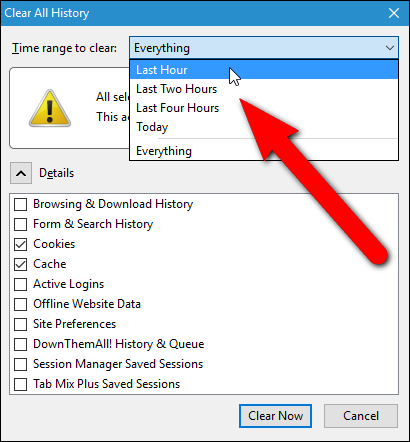
Depois, verifique se a caixa Cookies está marcada e clique em “Limpar agora”.

Internet Explorer
Para gerenciar cookies no Internet Explorer, clique no botão de engrenagem no canto superior direito da janela do navegador e selecione “Opções da Internet” no menu suspenso.

A caixa de diálogo Opções da Internet é exibida. Para visualizar e excluir cookies individuais, clique em “Configurações” na seção Histórico de navegação.
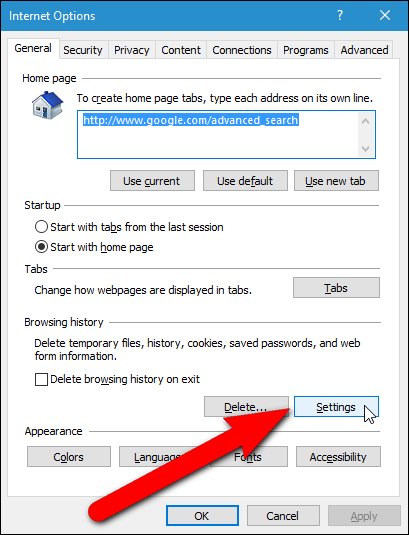
A caixa de diálogo Configurações de dados do site é exibida. Verifique se a guia Arquivos temporários da Internet está ativa e clique em “Exibir arquivos”.

O Windows Explorer é aberto, exibindo o conteúdo da pasta INetCache. Por padrão, os arquivos são exibidos como blocos, mas precisamos exibir os detalhes dos arquivos para que possamos ver os tipos de arquivos. Para exibir os detalhes dos arquivos, clique na seta para baixo no botão “Mais opções” acima da lista de arquivos.

Selecione “Detalhes” no menu pop-up.

Role para baixo até encontrar arquivos marcados como cookies. Eles devem ter “cookie” no Nome e Endereço na Internet. Você pode selecionar um ou mais arquivos de cookies e excluí-los clicando com o botão direito do mouse neles e selecionando “Excluir”, como mostrado abaixo, ou pressionando a tecla Excluir. Para excluí-los permanentemente, mantenha pressionada a tecla Shift enquanto pressiona Excluir.

Uma caixa de diálogo de confirmação é exibida. Clique em “Sim” se tiver certeza de que deseja excluir os cookies selecionados.

Depois de excluir os cookies individuais, você pode fechar a janela do File Explorer clicando no botão “Fechar” no canto superior direito da janela.

Para excluir todos os seus cookies, primeiro feche a caixa de diálogo Configurações de dados do site clicando em “OK” ou “Cancelar”.

Isso leva você de volta à caixa de diálogo Opções da Internet. Clique em “Excluir” na seção Histórico de navegação.

Para excluir todos os cookies e dados do site, marque a caixa de seleção “Cookies e dados do site” na caixa de diálogo Excluir histórico de navegação. Selecione qualquer outra opção desejada e clique em “Excluir” para remover os itens selecionados.

Você retornará à caixa de diálogo Opções da Internet. Clique em “OK” para fechá-lo.
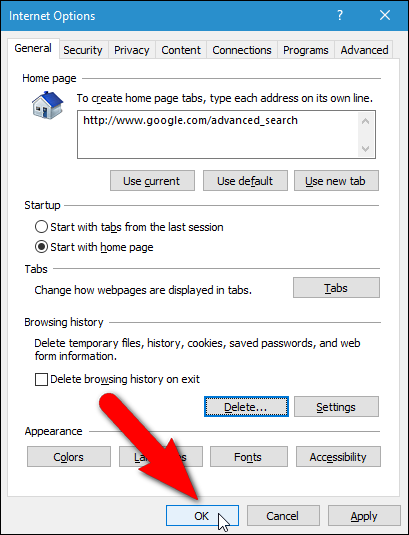
Uma mensagem pop-up é exibida na parte inferior da janela do IE, informando que o histórico de navegação selecionado foi excluído. Há um botão “X” no canto direito da janela pop-up. Você pode clicar para fechar a mensagem.

Microsoft borda
Antes de abordarmos como gerenciar cookies no Microsoft Edge, gostaríamos de apontar uma grande limitação do Edge. Você não pode gerenciar cookies por site ou cookies individuais, como no Chrome, Firefox e Internet Explorer. Tudo o que você pode fazer é excluir todos os cookies e os dados salvos do site.
Dito isto, veja como excluir cookies e dados do site no Microsoft Edge. Clique no botão do menu Mais (três botões horizontais) e selecione “Configurações” no menu.

Em Limpar dados de navegação, clique em Escolher o que limpar.

No painel Limpar dados de navegação, verifique se a caixa “Cookies e dados salvos no site” está marcada e clique em “Limpar”.

Uma breve mensagem é exibida na parte superior do painel enquanto as informações estão sendo excluídas e novamente quando a exclusão estiver concluída.
Ópera
Para gerenciar cookies no Opera, selecione “Configurações” no menu Opera.

A tela Configurações é aberta em uma nova guia. Clique em “Privacidade e segurança” na lista de itens à esquerda.

Para excluir cookies individuais de determinados sites, role para baixo até a seção Cookies e clique em “Todos os cookies e dados do site”.
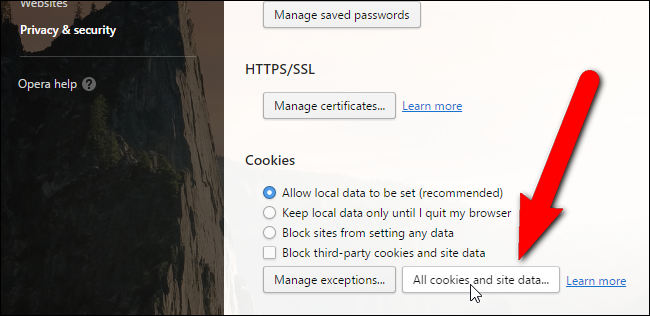
A caixa de diálogo Cookies e dados do site é exibida, mostrando quantos cookies foram salvos para cada site que salvou cookies no seu computador. Isso parecerá familiar se você seguiu nossas instruções anteriores para excluir cookies no Chrome. O processo de exclusão de cookies individuais no Opera é muito semelhante ao Chrome. Assim como no Chrome, cada site possui botões que representam cada um dos cookies (o ID do canal é um cookie vinculado ao canal) para o site. Para excluir um cookie individual de um site, clique em um dos botões e clique em “Excluir”. Por exemplo, clicamos no botão “id” do site doubleclick.net, uma rede de publicidade comum. Detalhes sobre a exibição do cookie, incluindo quando o cookie expira. Para remover este cookie, clique em “Excluir”.

Para excluir todos os cookies desse site, clique no botão “X” à direita.
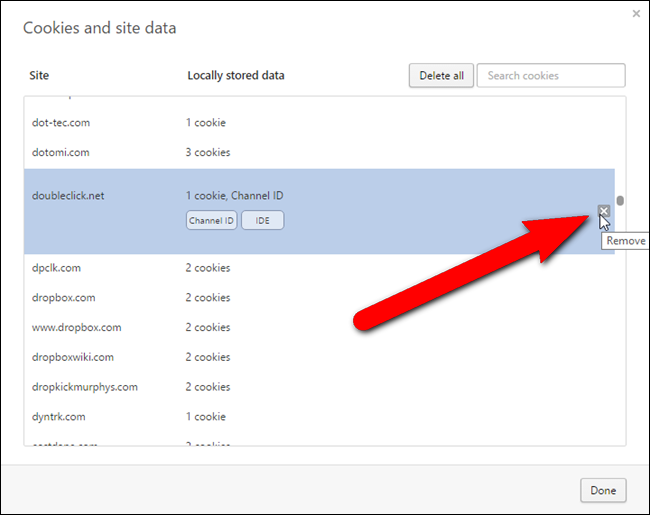
Para excluir todos os cookies de todos os sites da lista, clique em “Excluir tudo”.

Quando terminar de excluir os cookies, clique em “Concluído” na caixa de diálogo Cookies e dados do site.

Se você sabe que deseja excluir todos os cookies e dados do site, não individualmente, há uma maneira rápida de fazer isso. Role novamente na guia Configurações e clique em “Limpar dados de navegação” em Privacidade.

Na caixa de diálogo Limpar dados de navegação, verifique se a caixa “Cookies e outros dados do site” está marcada. Você também pode especificar um período para o qual deseja excluir os cookies da lista suspensa na parte superior da caixa de diálogo. Você pode selecionar a última hora, o dia anterior, a semana passada, as últimas 4 semanas ou o início dos tempos. Quando estiver pronto para excluir todos os seus cookies, clique em “Limpar dados de navegação”.

Se você possui alguns sites nos quais confia e deseja ter a conveniência de fazer logon rapidamente, exclua apenas cookies específicos e individuais de determinados sites e preserve os cookies dos sites com os quais você interage regularmente. Às vezes, os cookies são colocados no seu computador por sites diferentes daquele que você está visitando. Esses são chamados de cookies de terceiros. Alguns cookies de terceiros estão bem e não causam preocupação. Porém, muitos cookies de terceiros são de anunciantes e permitem rastrear suas visitas a outros sites. Você pode bloquear facilmente cookies de terceiros nos principais navegadores.
Você pode pensar que se livrou de todos os seus cookies seguindo os procedimentos deste artigo. No entanto, existe outro tipo de cookie, chamado Flash, ou LSO (Local Shared Object), que você também deve excluir para impedir que sites sigam você secretamente.
0 Comments