O Windows 10/11 vem com uma ferramenta de segurança robusta conhecida como Windows Security. Este software de segurança completo protege seu dispositivo Windows contra várias ameaças à segurança e tentativas de hacking.
Ele fornece recursos que a maioria dos pacotes de segurança gratuitos não oferece, como proteção contra adulteração, proteção contra ransomware, etc. É muito fácil acessar o aplicativo Segurança do Windows no Windows, pois você obtém um atalho para ele na bandeja do sistema e na barra de tarefas.
No entanto, e se o ícone da bandeja do sistema e da barra de tarefas do aplicativo de segurança do Windows desaparecer? O pensamento imediato que surgirá em sua mente será um ataque de vírus, mas geralmente não é o caso. O ícone de segurança do Windows pode desaparecer por motivos como corrupção de arquivos do sistema, configurações de inicialização incorretas, etc.
Por que o ícone de segurança do Windows está faltando?
O aplicativo Segurança do Windows pode desaparecer por vários motivos. Mencionamos as razões habituais para tais problemas:
- O aplicativo Segurança do Windows está desabilitado no seu dispositivo.
- Você está usando qualquer outro programa de segurança.
- Arquivos de sistema corrompidos.
- Versão desatualizada do Windows.
- Configurações incorretas da barra de tarefas/bandeja do sistema.
- Configurações incorretas de política de grupo.
mostrar
Como consertar o ícone de segurança do Windows na bandeja do sistema ou na barra de tarefas
Se você já está lidando com o ícone de segurança do Windows ausente na bandeja do sistema, continue lendo o guia. Abaixo, compartilhamos alguns métodos simples para corrigir o ícone de segurança do Windows ausente na bandeja do sistema e na barra de tarefas. Vamos começar.
1. Habilite o ícone de segurança do Windows por meio das configurações de inicialização do aplicativo
Provavelmente, você desativou acidentalmente o aplicativo Segurança do Windows nas configurações de inicialização e, portanto, ele não aparece na barra de tarefas ou na bandeja do sistema. Veja como mostrar o ícone de segurança do Windows em Configurações.
1. Clique no botão Iniciar do Windows e selecione Configurações.

2. Quando o aplicativo Configurações abrir, mude para Aplicativos.
![]()
3. No lado direito, clique em Inicializar.
![]()
4. Agora, encontre e ative o ícone de Notificação de Segurança do Windows.
![]()
É isso! Depois de fazer as alterações, reinicie o seu PC com Windows. O ícone do aplicativo Segurança do Windows deve aparecer agora.
2. Mostre o ícone de segurança do Windows na bandeja do sistema por meio das configurações da barra de tarefas
Neste método, habilitaremos o ícone de notificação de segurança do Windows na bandeja do sistema por meio das configurações da barra de tarefas. Aqui está o que você precisa fazer.
1. Clique no botão Iniciar do Windows e selecione Configurações.

2. Quando o aplicativo Configurações abrir, mude para a guia Personalização.
![]()
3. No lado direito, clique na barra de tarefas.
![]()
4. Role um pouco para baixo e expanda Outros ícones da bandeja do sistema.
![]()
5. Agora, encontre e ative o botão de alternância do ícone de notificação de segurança do Windows.
![]()
É isso! É assim que você pode mostrar o ícone da bandeja do sistema de segurança do Windows nas configurações da barra de tarefas.
3. Mostrar ícone de segurança do Windows por meio do Editor de Política de Grupo Local
Como estou usando a edição Windows 11 Home, ela não possui o editor de Política de Grupo Local. Mas, se estiver usando o Windows 11 Pro ou qualquer outra edição, você pode seguir estas etapas para mostrar o ícone do aplicativo Segurança do Windows.
1. Pressione a tecla Windows + R no teclado para abrir a caixa de diálogo Executar.
2. Quando a caixa de diálogo EXECUTAR for aberta, digite gpedit.msc e pressione Enter.
3. No Editor de Política de Grupo Local, navegue neste caminho: Configuração do Computador > Modelos Administrativos > Componentes do Windows > Segurança do Windows > Systray.
4. À direita, clique duas vezes em Ocultar bandeja de segurança do Windows, selecione Desativado e clique em OK.
É isso! É assim que você pode mostrar o ícone da bandeja do Sistema de Segurança do Windows modificando o Editor de Política de Grupo Local.
4. Adicione SecurityHealthSystray à pasta de inicialização
Outra melhor coisa que você pode fazer para corrigir o ícone de segurança do Windows ausente na bandeja do sistema é adicionar o SecurityHealthSystray à pasta Inicializar. Para fazer isso, siga as etapas que compartilhamos abaixo.
1. Abra o Explorador de Arquivos e navegue até C:\Windows\System32.
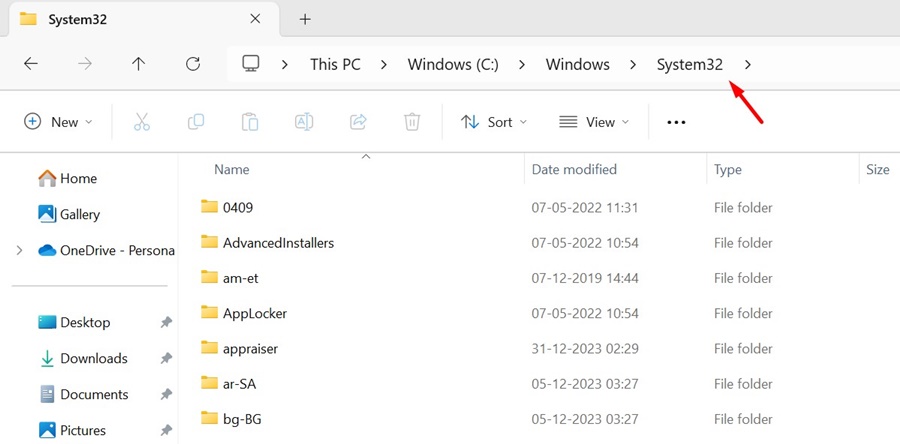
2. Agora encontre o arquivo SecurityHealthSystray.exe. Você pode utilizar a pesquisa do File Explorer para encontrar este arquivo.
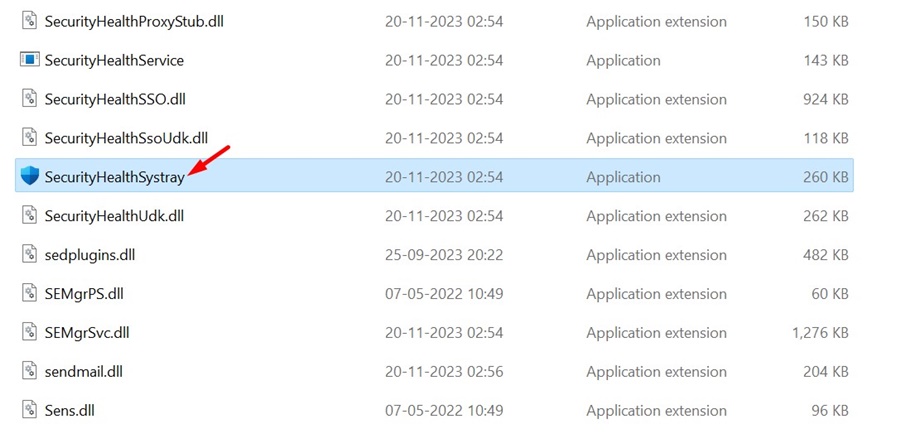
3. Clique com o botão direito no arquivo e selecione Criar atalho.
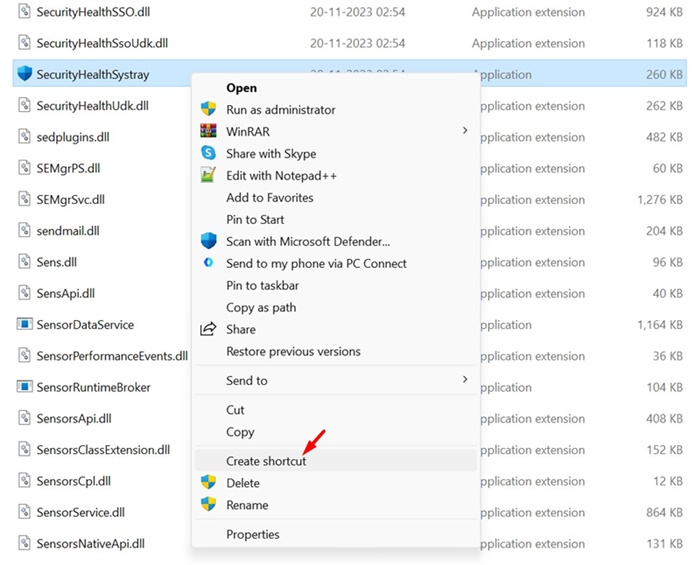
4. Em seguida, pressione o botão Windows Key + R juntos. Na caixa de diálogo EXECUTAR, digite shell:startup e pressione Enter.
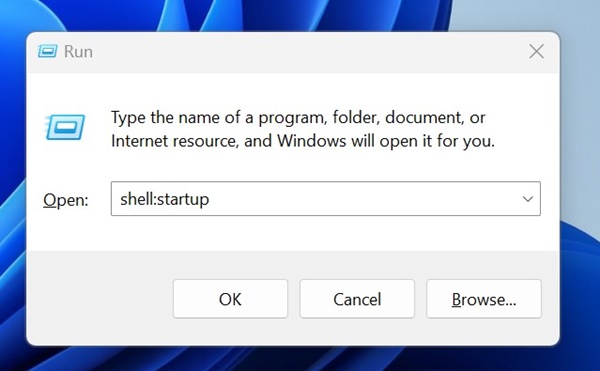
5. Copie o atalho da área de trabalho para SecurityHealthSystray que você criou e cole-o na pasta Atalho.
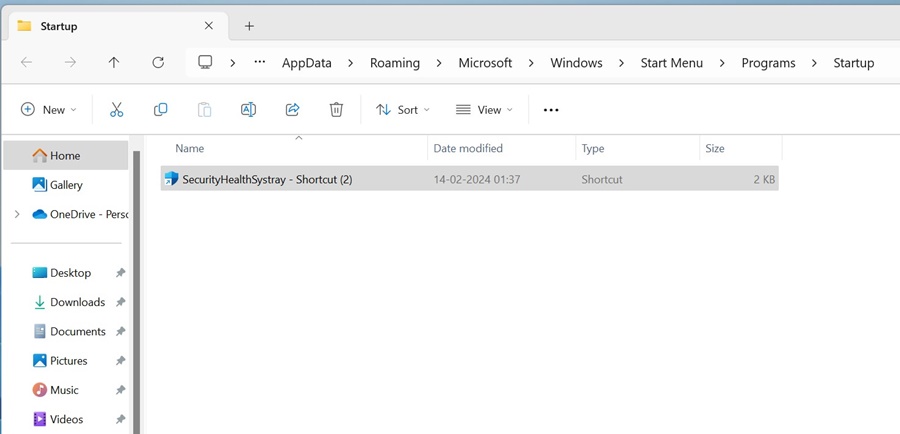
É isso! Depois de fazer as alterações, reinicie o seu PC com Windows. Isso deve adicionar o ícone de segurança do Windows na bandeja do sistema.
5. Desligue outros programas de segurança
Se você seguiu todos os métodos e ainda não consegue encontrar o ícone de Segurança do Windows na bandeja do sistema ou na barra de tarefas, é provável que seu PC tenha outros programas de segurança instalados.
A Segurança do Windows está configurada para ser desativada automaticamente sempre que detectar um programa de segurança adicional. Portanto, é importante verificar se o seu PC possui algum outro programa de segurança instalado.
Você pode verificar o Painel de Controle em busca de antivírus ou programas de segurança de terceiros. Se algum programa de segurança de terceiros estiver instalado, você poderá desativá-lo ou desinstalá-lo.
6. Atualize seu Windows
Corrupção de arquivos do sistema ou versões desatualizadas do Windows são outros motivos importantes para a falta do ícone de Segurança do Windows na bandeja do sistema ou na barra de tarefas.
Portanto, se nada funcionou para você até agora, é melhor atualizar seu PC com Windows. Atualizar o Windows para a versão mais recente também garantirá a estabilidade adequada e trará novos recursos.

Para atualizar o Windows 11, vá para Configurações > Atualizações do Windows > Verificar atualizações. O Windows 11 verificará automaticamente as atualizações disponíveis e será instalado automaticamente.
Portanto, essas são algumas das melhores maneiras de corrigir o ícone de segurança do Windows ausente na bandeja do sistema ou na barra de tarefas. Deixe-nos saber nos comentários abaixo se precisar de mais ajuda.
0 Comments