Vamos admitir: a Lixeira é uma ferramenta útil em computadores Windows. Isso serve como uma lixeira digital que salva todos os arquivos e pastas indesejados. Com a ajuda da Lixeira, os usuários do Windows podem recuperar os arquivos que foram excluídos acidentalmente.
Embora a Lixeira seja ótima para se ter em um computador, você pode querer ocultá-la por algum motivo. Você pode ocultar a Lixeira no Windows 11; talvez você não queira vê-lo porque acha irritante ou deseja manter a tela da área de trabalho limpa.
Seja qual for o motivo, é realmente possível ocultar a Lixeira em um computador com Windows 11. Ao ocultar o ícone da Lixeira, você pode economizar espaço na tela da área de trabalho e mantê-la organizada.
mostrar
Como ocultar ou remover o ícone da Lixeira no Windows 11
Portanto, se você deseja ocultar ou excluir o ícone da Lixeira no Windows 11, continue lendo o guia. Abaixo, compartilhamos algumas maneiras simples de ocultar o ícone da Lixeira no Windows 11. Vamos começar.
1. Ocultar a Lixeira nas configurações
Neste método, utilizaremos o aplicativo Configurações do Windows 11 para ocultar a Lixeira. Aqui está o que você precisa fazer.
1. Clique no botão Iniciar do Windows 11 e selecione Configurações.

2. Quando o aplicativo Configurações abrir, mude para Personalização.
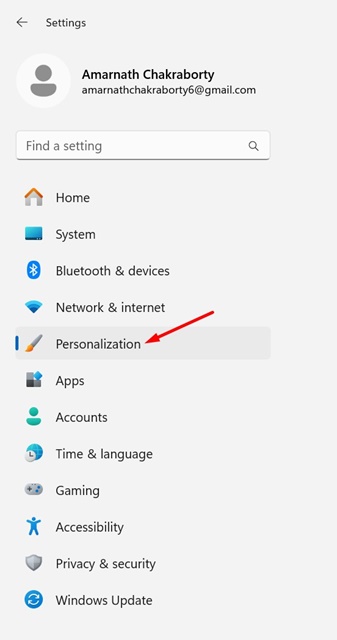
3. No lado direito, selecione Temas.
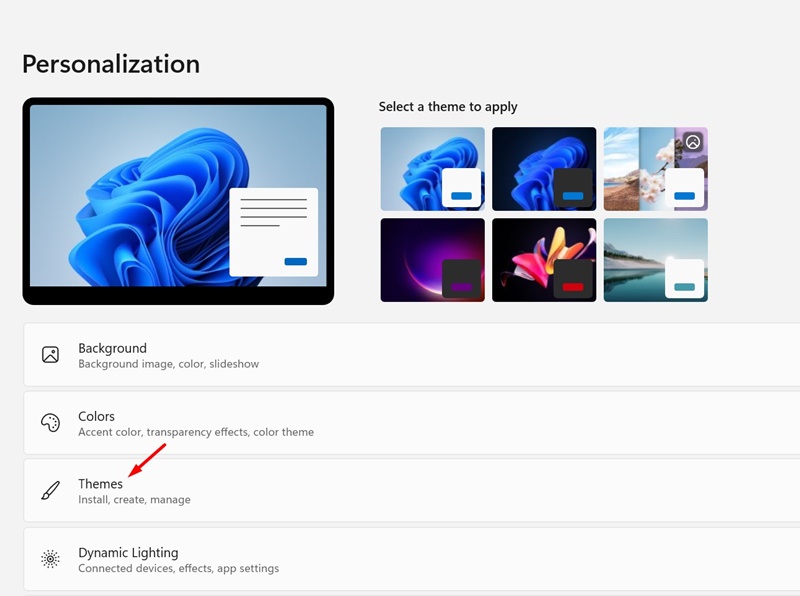
4. Em Temas, selecione Configurações de ícones da área de trabalho.
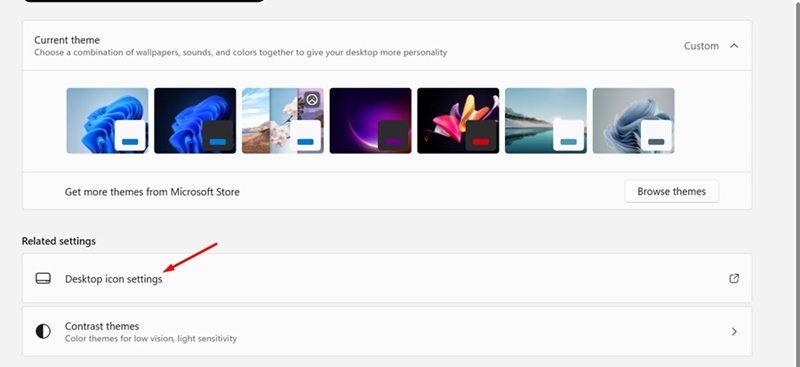
5. Nas configurações do ícone da área de trabalho, desmarque a Lixeira.

6. Após fazer as alterações, clique em Aplicar e em OK.
É isso! Isso ocultará imediatamente o ícone da Lixeira em seu computador com Windows 11.
2. Oculte a Lixeira usando RUN
Você pode até executar um comando RUN para ocultar o ícone da Lixeira no Windows 11. Veja como ocultar ou excluir o ícone da Lixeira usando RUN.
1. Pressione a tecla Windows + R no teclado. Isso abrirá a caixa de diálogo EXECUTAR.

2. Na caixa de diálogo EXECUTAR, digite o comando fornecido e pressione Enter.
desk.cpl ,,5
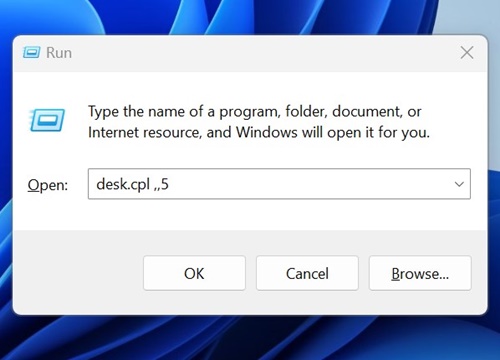
3. Isso abrirá as configurações do ícone da área de trabalho. Desmarque a caixa de seleção Lixeira e clique em Aplicar e em OK.

É isso! É assim que você pode ocultar o ícone da Lixeira no Windows 11 com a ajuda da caixa de diálogo EXECUTAR.
3. Remova o ícone Reyce Bin usando o Registro
Você pode alterar o arquivo do Registro do Windows para ocultar o ícone da Lixeira. Aqui está o que você precisa fazer.
1. Digite Editor do Registro na Pesquisa do Windows 11. Em seguida, abra o Editor do Registro na lista de resultados de melhor correspondência.

2. Quando o Editor do Registro abrir, navegue até este caminho:
Computer\HKEY_LOCAL_MACHINE\Software\Microsoft\Windows\CurrentVersion\Explorer\HideDesktopIcons
![]()
3. Clique com o botão direito em NewStartPanel e selecione Novo> Valor DWORD (32 bits).
![]()
5. Clique duas vezes no arquivo e insira 1 no campo Dados do valor. Quando terminar, clique em OK.
![]()
6. Agora clique com o botão direito em ClassicStartMenu e selecione Novo> Valor DWORD (32 bits).
![]()
É isso! Após fazer as alterações, reinicie o computador.
4. Ocultar todos os ícones da área de trabalho
![]()
Se você já usa o Windows há algum tempo, deve saber que o sistema operacional permite ocultar todos os ícones da área de trabalho com um único clique.
Esta é a maneira mais rápida de se livrar da Lixeira e de todos os ícones da área de trabalho. Para ocultar todos os ícones da área de trabalho, clique com o botão direito em um espaço em branco na tela da área de trabalho.
No menu de contexto, selecione Exibir > Mostrar ícones da área de trabalho para ocultar todos os ícones da área de trabalho. Para mostrar todos os ícones da área de trabalho, marque novamente a opção Mostrar ícones da área de trabalho no menu de contexto.
Portanto, este guia é sobre como ocultar o ícone da Lixeira em computadores com Windows 11. Para trazer de volta o ícone da lixeira, você deve reverter as alterações feitas. Informe-nos se precisar de mais ajuda para ocultar a Lixeira no Windows 11.
0 Comments