Erros de tela azul da morte ocorrem em todas as versões do Windows, incluindo Windows XP, Windows 7, Windows Vista, Windows 10, etc. O pior é que o erro de tela azul não oferece aos usuários outra opção a não ser reiniciar. Se você conhece a causa raiz por trás do erro BSOD, a solução de problemas pode ser fácil.
No entanto, se você não souber a causa raiz, solucionar problemas de BSODs pode ser cansativo e desafiador. Erros BSOD no Windows podem estar relacionados a hardware, software, temperatura, tempo, arquivos de sistema corrompidos, vírus, etc. A razão pela qual estamos falando sobre BSOD é que muitos usuários nos enviaram mensagens sobre a mensagem de erro BSOD ‘Kmode_exception_not_handled’.
É um erro BSOD, que fará com que seu computador reinicie toda vez que você o encontrar. Os usuários geralmente experimentam o BSOD ‘Kmode_exception_not_handled’ após a instalação de um novo hardware ou software. Mas também ocorre devido ao registro corrompido do Windows, infecção por vírus, conflito de driver, sistemas operacionais desatualizados, drivers de dispositivo desatualizados, etc.
mostrar
Melhores maneiras de corrigir o erro KMODE_EXCEPTION_NOT_HANDLED
Este artigo compartilhará alguns dos melhores métodos para ajudá-lo a corrigir ‘Kmode_exception_not_handled’ do Windows 10. Portanto, vamos verificar como corrigir o erro de tela azul KMODE_EXCEPTION_NOT_HANDLED.
1. Desative a inicialização rápida
Para quem não sabe, o Fast Startup é um híbrido das opções de inicialização a frio e hibernação. Na inicialização rápida, a sessão do kernel não é fechada; está hibernado. A opção Fast Startup ajuda a iniciar seu PC mais rapidamente após o desligamento. Às vezes, a opção de inicialização rápida aciona o erro BSOD ‘KMODE_EXCEPTION_NOT_HANDLED’. Veja como desativá-lo.
1. Vá para Painel de controle > Opção de energia e clique em Escolher a função do botão liga/desliga.
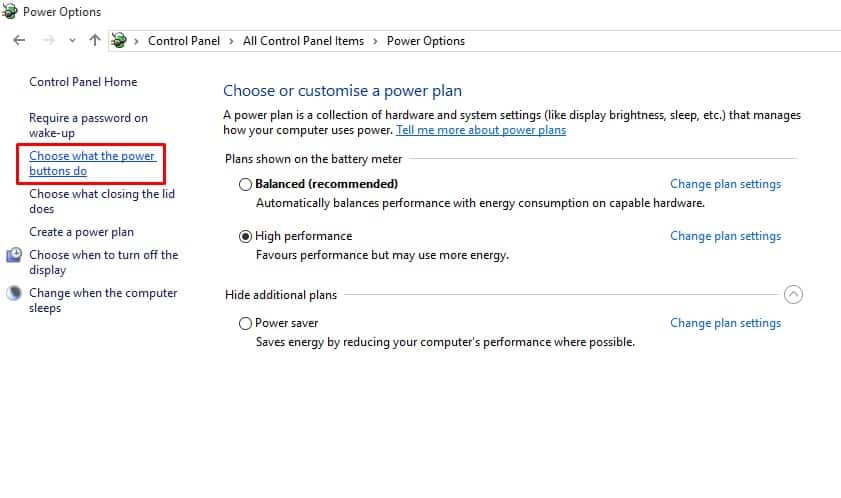
2. Na próxima tela, selecione a opção Alterar configurações indisponíveis no momento.
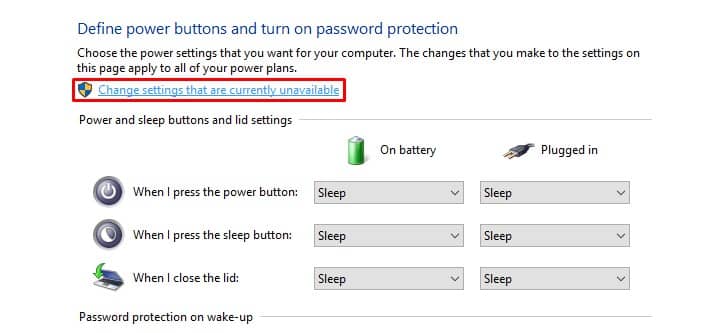
3. Agora desmarque Ativar inicialização rápida (recomendado).
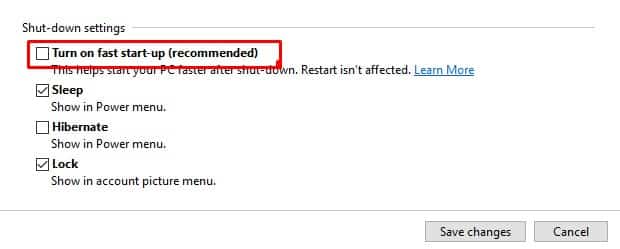
É isso! Agora reinicie o computador para aplicar as alterações.
2. Atualize os drivers do dispositivo
Um driver de dispositivo desatualizado ou corrompido geralmente aciona o erro de tela azul ‘KMODE_EXCEPTION_NOT_HANDLED’. Portanto, neste método, os usuários precisam atualizar os drivers de dispositivo para corrigir a mensagem de erro BSOD. A atualização dos drivers existentes também substituirá os drivers corrompidos. Portanto, siga algumas etapas simples abaixo para atualizar os drivers de dispositivo.
1. Abra o menu de pesquisa do Windows 10 e procure por Gerenciador de dispositivos. Abra o Gerenciador de dispositivos na lista.
2. Agora, você verá a lista de todos os dispositivos conectados ao PC. Você precisa procurar o componente com um ícone de erro. Clique com o botão direito do mouse e selecione a opção Atualizar Driver.
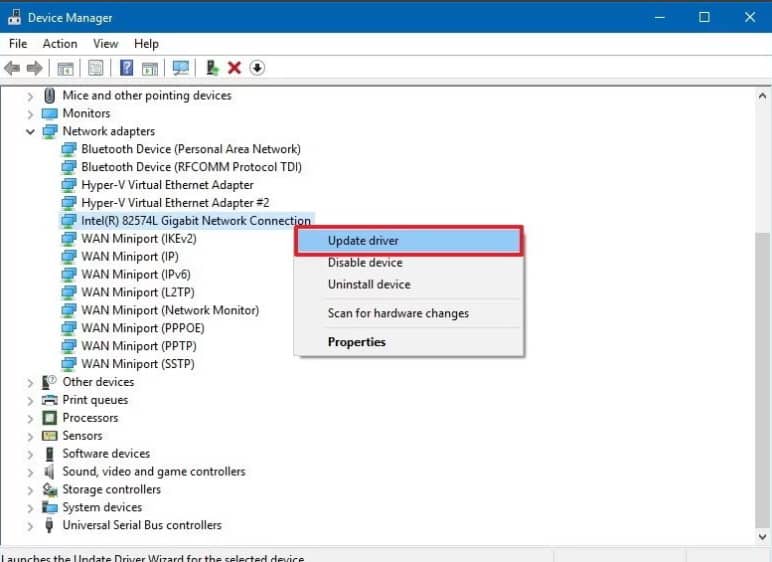
3. Na próxima etapa, selecione a opção Pesquisar automaticamente software de driver atualizado.
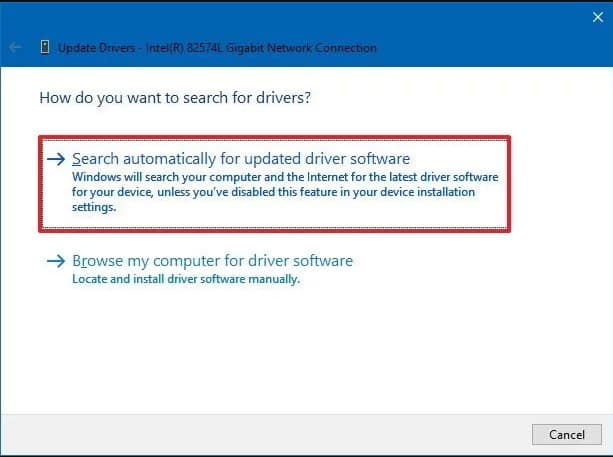
É isso! Agora o Windows 10 procurará automaticamente as atualizações de driver.
3. Execute o comando SFC
Bem, o KMODE_EXCEPTION_NOT_HANDLED BSOD geralmente ocorre devido ao arquivo CONFIG.SYS corrompido ou mal configurado. Para resolvê-lo, os usuários devem executar o utilitário Verificador de arquivos do sistema para verificar e restaurar arquivos de sistema corrompidos do Windows. Siga algumas etapas simples abaixo para executar o comando SFC no Windows 10.
1. Clique com o botão direito do mouse no botão Iniciar do Windows e selecione Prompt de Comando (Admin) no menu do botão direito.
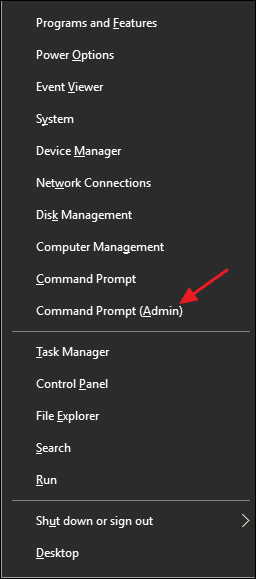
2. Agora, na janela do prompt de comando, digite o comando sfc /scannnow sem aspas.
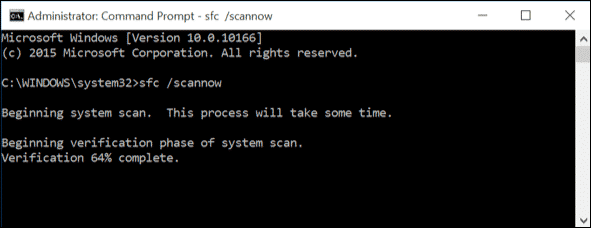
3. Se você receber algum erro após a verificação, execute o comando SFC no modo de segurança.
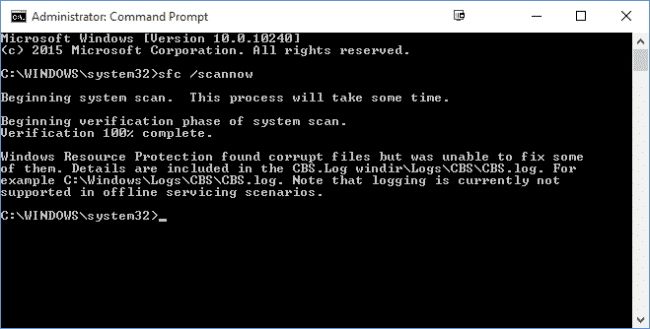
É isso! Agora reinicie o computador e o ‘KMODE_EXCEPTION_NOT_HANDLED’ será corrigido.
4. Desinstale o software problemático
Se você estiver enfrentando problemas como erros frequentes ou erros BSOD ‘KMODE_EXCEPTION_NOT_HANDLED’ após a instalação de qualquer novo software, será necessário reverter todas as alterações imediatamente. Simplesmente desinstalar o software não reverterá todas as alterações porque o software geralmente faz alterações nas entradas do registro.
Então, vá para o Painel de Controle e remova o software problemático. Depois de removido, use o CCleaner para remover as entradas do registro. Feito isso, reinicie o computador para verificar se o problema foi resolvido.
5. Execute a ferramenta Windows Memory Diagnostics
O Windows da Microsoft possui uma ferramenta de diagnóstico de memória que verifica e corrige problemas de memória. Portanto, se o erro KMODE_EXCEPTION_NOT_HANDLED BSOD aparecer devido a um problema de memória, você deve executar esta ferramenta para resolver os problemas existentes.
1. Primeiro, clique na pesquisa do Windows e digite Windows Memory Diagnostic.

2. Em seguida, abra a ferramenta Windows Memory Diagnostic na lista.
3. No prompt Verifique se há problemas de memória no computador, selecione a opção ‘Reinicie agora e verifique se há problemas’.

É isso! Agora, a ferramenta de diagnóstico de memória do Windows reiniciará o computador e localizará os problemas de memória. Se encontrar algum problema, aplicará a correção automaticamente.
Portanto, esses são os quatro melhores métodos para corrigir o erro de tela azul ‘KMODE_EXCEPTION_NOT_HANDLED’. Informe-nos na caixa de comentários abaixo se você conhece outros métodos para corrigir o erro.
0 Comments