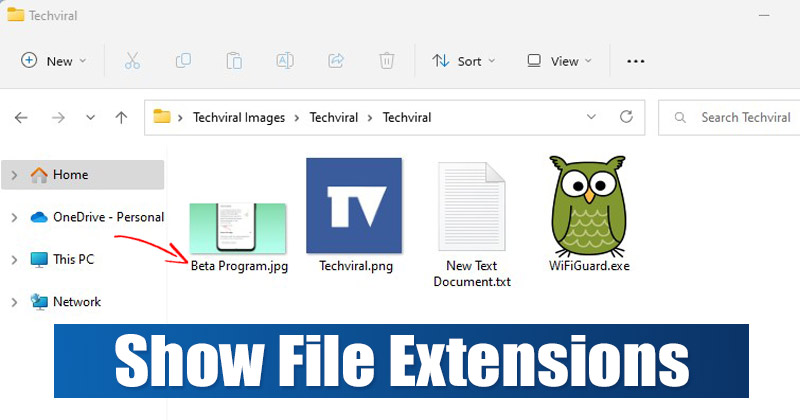
O Windows 11 oferece suporte a quase todos os tipos de arquivos, desde que tenha os aplicativos apropriados para abrir esses arquivos. Por exemplo, o aplicativo Fotos integrado do Windows 11 oferece suporte a JPG, PNG, JPEG e outros formatos de arquivo de imagem. Da mesma forma, você precisaria de aplicativos dedicados para abrir diferentes formatos de arquivo no Windows.
Embora seja muito fácil baixar arquivos da Internet, às vezes você pode acabar baixando arquivos que seu PC não consegue ler. Para abrir/visualizar esses arquivos, primeiro você precisa identificar a extensão do arquivo e baixar um aplicativo dedicado.
Você pode visualizar a extensão do arquivo clicando com o botão direito do mouse no arquivo e escolhendo propriedades. A página de propriedades listaria todos os detalhes dos arquivos, incluindo a extensão do arquivo. No entanto, se você não quiser verificar a extensão manualmente, deverá configurar o Windows 11 para mostrar as extensões de nome de arquivo por padrão.
4 melhores maneiras de mostrar extensões de arquivo no Windows 11
mostrar
Quando você habilita as extensões de nome de arquivo no Windows 11, tipos de arquivo como .jpg, .mp4, .zip etc. aparecem ao lado do nome do arquivo. Conhecer as extensões de nome de arquivo tornaria as coisas mais fáceis para você abri-las com um aplicativo adequado. Aqui estão as melhores maneiras de mostrar extensões de arquivo no Windows 11.
1) Mostrar extensões de arquivo através do Explorador de Arquivos no Windows 11
Você pode alterar o Explorador de Arquivos do Windows 11 para mostrar as extensões dos arquivos. Aqui está o que você precisa fazer.
1. Primeiro, abra o Explorador de Arquivos no seu Windows 11. Em seguida, clique no botão Exibir na barra superior.
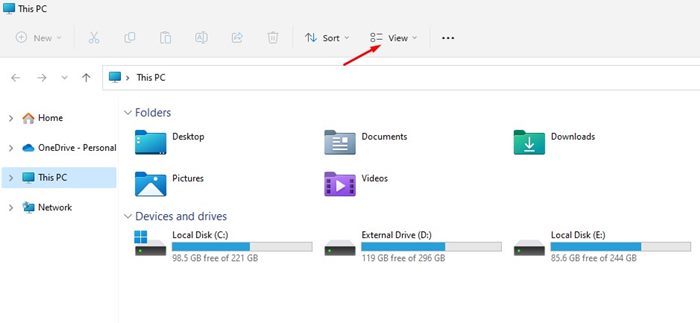
2. Selecione Mostrar > Extensões de nome de arquivo na lista de opções.
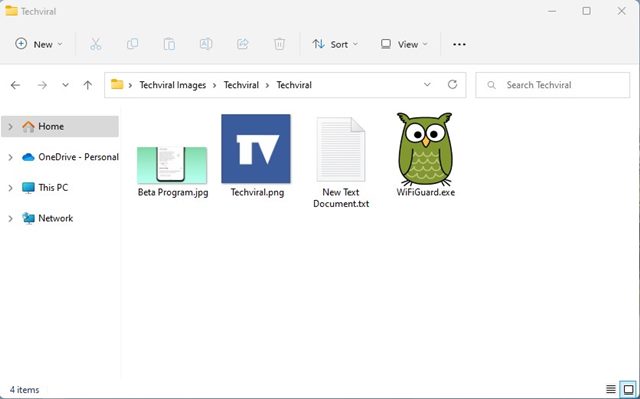
4. Se você deseja ocultar as extensões de nome de arquivo, clique em Exibir > Mostrar e desmarque a opção Extensões de nome de arquivo.
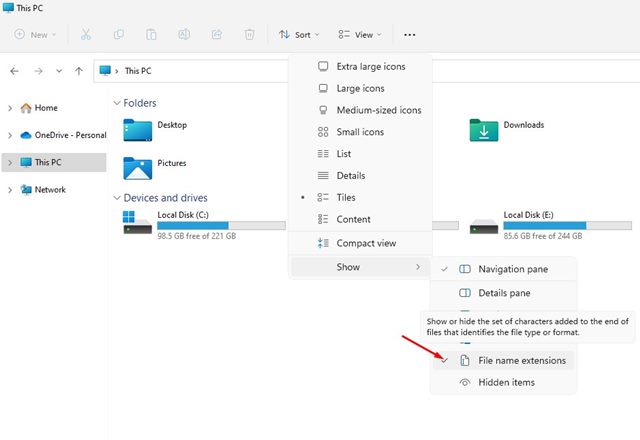
É isso! É assim que você pode mostrar ou ocultar extensões de arquivo no Windows 11.
2) Mostrar ou ocultar extensões de arquivo por meio das opções do Explorador de arquivos
Você também pode fazer algumas alterações nas opções do File Explorer no Windows 11 para mostrar ou ocultar as extensões de nome de arquivo. Aqui está o que você precisa fazer.
1. Primeiro, clique na pesquisa do Windows 11 e digite as opções do Explorador de Arquivos. Em seguida, abra as Opções do Explorador de Arquivos na lista.
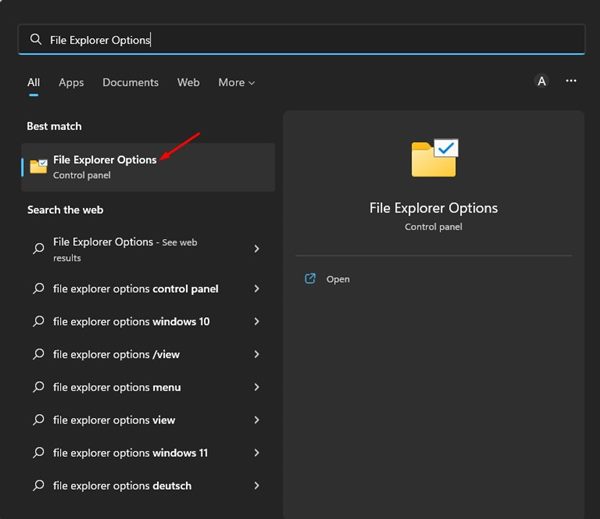
2. Nas Opções do Explorador de Arquivos, alterne para a guia Exibir.
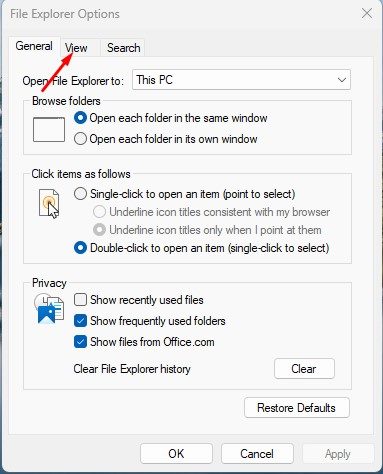
3. Em Configurações Avançadas, role para baixo e desmarque a opção Ocultar as extensões dos tipos de arquivo conhecidos.

4. Feito isso, clique no botão Aplicar e depois em Ok.
5. Para ocultar a extensão do arquivo, abra as opções do Explorador de Arquivos novamente, alterne para a guia Exibir e marque Ocultar extensões para tipos de arquivo conhecidos.
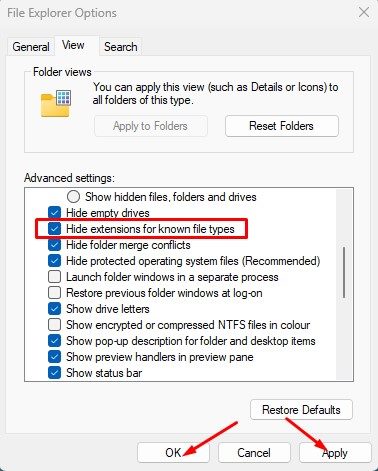
É isso! É assim que você pode mostrar ou ocultar extensões de arquivo no Windows 11.
3) Mostrar ou ocultar extensões de arquivo por meio das configurações do Windows
Este método usará o aplicativo Configurações para mostrar ou ocultar as Extensões de Arquivo. Aqui estão alguns dos passos simples que você precisa seguir.
1. Primeiro, clique na pesquisa do Windows 11 e selecione Configurações.
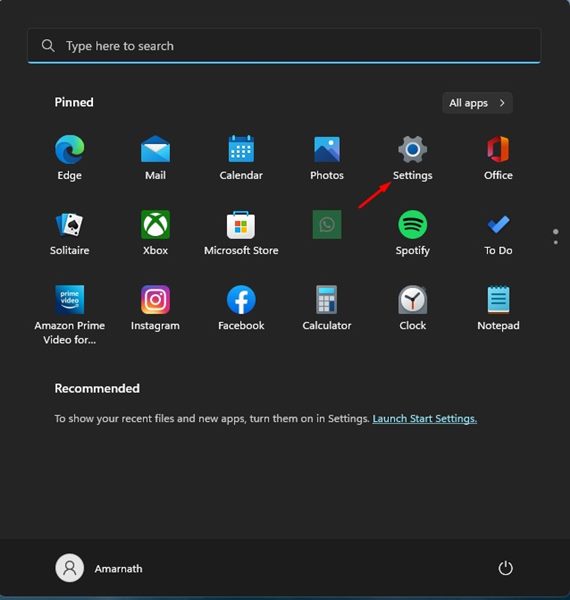
2. No aplicativo Configurações, alterne para a guia Privacidade e segurança.
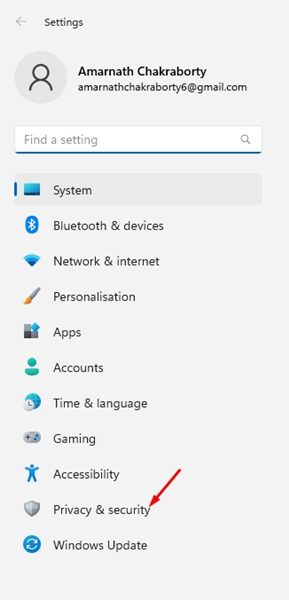
3. À direita, clique na seção Para Desenvolvedores.
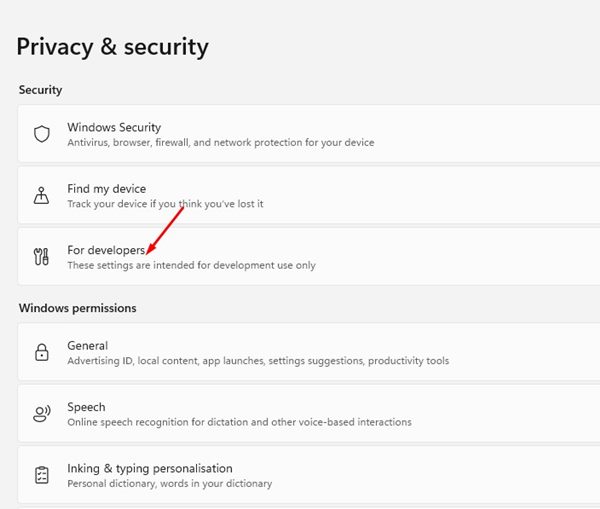
4. Na próxima página, expanda a opção File Explorer.
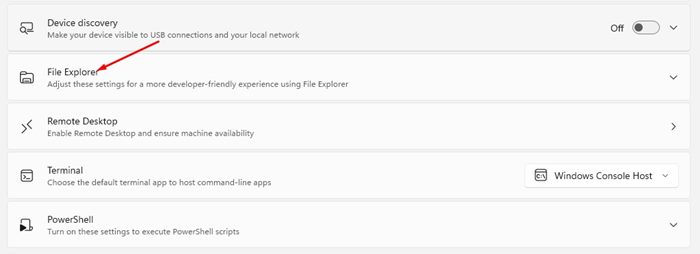
5. Em seguida, ative a alternância para Mostrar extensões de arquivo. Isso permitirá extensões de arquivo no seu PC.
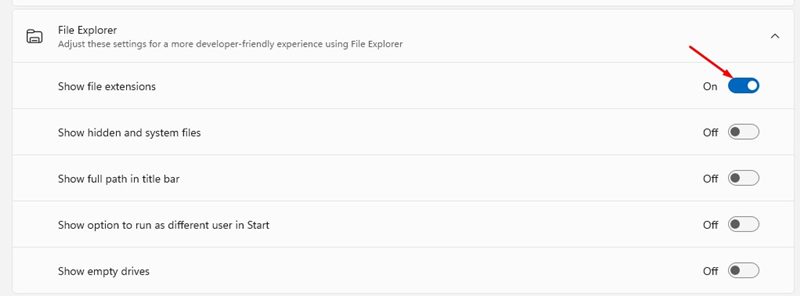
6. Se você deseja desabilitar as extensões de nome de arquivo, desative a alternância para Mostrar extensões de arquivo.
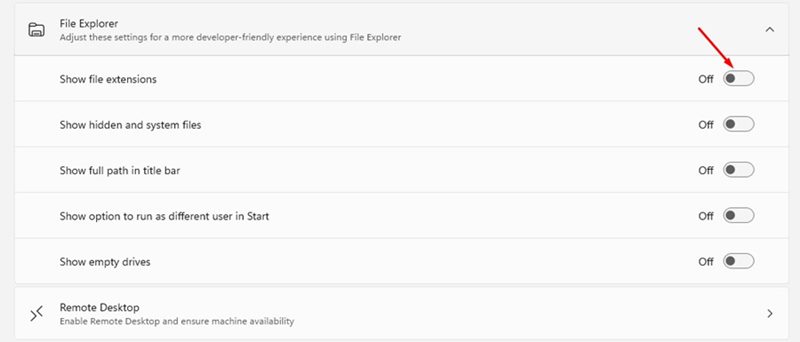
É isso! É assim que você pode mostrar ou ocultar extensões de nome de arquivo no Windows 11 por meio do aplicativo Configurações.
4) Mostrar extensões de nome de arquivo via prompt de comando
Você também pode usar o utilitário Prompt de Comando para habilitar as extensões de nome de arquivo. Para isso, você precisa seguir algumas das etapas simples compartilhadas abaixo.
1. Clique na pesquisa do Windows 11 e digite Prompt de Comando. Em seguida, clique com o botão direito do mouse no prompt de comando e selecione Executar como administrador.
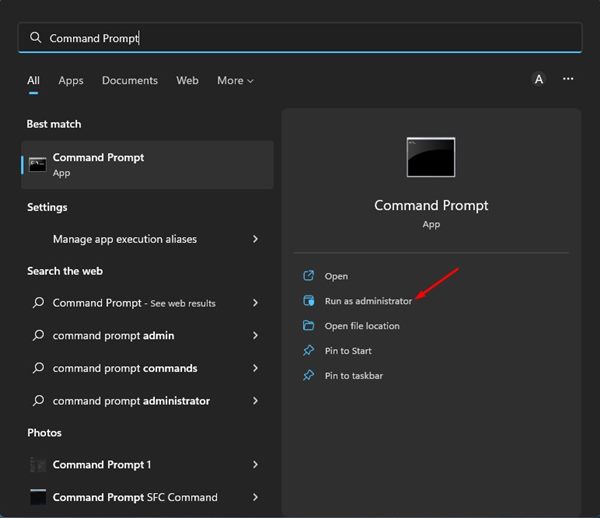
2. No prompt de comando, execute o comando compartilhado abaixo:
reg add HKCU\Software\Microsoft\Windows\CurrentVersion\Explorer\Advanced /v HideFileExt /t REG_DWORD /d 0 /f
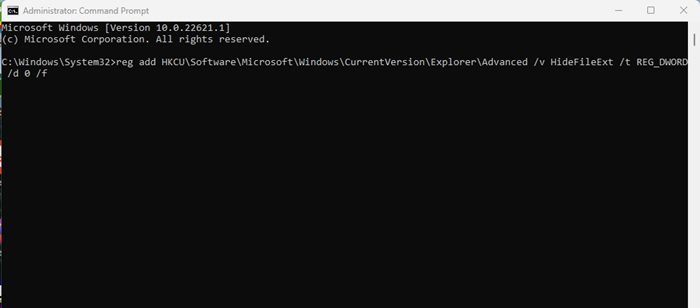
É isso! O comando acima forçará o Windows 11 a mostrar as extensões de nome de arquivo.
Estas são as melhores maneiras de mostrar as extensões de nome de arquivo no Windows 11. Além disso, você também pode mostrar arquivos e pastas ocultos no seu computador com Windows 11. Se precisar de mais ajuda para mostrar as extensões de arquivo no Windows 11, informe-nos nos comentários.
0 Comments