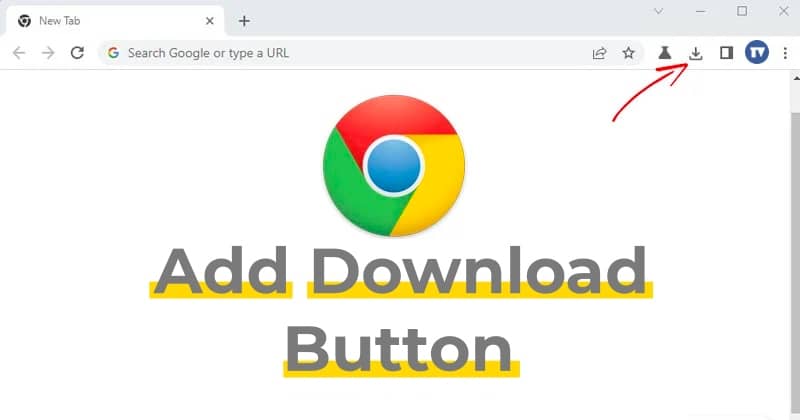
Se você tem lido notícias de tecnologia regularmente, deve saber que o Google lançou recentemente uma nova atualização para seu navegador Google Canary. A atualização mais recente traz uma ampla variedade de recursos novos e úteis para os usuários do Google Chrome. Embora os recursos lançados nas versões Canary do Chrome sejam destinados a testes, eles geralmente chegam à versão estável do Chrome.
Há alguns dias, compartilhamos um guia detalhado sobre como adicionar notas às senhas salvas no navegador Chrome. Agora parece que o navegador da Web Chrome tem outro melhor recurso que melhora a maneira como você gerencia os downloads.
A versão mais recente do Chrome Canary reformulou a interface de downloads que adiciona um novo ícone de download à barra de ferramentas. Os novos sites de ícones de download na barra de ferramentas e na interface do usuário são semelhantes aos novos navegadores da Web Microsoft Edge e Firefox.
Depois de ativar um sinalizador específico no Chrome Canary, você encontrará um novo ícone com a dica de ferramenta ‘Downloads’ na barra de ferramentas. O ícone fica na barra de ferramentas e exibe os downloads recentes. Você também tem a opção de visualizar todos os downloads na página Chrome://downloads.
Etapas para adicionar o botão de download à barra de ferramentas do Chrome
Portanto, se você estiver interessado em ativar o novo ícone de downloads na barra de ferramentas do Chrome, leia o guia certo. Neste artigo, compartilharemos um guia passo a passo sobre como adicionar um botão de download à barra de ferramentas do Chrome em etapas fáceis. Vamos começar.
Importante: o recurso está em teste no momento e está disponível apenas no navegador Chrome Canary mais recente. Portanto, você precisa usar o navegador Chrome Canary para ativar o novo ícone de download.
1. Primeiro, visite esta página da web e baixe e instale o navegador Chrome Canary mais recente em seu sistema.
2. Uma vez feito isso, abra o Chrome Canary no seu dispositivo. Na barra de endereço, digite chrome://flags e aperte o botão Enter.
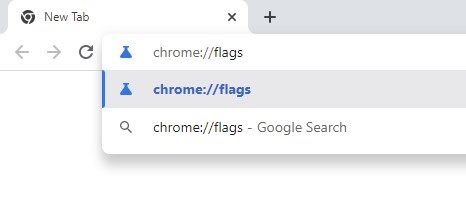
3. Agora, na página Experimentos do Chrome, procure por Ativar balão de download
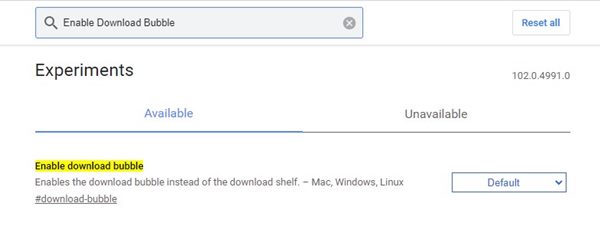
4. Localize o sinalizador Ativar balão de download e selecione Ativado no menu suspenso.
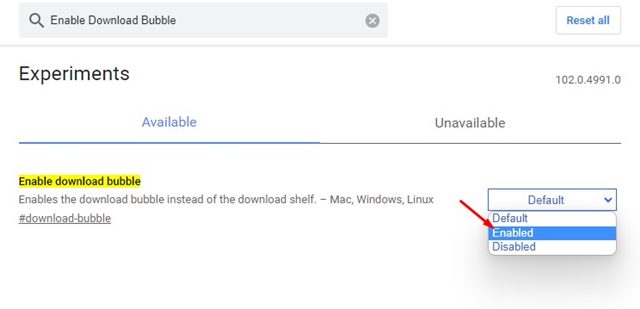
5. Uma vez feito, role para baixo e clique no botão Reiniciar.
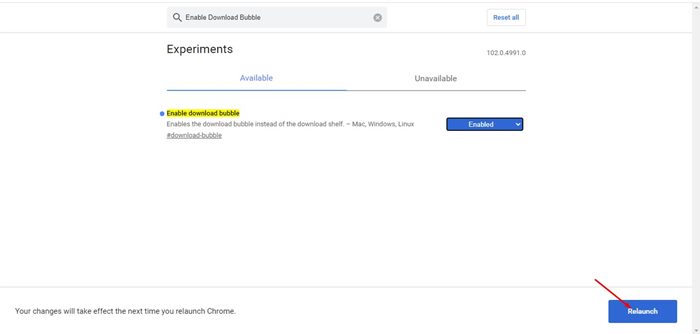
6. Após a reinicialização, você encontrará um novo ícone de download na barra de ferramentas.
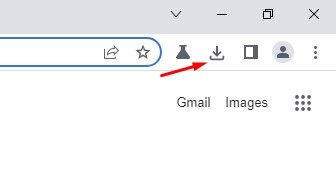
7. clique no ícone Download para ver todos os seus downloads recentes.
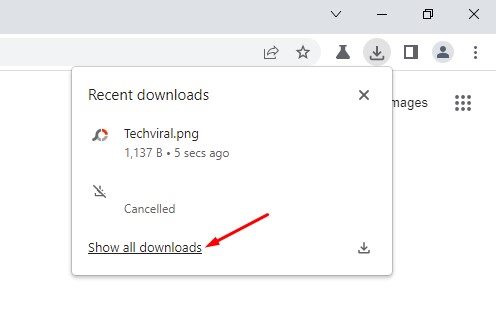
8. Se desejar pular para a página de Downloads, clique na opção Mostrar todos os downloads, conforme mostrado abaixo.
É isso! Você terminou. É assim que você pode adicionar um botão de download à barra de ferramentas do Chrome em etapas fáceis.
Portanto, este guia é sobre como adicionar um botão de download à barra de ferramentas do Chrome em etapas fáceis. Espero que este artigo tenha ajudado você! Por favor, compartilhe com seus amigos também. Se você tiver alguma dúvida relacionada a isso, informe-nos na caixa de comentários abaixo.
0 Comments